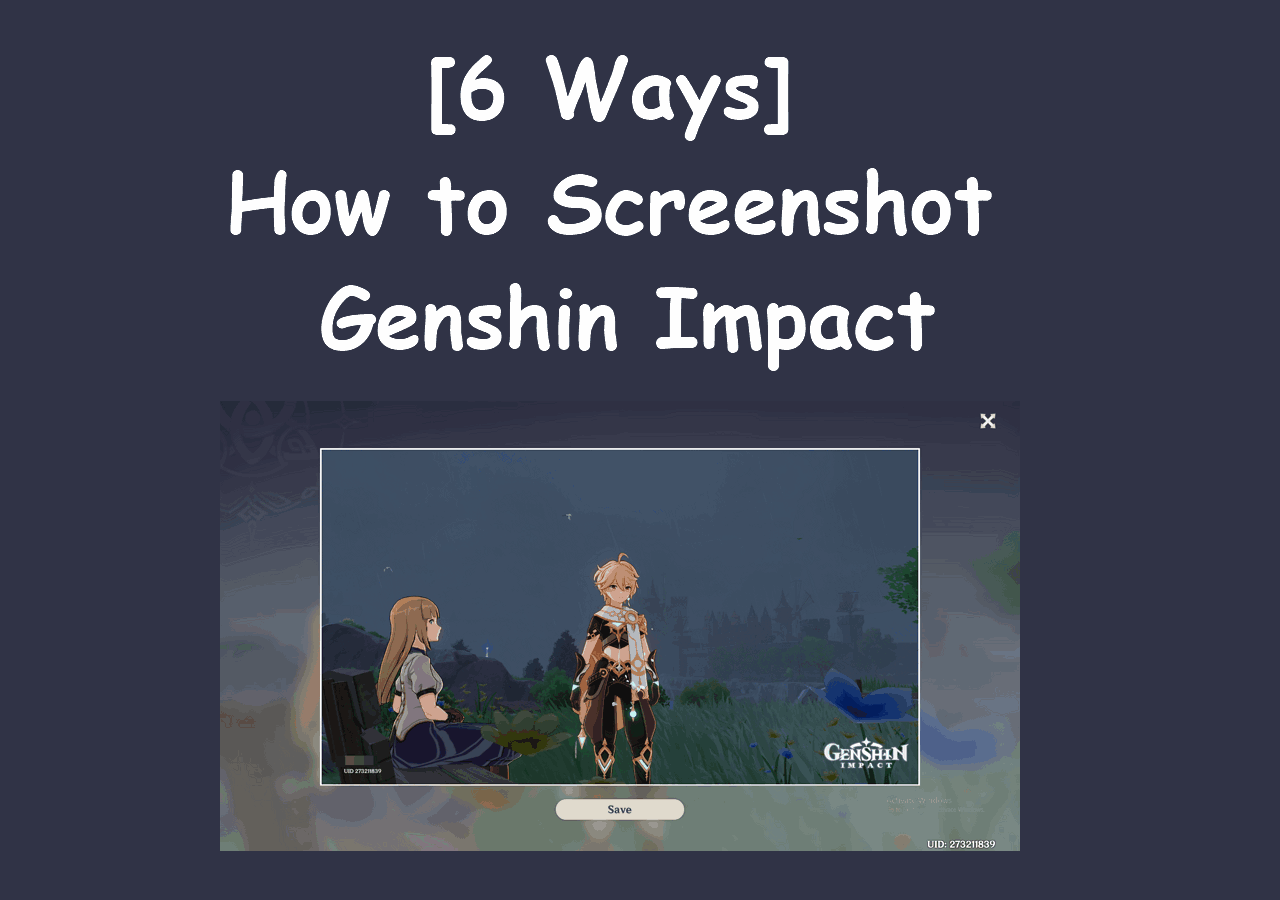-
![]()
Jacinta
"Obrigada por ler meus artigos. Espero que meus artigos possam ajudá-lo a resolver seus problemas de forma fácil e eficaz."…Leia mais -
![]()
Rita
"Espero que minha experiência com tecnologia possa ajudá-lo a resolver a maioria dos problemas do seu Windows, Mac e smartphone."…Leia mais -
![]()
Leonardo
"Obrigado por ler meus artigos, queridos leitores. Sempre me dá uma grande sensação de realização quando meus escritos realmente ajudam. Espero que gostem de sua estadia no EaseUS e tenham um bom dia."…Leia mais
Índice da Página
0 Visualizações
O Discord é uma ótima ferramenta que permite que pessoas do mundo todo se comuniquem enquanto jogam. E os jogadores podem usá-lo para fazer algumas comunicações em tempo real com facilidade e rapidez. Às vezes, você precisa gravar o áudio do Discord para mantê-lo em seu dispositivo por diferentes motivos. Nesse caso, você pode pensar primeiro no OBS Studio para gravar áudio, pois ele é totalmente gratuito e multifuncional.
Porém, se você for novo no OBS Studio, é melhor consultar alguns tutoriais de gravação de áudio primeiro, pois a interface de usuário é complicada. Para poupar seu tempo e esforço, vamos ensiná-lo a gravar o áudio do Discord com o OBS nesta página. Além disso, também fornecemos uma alternativa ao OBS para ajudá-lo a capturar quase tudo. Vamos começar!
Como gravar áudio do Discord com o OBS (guia passo a passo)
|
Nível de dificuldade: ⭐⭐⭐⭐ Duração: Pelo menos 5 minutos |
O que preparar:
|
O OBS Studio é um gravador de tela de código aberto e gratuito compatível com os sistemas operacionais Windows, macOS e Linux. Esse freeware oferece uma ampla gama de funções para gravação de vídeo e áudio e até mesmo transmissão ao vivo.
Quanto à gravação de áudio, o OBS oferece muitos recursos sofisticados, incluindo a alteração dos formatos e da qualidade de saída, a aplicação de som, etc. E gravar o áudio do Discord é muito fácil para ele. Agora, vamos dar uma olhada em como capturar o áudio do Discord no OBS abaixo:
Etapa 1. Baixe e instale o OBS Studio em seu PC ou Mac e, em seguida, inicie-o. Ao mesmo tempo, abra o Discord e inicie seu áudio.
Etapa 2. Na interface principal do OBS, localize a guia "Source" (Fonte) ao lado de "Scenes" (Cenas) e clique no pequeno ícone "+" na parte inferior. Em seguida, clique em "Audio Output Capture" (Captura de saída de áudio) para abrir a janela "Create/Select Source" (Criar/Selecionar fonte).
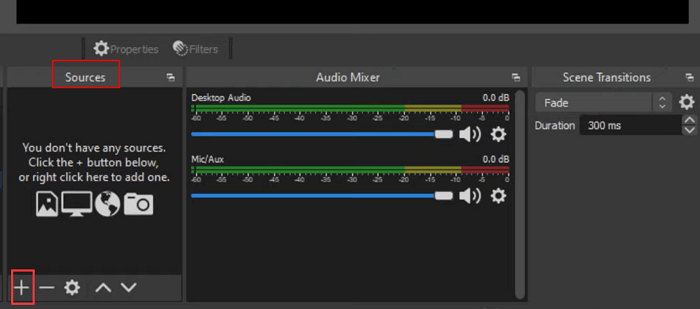
Etapa 3. Digite um nome de arquivo para sua gravação e clique em "OK". Em seguida, selecione o dispositivo de saída de áudio, como o padrão, alto-falantes, fones de ouvido e outros. Depois de selecionado, clique em OK.
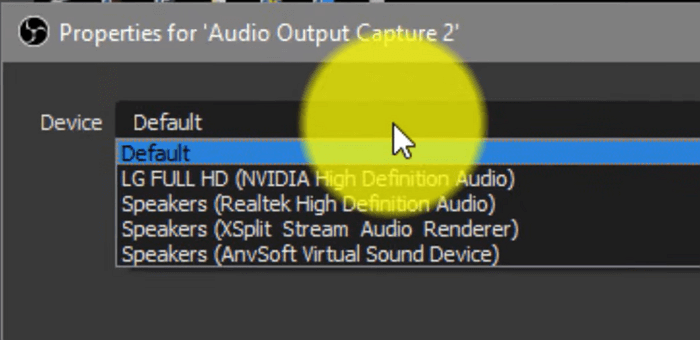
Etapa 4. Clique em "Settings" (Configurações) no canto inferior direito para ajustar as configurações de saída. Aqui você pode alterar o formato de saída, o codificador, o caminho de salvamento, etc.
Passo 5. Em seguida, volte à interface principal e clique na opção "Start Recording" (Iniciar gravação) no canto inferior direito para iniciar a gravação de áudio do Discord.
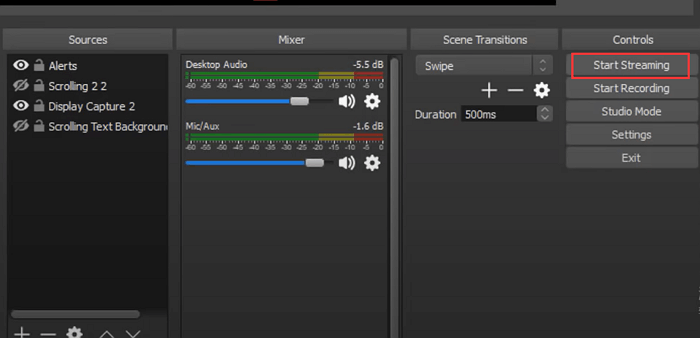
Etapa 6. Durante a gravação, você pode optar por ativar ou desativar o microfone de acordo com suas necessidades.
Etapa 7. Ao interromper a gravação de áudio do Discord, clique em "File" (Arquivo) > "Show recordings" (Mostrar gravações) para visualizar o arquivo de áudio gravado no computador.
Leia também: Como gravar a tela com o OBS
Alternativas OBS para capturar o áudio do Discord
|
Nível de dificuldade: ⭐⭐ Duração: 3 minutos |
O que preparar:
|
Embora o OBS Studio ofereça vários recursos brilhantes para gravação de áudio e tela, ele é um pouco complicado de usar para a maioria dos usuários, especialmente os iniciantes. Portanto, para gravar áudio do Discord de forma fácil e rápida, experimente outro gravador de tela fácil e gratuito, como o EaseUS RecExperts.
Esse software tem uma interface de usuário simples e um fluxo de trabalho intuitivo, o que o torna fácil de operar. Com sua ajuda, você pode capturar facilmente chamadas de áudio do Discord com simples cliques. Antes de gravar, você pode aplicar outras configurações avançadas, como reforço de microfone, redução de ruído e assim por diante, o que aprimorará a gravação de áudio automaticamente. Outro destaque é que esse programa permite que você grave pelo tempo que desejar. Ao interromper a gravação, você pode editar o arquivo de áudio cortando, recortando etc.
- Fornecer o recurso de gravação programada para iniciar/parar a gravação automaticamente
- Exportar gravações de áudio em vários formatos
- Incorporar com um editor de vídeo e um reprodutor de mídia integrados
- Ajude a concluir quase todas as tarefas de gravação de tela e áudio
Veja como capturar o áudio do Discord usando o EaseUS RecExperts:
Etapa 1. Inicie o EaseUS RecExperts e escolha "Audio" (parece um alto-falante) no lado esquerdo da interface. Selecione a fonte de som clicando no sinal do alto-falante (o som do sistema) ou no sinal do microfone (o microfone). Ou você pode gravar os dois ao mesmo tempo.

Etapa 2. Pressione o botão "REC" para iniciar a gravação de áudio. Para finalizá-la, basta clicar no ícone do quadrado vermelho para interromper a gravação.

Etapa 3. Depois disso, a janela da lista de gravações aparecerá automaticamente. Você pode ouvir ou editar a gravação com as ferramentas incorporadas.

O resultado final
Esta postagem o orienta nas etapas detalhadas para capturar o áudio do Discord no OBS Studio, e você pode começar a gravar agora mesmo! Se achar que é complicado usar o OBS para gravação de áudio do Discord, você pode optar por sua alternativa - o EaseUS RecExperts. Esse software combina gravação de áudio, gravação de tela, reprodução de mídia e recursos de edição, facilitando a execução de todas as tarefas relacionadas.
Como capturar o áudio do Discord nas perguntas frequentes do OBS
1. O OBS pode transmitir áudio do Discord?
Sim, o OBS pode ajudar a transmitir o áudio do Discord. Para concluir a tarefa, você pode conferir as etapas a seguir:
Etapa 1. Inicie o OBS Studio e ele se configurará automaticamente. Para streaming, clique em "Optimize for streaming", clique em next e escolha uma resolução.
Etapa 2. Baixe e instale o plug-in OBS Virtualcam. Certifique-se de instalá-lo na pasta em que você instalou o OBS Studio. Depois disso, reinicie seu OBS.
Etapa 3. Clique em Tools > VirtualCam na janela principal do OBS Studio e, em seguida, clique em "Start" (Iniciar).
Etapa 4. Abra o Discord, clique em "Settings >Voice and Video > e selecione OBS - Camera como sua webcam". Depois disso, você poderá começar a transmitir o Discord via OBS.
2. Por que o OBS não está captando o áudio do Discord?
Se o OBS Studio não captar o áudio do Discord, isso pode ser causado por algumas configurações de som inadequadas. Por exemplo, o aplicativo OBS está mudo no Mixer de Volume. Portanto, você pode ir para Configurações e ativar o som do OBS e, em seguida, verificar se o áudio do OBS está de volta em sua gravação do Discord.
3. Como faço para ouvir o áudio no OBS?
Primeiro, você precisa acessar o Audio Mixer para abrir a janela de configuração. Em seguida, clique em Desktop Audio > Settings > Properties e escolha sua interface de áudio como dispositivo. Pronto!
4. O OBS pode apenas gravar áudio?
Sim. O OBS só pode gravar áudio de qualquer aplicativo em seu PC ou Mac. Veja como usar o OBS para gravar somente áudio:
Etapa 1. Inicie o OBS Studio em seu dispositivo.
Etapa 2. Selecione o botão Settings (Configurações) no canto inferior direito. Em seguida, clique em Output Mode (Modo de saída) > Audio only (Somente áudio) > Apply (Aplicar) para salvar as alterações.
Etapa 3. Por fim, você verá que o OBS pode apenas gravar áudio.
EaseUS RecExperts

um clique para gravar tudo na tela!
sem limite de tempo sem marca d’água
Iniciar a Gravação