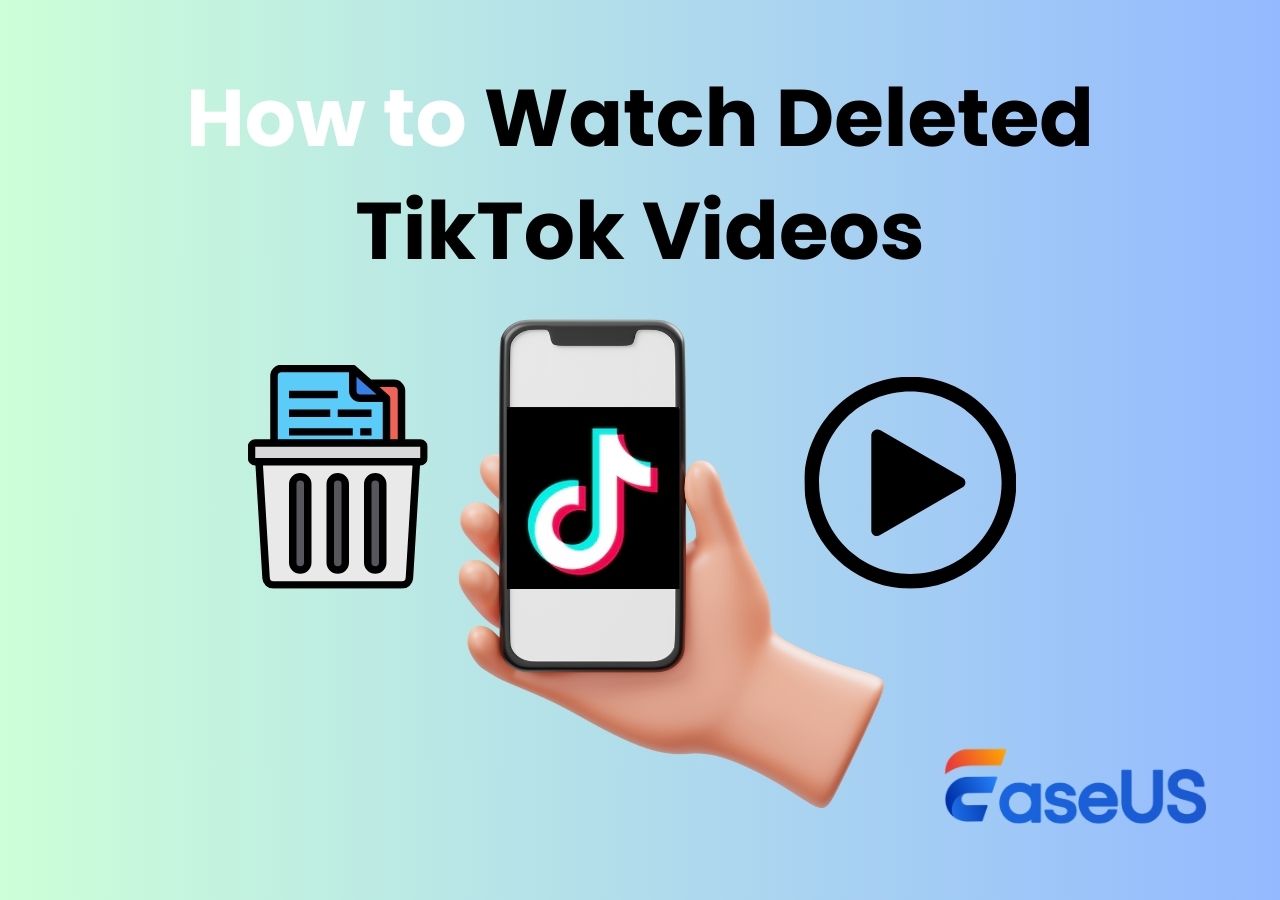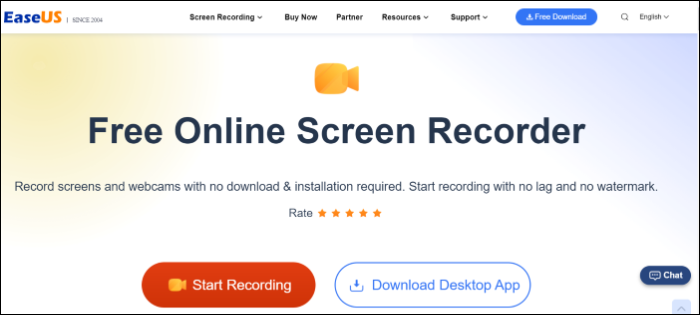-
![]()
Jacinta
"Obrigada por ler meus artigos. Espero que meus artigos possam ajudá-lo a resolver seus problemas de forma fácil e eficaz."…Leia mais -
![]()
Rita
"Espero que minha experiência com tecnologia possa ajudá-lo a resolver a maioria dos problemas do seu Windows, Mac e smartphone."…Leia mais -
![]()
Leonardo
"Obrigado por ler meus artigos, queridos leitores. Sempre me dá uma grande sensação de realização quando meus escritos realmente ajudam. Espero que gostem de sua estadia no EaseUS e tenham um bom dia."…Leia mais
Índice da Página
0 Visualizações
Destaques
- O congelamento ou atraso do OBS Studio é um problema comum de GPU ou placa gráfica.
- Para impedir o congelamento do OBS, atualize a placa gráfica, reduza o consumo da GPU e ajuste as configurações do OBS para serem compatíveis com as especificações do seu PC.
- A melhor alternativa ao OBS Studio é o leve EaseUS RecExperts. O software é um gravador de tela profissional com excelentes recursos e funciona com todos os tipos de PCs.
OBS Studio torna a gravação de tela e a transmissão ao vivo muito fáceis. Para os jogadores, OBS é a gravação de jogo de primeira escolha para mostrar suas habilidades. Mas, ultimamente, o OBS Studio tem travado constantemente e interrompido a gravação do vídeo abruptamente. Se você também estiver enfrentando os mesmos problemas com o aplicativo no Windows 10/11, temos soluções para corrigi-lo. Aprenda como impedir que o OBS congele com soluções simples e volte a gravar seu jogo rapidamente.
Por que ocorre congelamento quando você grava com OBS
Se o seu OBS congelar ou atrasar, alguns motivos contribuem para isso. Para entender as correções que aplicaremos, vamos primeiro entender os possíveis motivos para evitar tais atrasos no OBS no futuro.
- Drivers gráficos desatualizados: se seus drivers estiverem desatualizados ou com defeito, você não poderá capturar sua tela com qualidade USD e o aplicativo tende a ficar lento ou travar.
- Drivers de adaptador de rede desatualizados: Drivers de adaptador de rede defeituosos ou desatualizados resultam em problemas de rede, afetando a gravação de vídeo OBS.
- Conexão de rede instável: para streaming ou reprodução, você precisa de uma conexão de rede estável para OBS, caso contrário ocorrerá o congelamento.
- Sobrecarga no consumo da GPU: Caso haja sobrecarga na Unidade de Processamento Gráfico (GPU) devido às demais aplicações, isso impacta no desempenho do OBS.
- Problemas com o Firewall do Windows: O Windows Defender pode interferir no aplicativo ou em suas funções, considerando-o uma ameaça.
- Taxa de bits: se a taxa de bits do vídeo OBS for alta, o aplicativo precisará de recursos consideráveis para manter a qualidade.
- Resolução de vídeo: Gravar ou transmitir jogos em alta resolução sobrecarrega os recursos do sistema, diminuindo o desempenho.
- Incompatibilidade do Windows: Se a versão do OBS for incompatível com a versão do Windows, você não poderá executá-lo corretamente.
Como corrigir problemas de congelamento de OBS
Agora, tudo o que você precisa fazer para consertar o congelamento do OBS durante a gravação é seguir as soluções práticas. As correções abaixo tentam resolver os possíveis motivos.
1. Atualize os drivers da placa gráfica
OBS é um software de última geração que requer funcionalidade contínua de placa gráfica para capturar tudo de alta qualidade na tela. Se os drivers estiverem desatualizados ou com falhas, isso pode afetar o desempenho do OBS. Alguns usuários até reclamaram que o OBS não grava o jogo em tela cheia devido a cartões obsoletos. Vamos ver como atualizar os drivers.
Passo 1. Procure o aplicativo Gerenciador de Dispositivos no seu dispositivo.
Etapa 2. Expanda Adaptadores de vídeo .
Etapa 3. Clique com o botão direito na placa gráfica do seu dispositivo e selecione Atualizar .
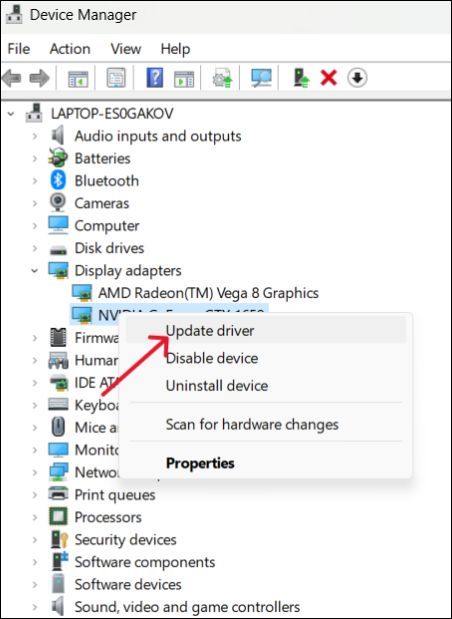
Etapa 4. Clique em Pesquisar drivers automaticamente . Reinicie o PC para ver se o problema foi resolvido.
2. Atualize os drivers dos adaptadores de rede
Se o OBS congelar durante a reprodução ou streaming, os drivers do adaptador de rede também podem ser o motivo. A incompatibilidade entre o aplicativo e os drivers prejudicará o desempenho do aplicativo.
Passo 1. Abra o Gerenciador de Dispositivos no seu PC.
Etapa 2. Expanda Adaptadores de Rede para ver a lista de adaptadores disponíveis.
Etapa 3. Clique com o botão direito no adaptador de rede e clique em Atualizar driver.
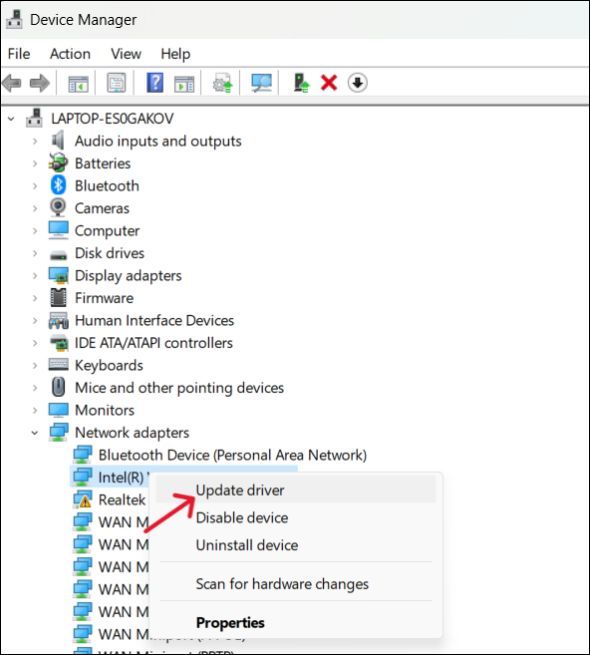
Passo 4. Reinicie o sistema após instalar os drivers mais recentes.
3. Verifique a conexão com a Internet
Durante a transmissão ao vivo no OBS, se houver um problema constante de obturação ou congelamento, o problema pode ser devido à Internet não confiável. A queda abrupta de fps também indica o mesmo. Portanto, é viável verificar a velocidade da sua conexão utilizando as ferramentas. Você também pode desligar e ligar o roteador ou modem para ver se funciona.

Segure o botão liga / desliga do roteador e desconecte a Ethernet e a alimentação. Aguarde alguns segundos e reinicie o modem para ver se o problema foi resolvido. Se a velocidade da Internet não for boa, entre em contato com seu provedor de serviços.
4. Reduza o consumo de GPU OBS
Se houver uma incompatibilidade entre os recursos necessários para executar o OBS sem problemas e os recursos disponíveis, você poderá congelar o OBS. O OBS não pode renderizar as cenas do jogo ou a transmissão ao vivo. Vamos ver como podemos reduzir o consumo de GPU do OBS.
Passo 1. Abra o software OBS no PC.
Passo 2. Clique em Fontes na parte inferior e clique com o botão direito na opção Game Capture . Agora, selecione Propriedades .
Etapa 3. Encontre a caixa Limit Capture Framerate e marque-a. Mais tarde, clique em OK para salvar as alterações.
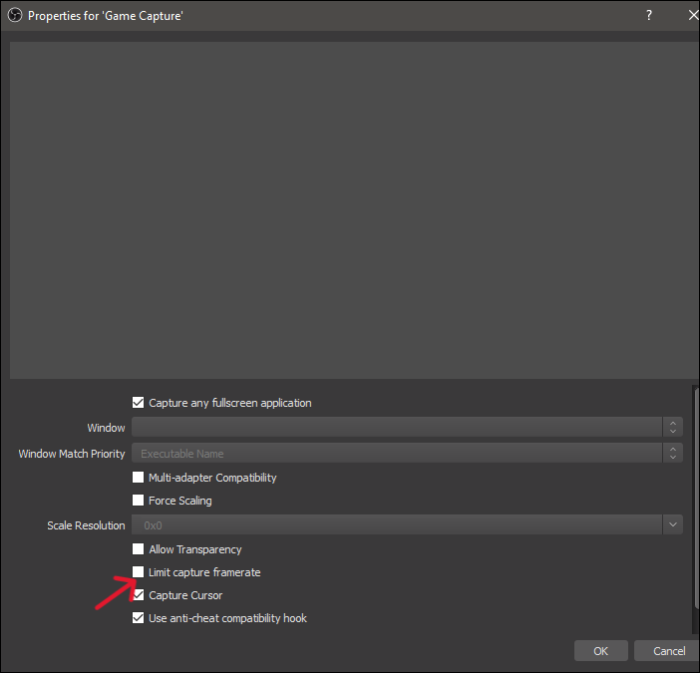
Passo 4. Reinicie o aplicativo para ver se o congelamento e o atraso desaparecem.
5. Verifique as configurações de firewall e segurança
Há chances de que o Firewall do seu sistema (Segurança do Windows) interfira em alguns recursos do OBS ou em todo o aplicativo. Portanto, verifique as configurações de Firewall e Rede e permita a passagem do aplicativo. Vamos ver como podemos fazer isso.
Passo 1. Pressione Windows + I para abrir Configurações .
Etapa 2. Navegue até Privacidade e segurança > Segurança do Windows > Firewall e proteção de rede.
Etapa 3. Toque em Permitir um aplicativo pelo firewall .
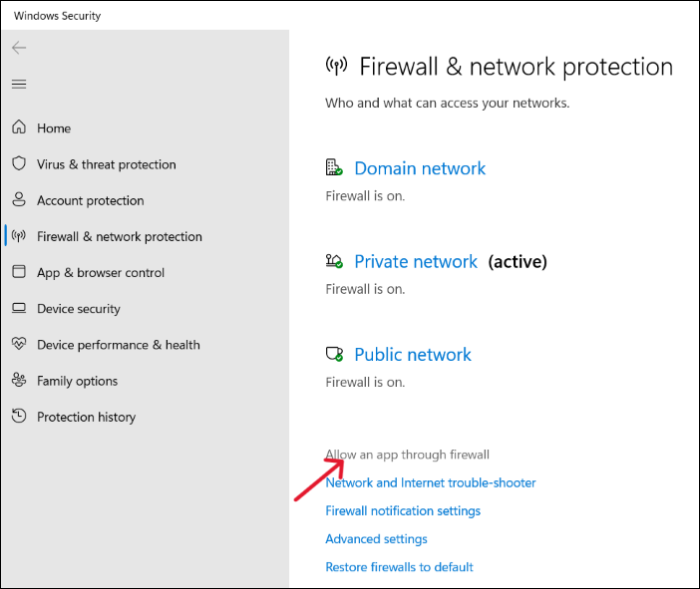
Etapa 4. Clique em Alterar configurações > Permitir um aplicativo .
Etapa 5. Agora, adicione o aplicativo OBS dos aplicativos listados para ignorar o firewall e clique em OK .
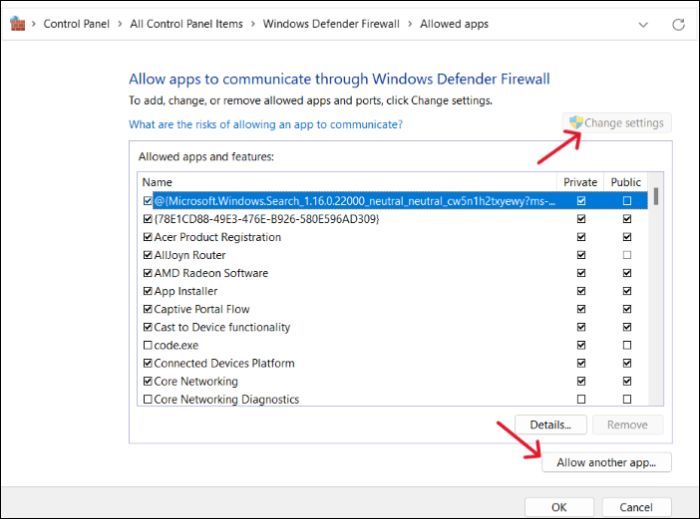
Agora, verifique se os problemas de congelamento do OBS foram resolvidos. Caso contrário, você pode seguir o mesmo método e removê-lo do Firewall Protection.
6. Altere as configurações de OBS para se adequar ao seu computador
O gravador de tela cheia do OBS é usado principalmente por muitos para gravação de jogos e transmissão ao vivo. Muitos usuários definem a taxa de bits e a resolução muito altas para obter qualidade HD. Mas se você estiver jogando jogos de última geração e gravando-os simultaneamente, isso poderá colocar extrema pressão na CPU e na placa gráfica. Se eles não conseguirem renderizar a imagem na tela, você verá uma tela congelada do OBS. Portanto, a solução é diminuir a taxa de bits e ajustar a resolução para garantir que o sistema aloque os recursos de forma adequada.
Passo 1. Inicie o OBS em seu PC ou laptop.
Passo 2. Abra Configurações e navegue até a seção Saída .
Para diminuir a taxa de bits:
Etapa 3. A taxa de bits ideal para PCs de baixo a médio porte é de cerca de 4.000 kbps para vídeo e 320 Kbps para áudio. Use a navegação e altere a taxa de bits para evitar o congelamento do OBS.
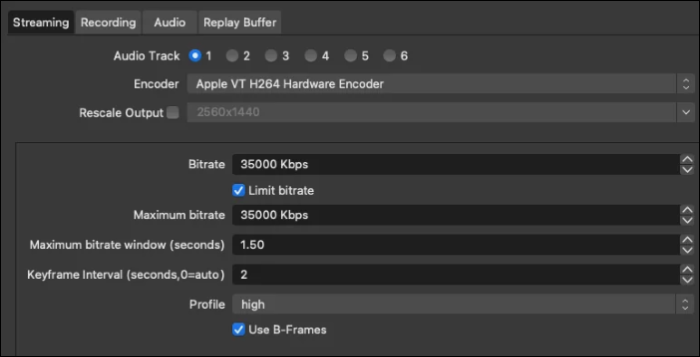
Para ajustar a resolução:
Passo 4. Vá para a seção Vídeo e use os valores de Resolução Base e FPS Comum para alterar a resolução e a taxa de quadros de acordo com o seu PC.
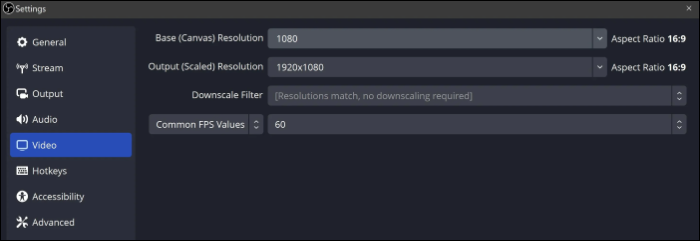
7. Execute o aplicativo OBS nas configurações de compatibilidade
Às vezes, sua versão do Windows pode não ser compatível com o OBS para funcionar sem problemas. Podemos tentar executar o OBS nas configurações de compatibilidade para ver se funciona.
Passo 1 . Abra o local do arquivo OBS Studio, clique com o botão direito nele e selecione Propriedades .
Passo 2. Navegue até a guia Compatibilidade .
Etapa 3. Verifique a opção Executar este programa em modo de compatibilidade e selecione seu sistema operacional em Modo de compatibilidade .
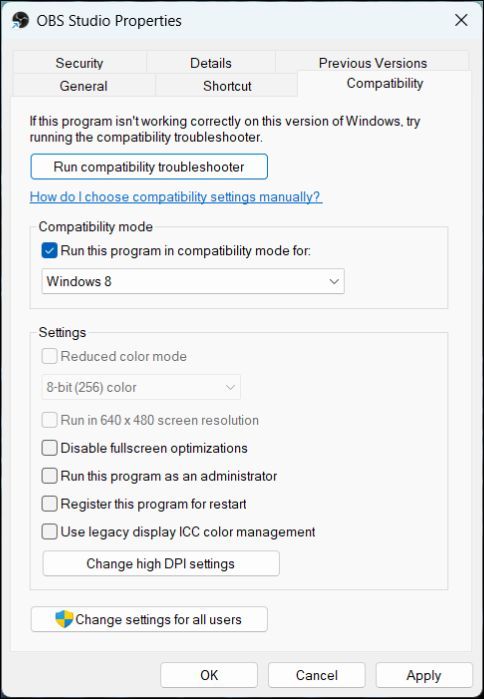
Etapa 4. Clique em Executar solucionador de problemas de compatibilidade . Quando terminar, clique em OK e em Aplicar para salvar as alterações.
8. Reinstale o OBS
Se nada funcionar para você, talvez seja necessário reinstalar o aplicativo.
Passo 1. Pressione Windows + R imediatamente para abrir a caixa de diálogo Executar .
Etapa 2. Digite appwiz.cpl e clique em OK.
Etapa 3. Clique com o botão direito em OBS Studio e clique em Desinstalar .
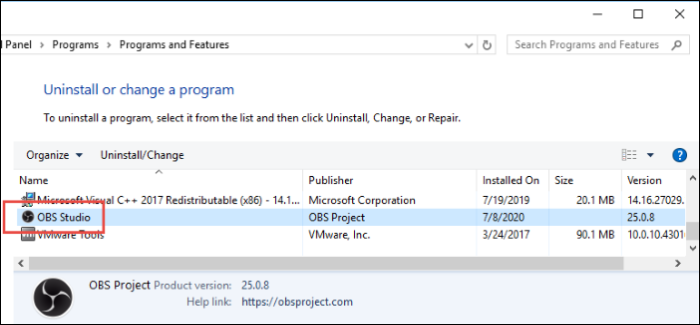
Passo 4. Acesse o site oficial do OBS Studio e baixe a versão mais recente.
Dica bônus: Gravando com um gravador de tela
- Avaliações: 4 de 5
- Compatibilidade: sistemas Windows e macOS
OBS Studio é um aplicativo que consome muitos recursos e é complexo de usar. Embora ofereça grande personalização para gravar vídeos de jogo, você pode enfrentar problemas constantes ao executar o jogo e o OBS simultaneamente. Se os problemas com o OBS persistirem, você precisará de um software leve de gravação de tela para capturar seu jogo em resolução HD.
EaseUS RecExperts é um gravador de tela ilimitado , simples de usar e com todos os recursos necessários para fazer orientações de jogo, vídeos informativos, etc. Com a ajuda de vários modos de gravação de tela, gravação agendada e sobreposição de webcam, você pode capturar a jogabilidade e você mesmo de uma vez. Ainda mais, o software captura o áudio do sistema e do microfone simultaneamente.

Assim que terminar a gravação, edite o vídeo, reduza o ruído indesejado e baixe a saída em vários formatos. Use o teste gratuito agora para gravar sua tela agora.
Características principais:
- Capture sua tela em resolução 4K/8K com até 144 fps.
- Estão disponíveis modos flexíveis para gravar tela e webcam .
- Captura o áudio da área de trabalho e do microfone.
- Permite edição de vídeo e áudio para fazer vídeos profissionais.
Você pode compartilhar este artigo com mais pessoas que também enfrentam problemas de congelamento do OBS.
Conclusão
Executar jogos ou aplicativos de última geração e gravá-los na tela com software que consome muitos recursos pode afetar o desempenho do sistema. O mesmo problema pode interromper a gravação do jogo com o OBS, então aprenda como impedir o congelamento do OBS nesta postagem. Se você usa um PC de baixo custo e deseja capturar sua tela para jogos, tutoriais ou conteúdo informativo, a melhor maneira é usar o EaseUS RecExperts.
Perguntas frequentes sobre como impedir que o OBS congele
Aqui estão algumas das perguntas mais frequentes sobre como impedir que o OBS trave ou congele. Se você tiver dúvidas semelhantes, espero que isso o ajude.
1. Como faço para impedir que o OBS trave?
Para impedir que o OBS trave:
Passo 1. Atualize os drivers da placa gráfica.
Passo 2. Ajuste a resolução, taxa de bits e FPS
Etapa 3. Modifique a compatibilidade do OBS.
Passo 4. Menor consumo de GPU.
Etapa 5. Reinstale o OBS Studio.
2. Como faço para que o OBS funcione de maneira mais suave?
Para executar o OBS de maneira mais suave, mantenha suas placas gráficas atualizadas. Além disso, configure o FPS, a resolução e a taxa de bits de acordo com as especificações do sistema.
3. Qual é a melhor configuração de FPS para OBS?
A melhor configuração de FPS para OBS é 60 FPS. Para transmissão e gravação ao vivo, 60fps é bastante viável para capturar com alta qualidade. Se você tiver um PC de baixo custo, poderá mudar para 30 FPS.
EaseUS RecExperts

um clique para gravar tudo na tela!
sem limite de tempo sem marca d’água
Iniciar a Gravação