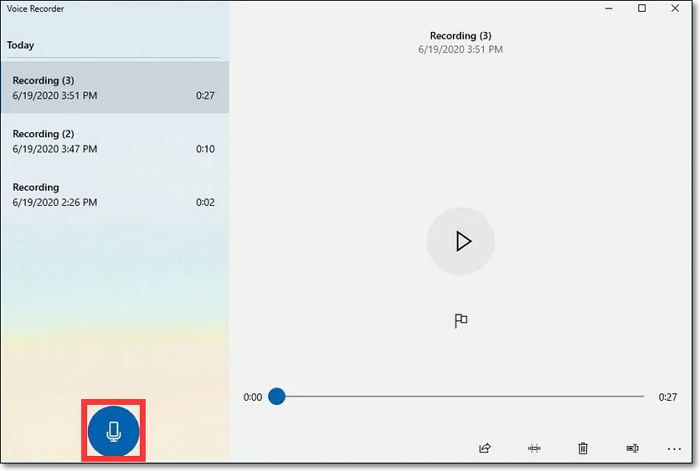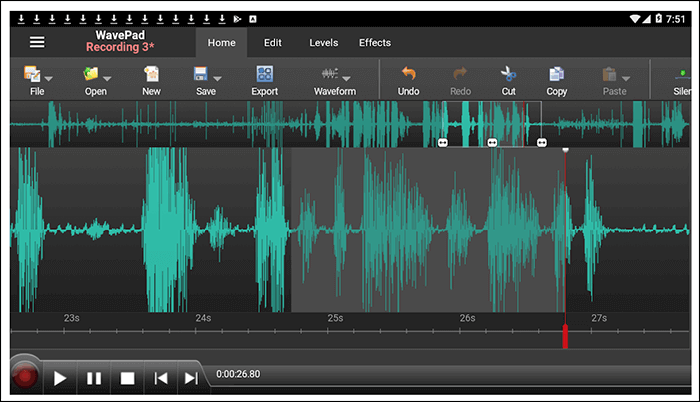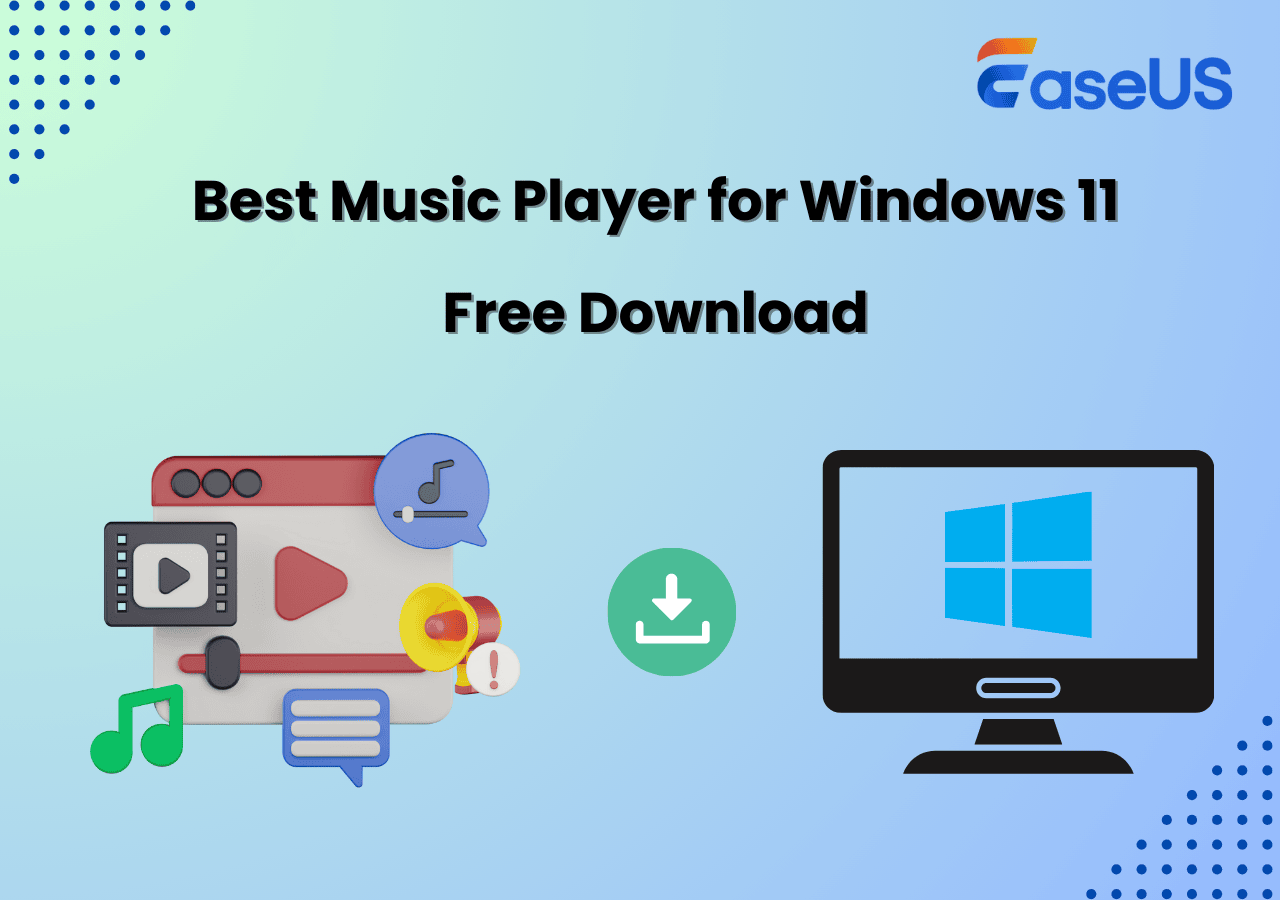-
![]()
Jacinta
"Obrigada por ler meus artigos. Espero que meus artigos possam ajudá-lo a resolver seus problemas de forma fácil e eficaz."…Leia mais -
![]()
Rita
"Espero que minha experiência com tecnologia possa ajudá-lo a resolver a maioria dos problemas do seu Windows, Mac e smartphone."…Leia mais -
![]()
Leonardo
"Obrigado por ler meus artigos, queridos leitores. Sempre me dá uma grande sensação de realização quando meus escritos realmente ajudam. Espero que gostem de sua estadia no EaseUS e tenham um bom dia."…Leia mais
Índice da Página
0 Visualizações
Há várias ocasiões em que você deseja gravar o som interno do seu computador. Você pode querer gravar o áudio de um vídeo, gravar suas chamadas online e gravar a música de fundo de seus jogos. Não importa o motivo, existem algumas boas ferramentas de software que ajudam a gravar o áudio interno em sistemas Windows.
O guia a seguir dá uma olhada em um dos aplicativos de gravação populares chamado Audacity. Este aplicativo permite que você grave áudio tanto do seu microfone quanto do seu sistema de computador. O guia também ajuda a descobrir alguns dos outros gravadores que você pode usar para gravar áudio no Windows 10.
| Soluções Viáveis | Solução de problemas passo a passo |
|---|---|
| Correção 1. Audacity | Depois de baixar e instalar o Audacity, inicie a ferramenta em... Passos completos |
| Correção 2. EaseUS RecExperts | Inicie este programa no seu computador e clique em "Áudio" no... Passos completos |
| Correção 3. OBS | Inicie a ferramenta e você verá uma seção que diz "Fontes"... Passos completos |
| Correção 4. Icecream Screen Recorder | Inicie o software após a instalação e clique em "Configurações"... Passos completos |
| Correção 5. VLC | Você precisa ativar as opções de gravação se ainda não o fez... Passos completos |
Como gravar o áudio do PC no Audacity no Windows 10
Caso você ainda não saiba, o Audacity é gratuito e de código aberto ferramenta de gravação que está disponível há muitos anos. Usando esta ferramenta, você pode não apenas gravar novos arquivos de áudio, mas também editar seus arquivos de áudio existentes. Esta ferramenta é carregada com vários recursos para ajudá-lo a editar e misturar todos os tipos de arquivos de som em seu computador.
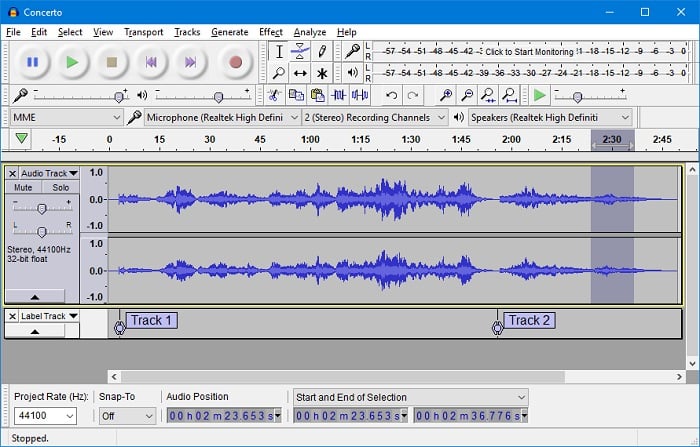
O melhor de usar o Audacity para esta tarefa é que ele tem uma opção fácil de usar para buscar som do seu sistema. Você não precisa mexer em nenhum menu complicado, pois há uma opção fácil de localizar que você pode usar para obter e gravar som do seu computador com Windows 10.
Como usar Audacity gravar som do PC no Windows 10:
Etapa 1. Configure as opções de gravação
Depois de baixar e instalar o Audacity, inicie a ferramenta no seu PC. Você encontrará muitas opções na interface principal, mas não precisa usar todas elas. Basta clicar no primeiro menu suspenso e escolher "Windows WASAPI" nele.
Em seguida, clique no menu suspenso ao lado do ícone do microfone e escolha os alto-falantes do seu computador. Esta será a fonte do áudio da sua gravação.
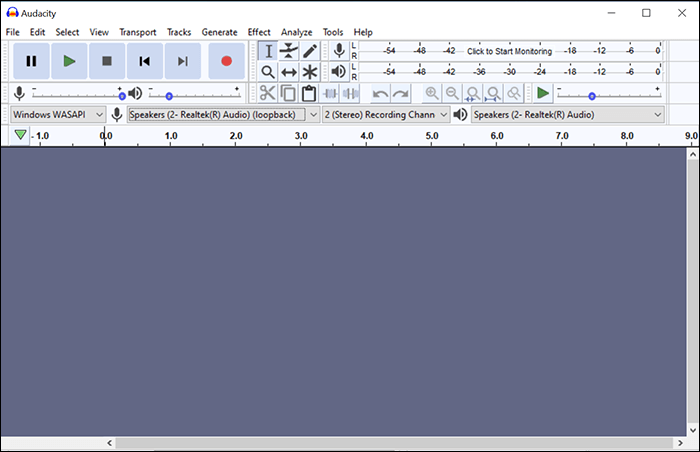
Etapa 2. Grave o áudio do seu computador
Depois de configurar as opções acima, você pode começar a gravar o áudio do seu computador. Para fazer isso, clique no botão vermelho de gravação e a ferramenta começará a gravar o áudio do seu sistema. Você verá o progresso da gravação ao vivo na tela.
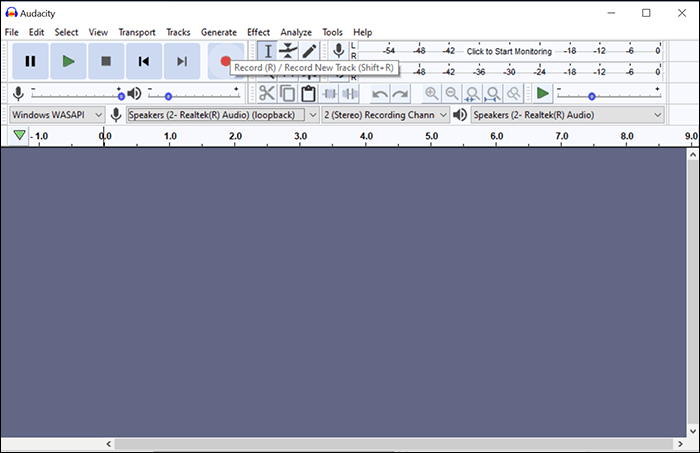
Etapa 3. Pare de gravar o áudio do seu computador
Você pode manter a gravação em execução pelo tempo que desejar. Quando terminar, você pode parar a gravação clicando no botão Parar na barra de menu superior da ferramenta. Isso interromperá a gravação, mas ainda não salvará o arquivo gravado.
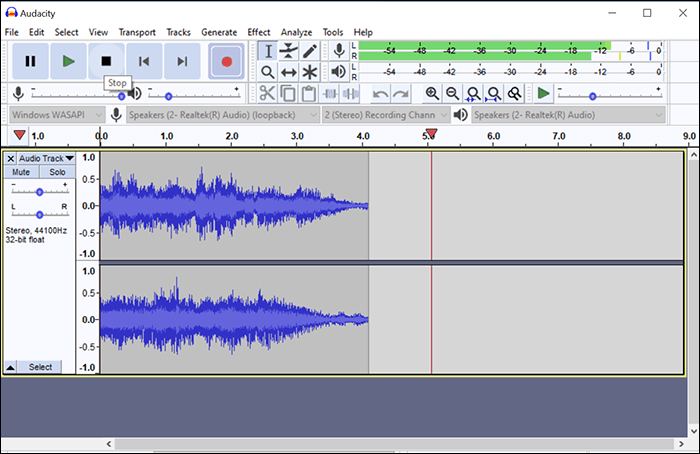
Etapa 4. Salve o áudio do seu computador gravado
Agora que você terminou e parou sua gravação, você pode salvar o arquivo gravado em um formato de áudio em sua máquina. Para fazer isso, clique no menu "Arquivo" na parte superior e selecione "Exportar" seguido de "Exportar como MP3". Você é livre para escolher qualquer outro formato de áudio, se desejar. Em seguida, escolha uma pasta para salvar seu arquivo e a ferramenta o salvará para você.
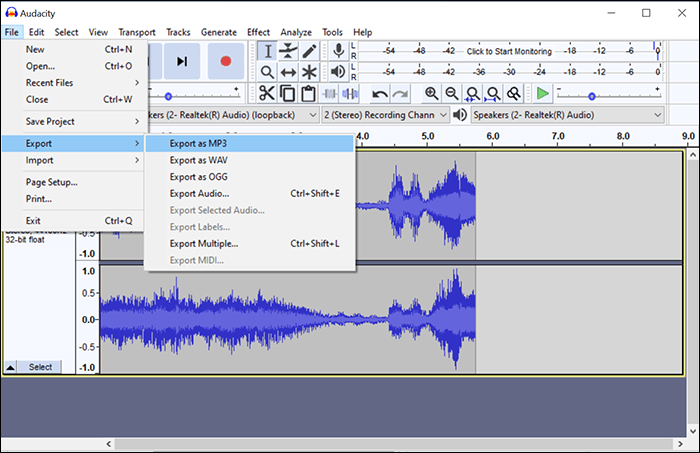
Você está pronto. O Audacity gravou e salvou com sucesso sua gravação de som interna em seu sistema Windows 10.
Gravar áudio do PC no Windows 10 com outros gravadores de áudio
O Audacity não é o único programa que você pode usar para gravar áudio interno em um sistema Windows. Existem muitas outras opções disponíveis, algumas das quais são ainda melhores do que essa ferramenta. O seguinte ajuda você a descobrir esses programas disponíveis e mostra como você pode usá-los para fazer gravações de som do sistema em seu PC.
1. Usar o EaseUS RecExperts para gravar áudio do PC
Compatibilidade: Windows 7/8/8.1/10/11 e macOS
Embora o Windows 10 tenha várias ferramentas disponíveis para ajudá-lo a gravar áudio do PC, o EaseUS RecExperts, um útil software de gravação de tela, fornece algumas das ferramentas mais fáceis opções para fazer essa tarefa. Não importa se você é iniciante ou profissional, é fácil gravar vários tipos de sons em seu sistema Windows com esta ferramenta. O programa possui uma interface fácil de usar, sem opções ou configurações complexas.
Para gravar áudio do computador, tudo o que você precisa fazer é clicar em algumas opções e a ferramenta vai fazer isso para você. Você pode baixar este software gratuitamente para experimentar.
Usando o EaseUS RecExperts para gravar áudio do computador:
Passo 1. Abra o EaseUS RecExperts e escolha o modo Áudio (parece um alto-falante) na interface principal.

Passo 2. Selecione a fonte sonora clicando no símbolo do alto-falante (som do sistema) ou no símbolo do microfone (microfone). Ou você pode gravar os dois ao mesmo tempo.
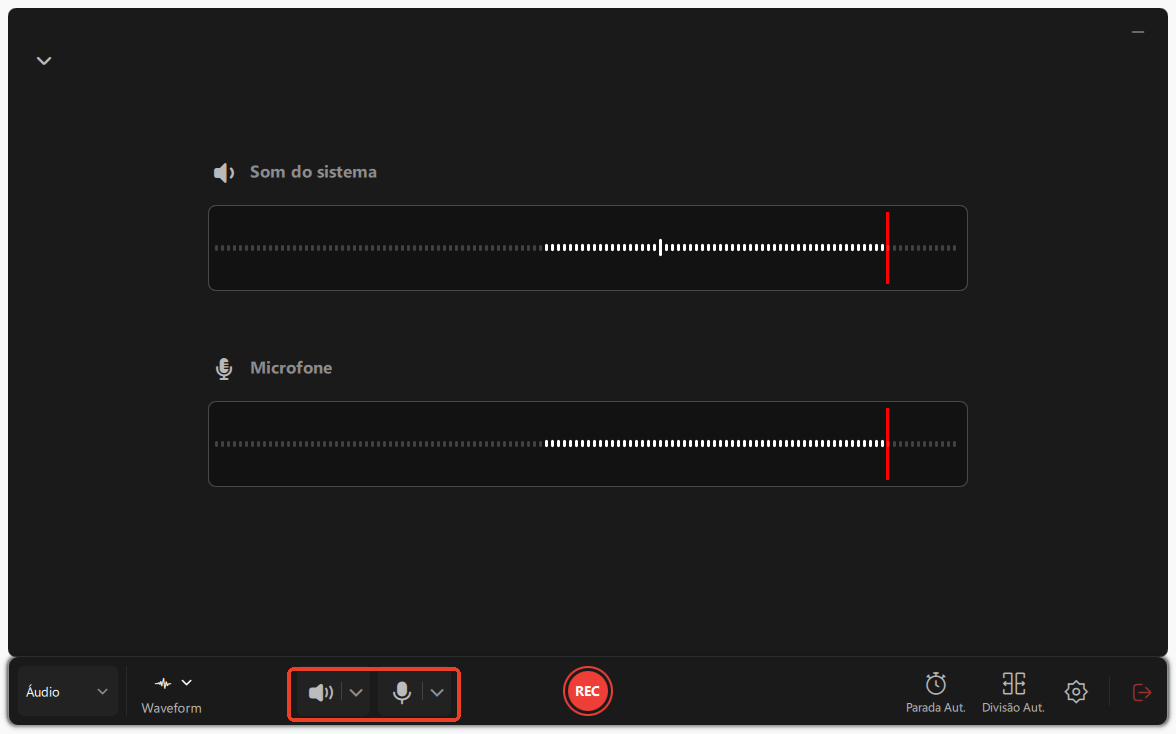
Passo 3. Clique nos botões suspensos ao lado de Alto-falante e Microfone para ajustar as configurações da fonte de áudio.
- Na aba Alto-falante, você pode ajustar o volume, testar o alto-falante e o microfone, gravar silenciosamente ou abrir o mixer de volume.
- Na aba Microfone, você também pode ativar os recursos de Aumento do Microfone e Redução de ruído do Microfone.
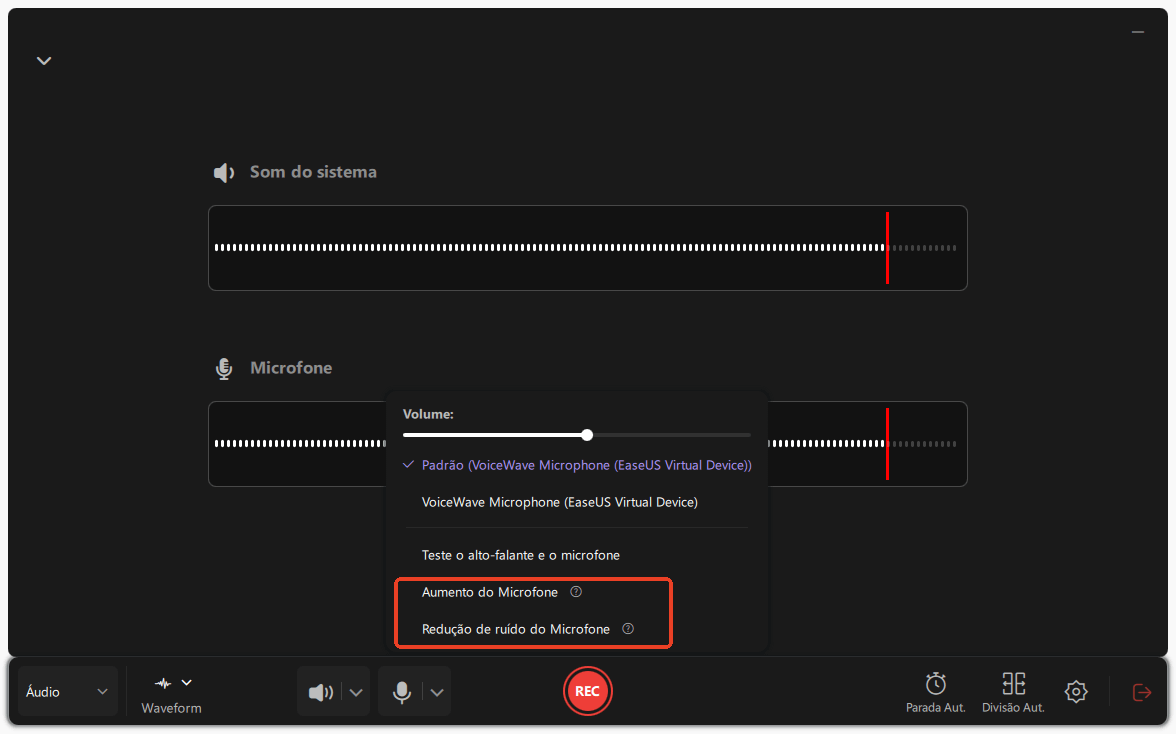
Passo 4. Para alterar o formato de saída, a taxa de bits ou a taxa de amostragem, clique no botão Configurações no canto inferior direito da página. Você também pode definir a interrupção automática da gravação de áudio e a segmentação automática de áudio, conforme necessário.
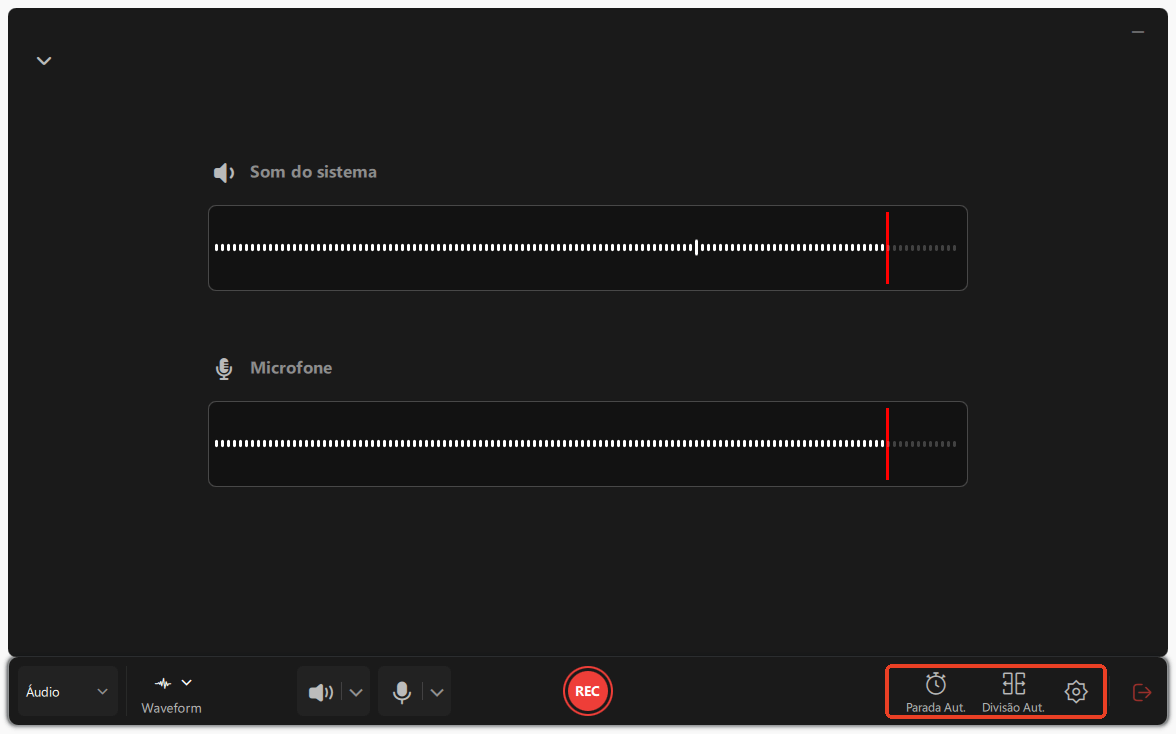
Passo 5. Pressione o botão REC para iniciar a gravação de áudio. Para finalizar, basta clicar no ícone do quadrado vermelho para interromper a gravação.
Passo 6. Após a conclusão, a gravação de áudio será salva automaticamente. Você pode ouvir ou editar a gravação com as ferramentas integradas.
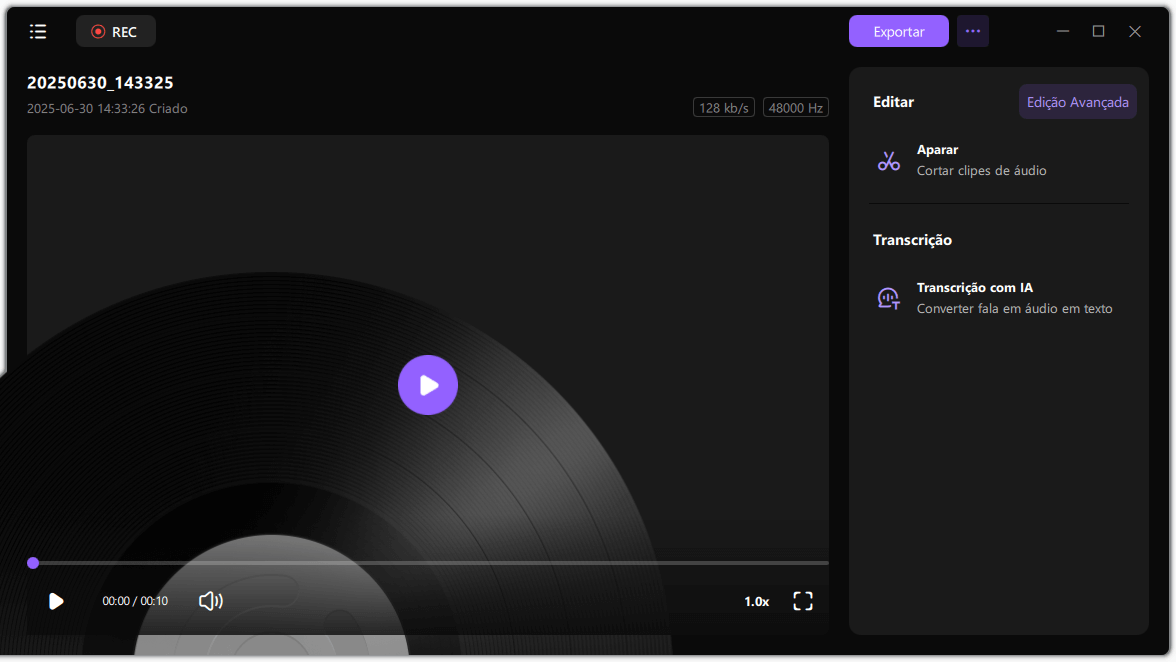
2. Gravar áudio do computador usando o OBS no Windows 10
Compatibilidade: Windows 8/8.1/10
OBS significa Open Broadcaster Software, que é um conhecido gravador de tela de código aberto. Este programa permite que você faça vários tipos de gravações, incluindo gravação de tela e gravação de áudio. Uma das muitas coisas boas sobre este utilitário é que você pode adicionar um número ilimitado de cenas, e você também pode adicionar várias fontes de gravação. Como o áudio interno sai dos alto-falantes, você pode escolhê-los como fonte de gravação para gravar o áudio do computador.
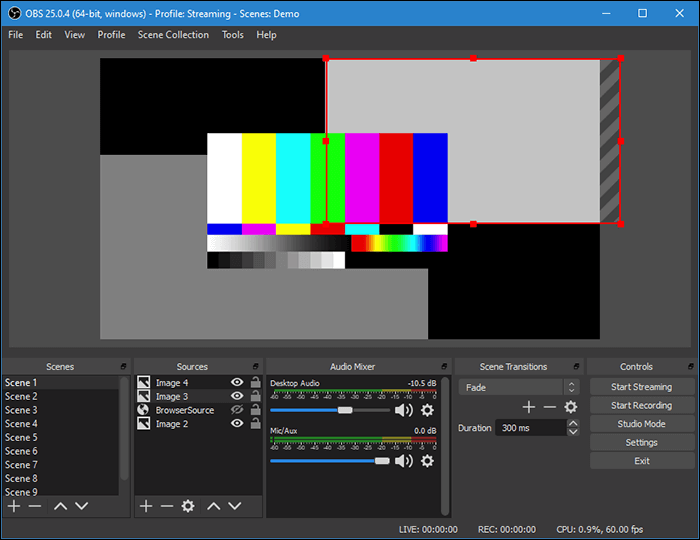
Usando o OBS para gravar o áudio do computador:
Etapa 1. Adicionar uma fonte de áudio
Abra a ferramenta e você verá uma seção que diz "Fontes". Aqui, clique no sinal "+" (mais) e escolha "Captura de saída de áudio". Clique em "OK" na tela a seguir para concluir a adição de uma fonte de áudio.
Etapa 2. Gravar seu áudio interno
À direita da tela, localize e clique em "Iniciar gravação". Isso começará a gravar o áudio da fonte de áudio escolhida, que é o áudio interno.
Etapa 3. Interromper a gravação de áudio do computador
Ao terminar a gravação, clique em "Parar Gravação" no lado direito e sua gravação será salva em sua máquina.
Etapa 4. Acessar todas as gravações de áudio do seu computador
Você provavelmente desejará acessar e reproduzir sua gravação depois de terminá-la. Para fazer isso, clique no menu "Arquivo" na parte superior da tela e escolha "Mostrar gravação". A pasta que contém suas gravações será aberta no Explorador de Arquivos.
3. Usar o Icecream Screen Recorder para gravar áudio do PC no Windows 10
Compatibilidade: Windows Vista/7/8/8.1/10
Enquanto o Icecream Screen Recorder é um programa de gravação de tela equipado com muitos recursos e um desses recursos permite gravar áudio do microfone e do som do computador. Você pode acessar esse recurso de maneira rápida e fácil e usá-lo para fazer quantas gravações de áudio no computador quiser.
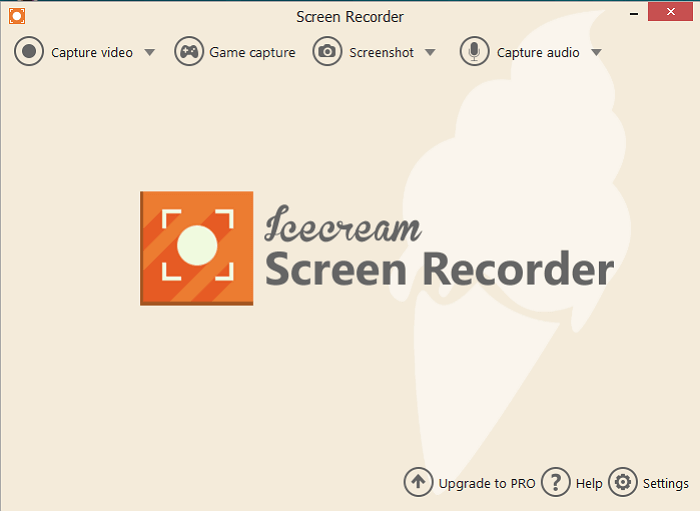
Uma das opções que você achará útil é a capacidade de escolher uma taxa de bits de áudio para sua gravação. Muitos gravadores profissionais acharão isso realmente útil. Existem várias outras opções que você encontrará nas configurações, e você pode modificá-las para garantir que suas gravações sejam feitas do seu jeito.
Usando o Icecream Screen Recorder para gravar áudio do computador
Etapa 1. Escolha o que gravar
Inicie o software após a instalação e clique em "Configurações" na parte inferior. Vá para "Áudio" e marque "Gravar áudio". Clique em "Salvar configurações" na parte inferior.
Etapa 2. Selecione uma taxa de bits para sua gravação
Volte para a interface do usuário principal, encontre a opção "Capturar áudio" e escolha uma das três opções exibidas na tela. Isso define a taxa de bits para a gravação que você fará. Taxas de bits mais altas são boas, mas ocupam mais espaço de armazenamento.
Etapa 3. Grave o áudio do seu computador
Será aberto um novo painel que permite iniciar e interromper a gravação de áudio. Neste painel, clique no botão "Rec" para iniciar a gravação de áudio do seu computador. Em seguida, você pode clicar na opção de parar para interromper a gravação quando terminar.
Etapa 4. Encontre o som do seu computador gravado
A ferramenta salva suas gravações em uma pasta pré-especificada. Você pode encontrar o caminho para esta pasta acessando "Configurações" e clicando na guia "Salvar em".
4. Gravar o som do seu PC usando o VLC no Windows 10
Compatibilidade: Windows XP/Vista/7/8/8.1/10
O VLC é usado há muito tempo como um aplicativo de player de mídia e agora você também pode usá-lo para gravar o áudio do seu computador. Com esta ferramenta, você pode realmente fazer várias gravações, incluindo tela do computador e gravações de áudio do computador. O app oferece diversas opções para você fazer a gravação de áudio do seu computador. Você tem vários formatos de arquivo para escolher e há muitas outras opções configuráveis que você pode usar. Essa ferramenta está disponível gratuitamente e é de código aberto, o que significa que você pode usá-la para fazer gravações tanto no seu trabalho quanto em sua casa sem restrições.
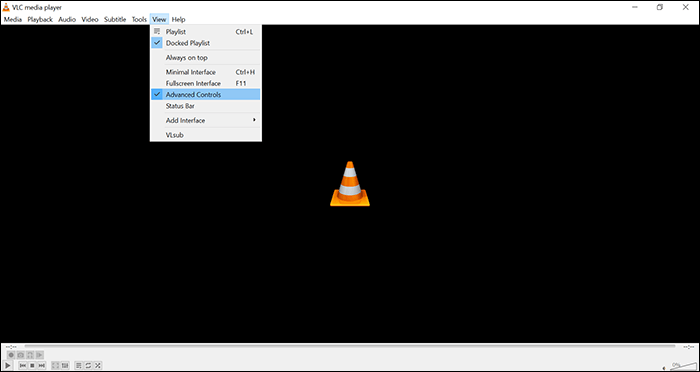
Usando o VLC para gravar o áudio interno do computador:
Etapa 1. Ativar as opções de gravação
Você precisa ativar as opções de gravação se ainda não estiver no VLC. Para fazer isso, clique no menu "Exibir" na parte superior e selecione "Controles avançados". Isso adicionará as opções de gravação à barra inferior do aplicativo.
Etapa 2. Configurar a fonte de gravação
Para configurar uma fonte de áudio para sua gravação, clique no menu "Mídia" na parte superior e selecione "Abrir dispositivo de captura". Clique na guia "Capturar dispositivo", selecione seus alto-falantes no campo "Nome do dispositivo de áudio" e clique em "Reproduzir" na parte inferior.
Etapa 3. Iniciar e parar a gravação do som do computador
Você pode iniciar a gravação de áudio do seu computador clicando no botão de gravação na barra inferior do programa. Quando terminar, basta clicar no botão Parar e isso interromperá sua gravação.
Conclusão
Se você preferir o Audacity, o acima deve ensinar como gravar o áudio interno do seu computador com este programa. Se você deseja um pouco mais de flexibilidade e uma interface moderna, o EaseUS RecExperts é a ferramenta ideal. As outras ferramentas também fazem um bom trabalho de gravação.
EaseUS RecExperts

um clique para gravar tudo na tela!
sem limite de tempo sem marca d’água
Iniciar a Gravação