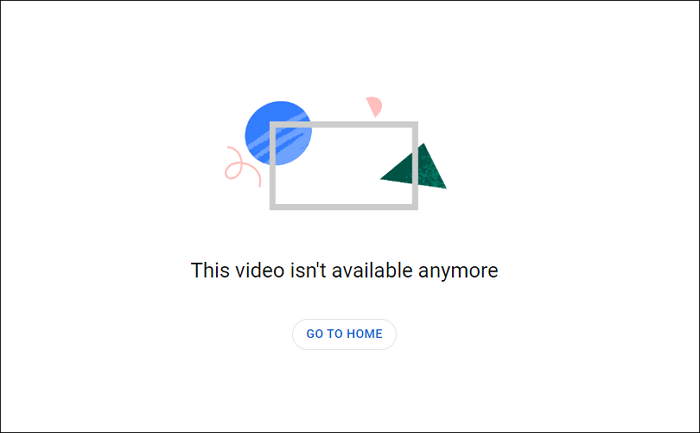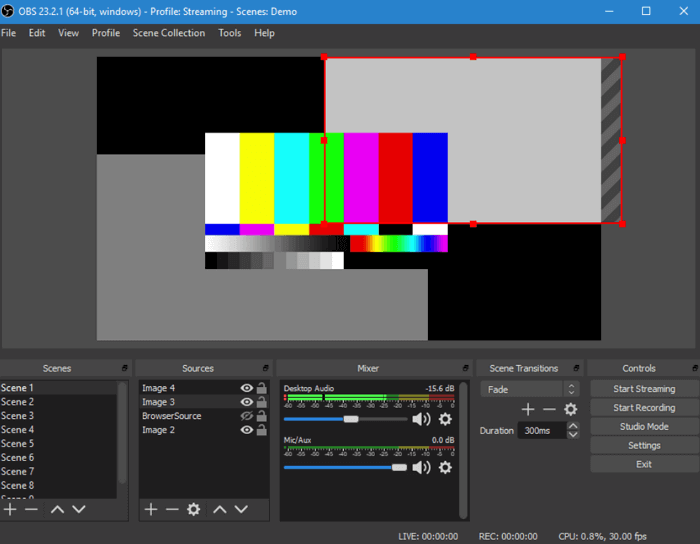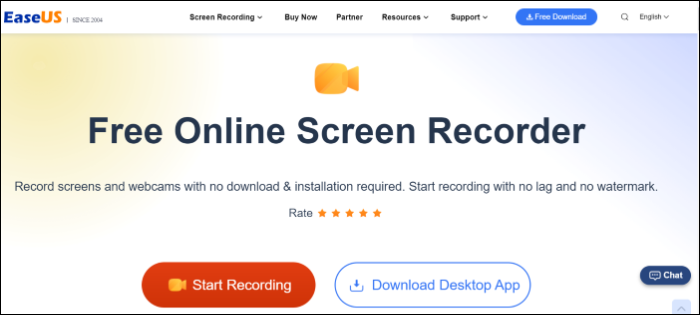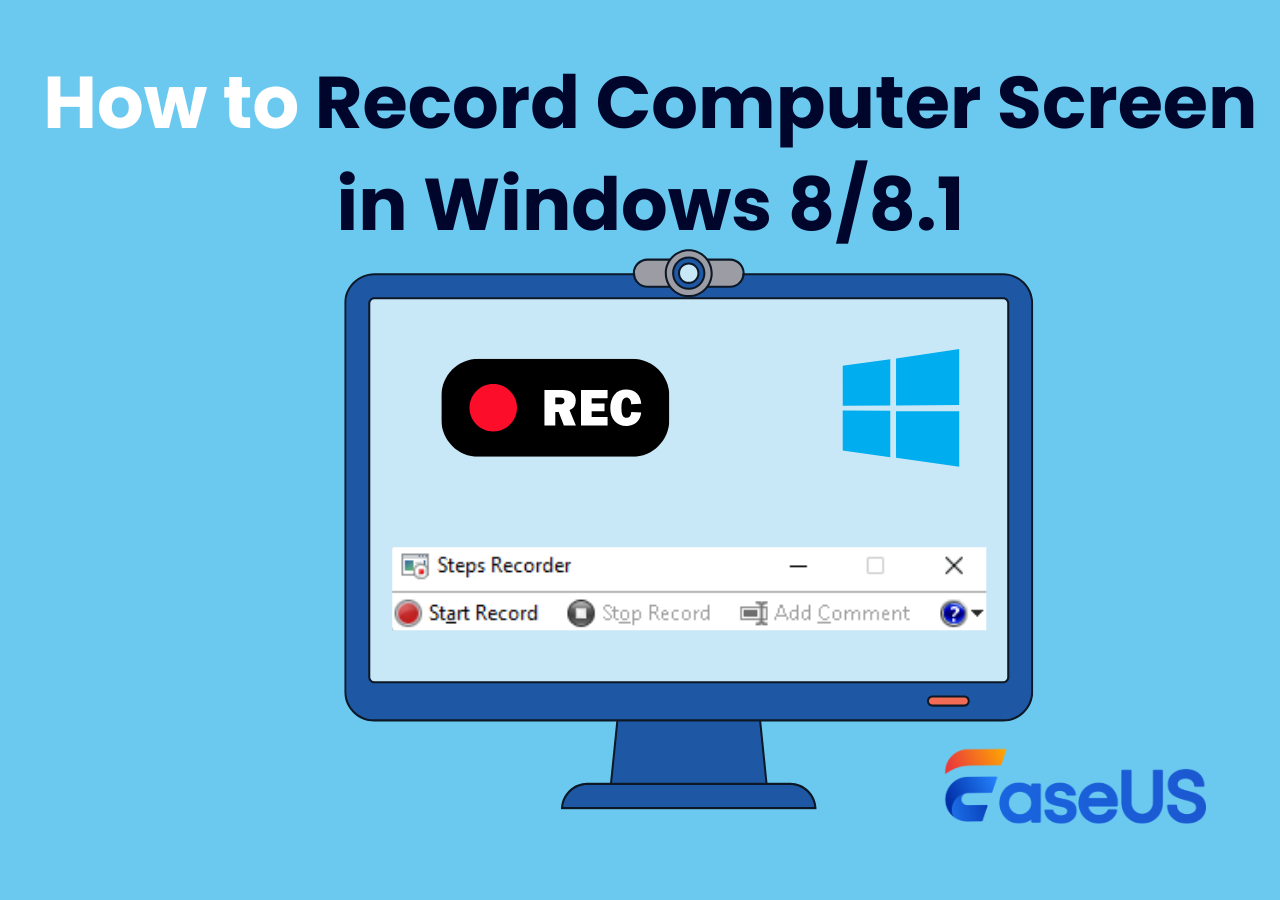-
![]()
Jacinta
"Obrigada por ler meus artigos. Espero que meus artigos possam ajudá-lo a resolver seus problemas de forma fácil e eficaz."…Leia mais -
![]()
Rita
"Espero que minha experiência com tecnologia possa ajudá-lo a resolver a maioria dos problemas do seu Windows, Mac e smartphone."…Leia mais -
![]()
Leonardo
"Obrigado por ler meus artigos, queridos leitores. Sempre me dá uma grande sensação de realização quando meus escritos realmente ajudam. Espero que gostem de sua estadia no EaseUS e tenham um bom dia."…Leia mais
Índice da Página
0 Visualizações
Navegação rápida:
- Método 1. Usar um excelente gravador de áudio para gravar áudio de site
- Método 2. Usar o Audacity para capturar áudio de site
- Método 3. Experimentar a captura de áudio para gravar áudio de site
- Método 4. Usar OBS para gravar áudio de site
- Perguntas frequentes sobre captura de áudio gravador de volume
Gravar áudio de um site pode ser muito difícil, mas com a ajuda de um software de gravação instantânea de áudio, você pode gravar facilmente o áudio de um site. Este guia tutorial fornece o gravador de áudio mais fácil para ajudá-lo a gravar música, palestra ou qualquer outro clipe de áudio favorito de um site em alta qualidade.
Este guia mostrará como gravar áudio de um site usando os 4 melhores softwares de gravação de áudio. Vamos começar.
Método 1. Usar um excelente gravador de áudio para gravar áudio de site
Para gravar áudio de um site no Windows, você deve usar um excelente software de gravação de áudio como o EaseUS RecExperts.
EaseUS RecExperts é um gravador de tela gratuito para Windows/Mac que ajuda os usuários a realizar operações de gravação de áudio e vídeo. O programa possui uma interface amigável e oferece suporte a opções básicas de edição, como cortar e dividir. Este programa se destaca de outros gravadores de áudio de sites com um recurso importante para agendar gravações de áudio. Além disso, você pode exportar seus arquivos de áudio em formatos como MP3, FLAC, AAC, OGG e WAV.
É também um ótimo gravador de tela e áudio que permite gravar qualquer som ou vídeo do seu computador sem atrasos ou marcas d’água. Além disso, oferece aceleração de hardware GPU para você gravar áudio com melhor qualidade usando o uso do sistema. Por último, mas não menos importante, este software permite aos usuários separar automaticamente o arquivo gravado em diferentes partes para uso posterior. Você também pode usá-lo para alterar as configurações de áudio, como taxa de bits e taxa de amostragem.
✨Principais recursos do EaseUS RecExperts
- Excelente gravador de streaming de áudio para Windows e Mac
- Capture áudio do microfone, som do sistema ou ambos simultaneamente
- Extraia o áudio de qualquer uma de suas gravações de vídeo preferidas
- Inclua um Agendador de Tarefas para iniciar a gravação automaticamente
- Suporta uma variedade de formatos de saída de áudio, incluindo MP3, FLAC, AAC e muitos mais
Clique no botão abaixo para baixar este gravador de vídeo e áudio completo para capturar o som de qualquer site.
Passo 1. Abra o EaseUS RecExperts e escolha o modo Áudio (parece um alto-falante) na interface principal.

Passo 2. Selecione a fonte sonora clicando no símbolo do alto-falante (som do sistema) ou no símbolo do microfone (microfone). Ou você pode gravar os dois ao mesmo tempo.
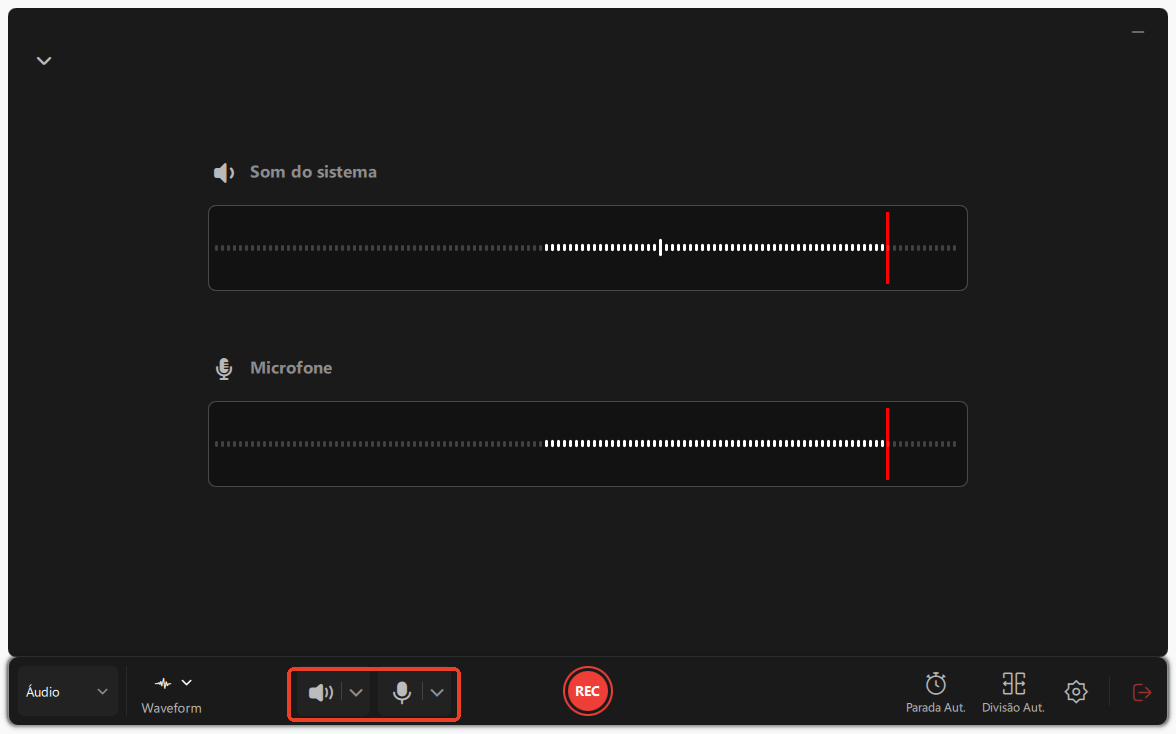
Passo 3. Clique nos botões suspensos ao lado de Alto-falante e Microfone para ajustar as configurações da fonte de áudio.
- Na aba Alto-falante, você pode ajustar o volume, testar o alto-falante e o microfone, gravar silenciosamente ou abrir o mixer de volume.
- Na aba Microfone, você também pode ativar os recursos de Aumento do Microfone e Redução de ruído do Microfone.
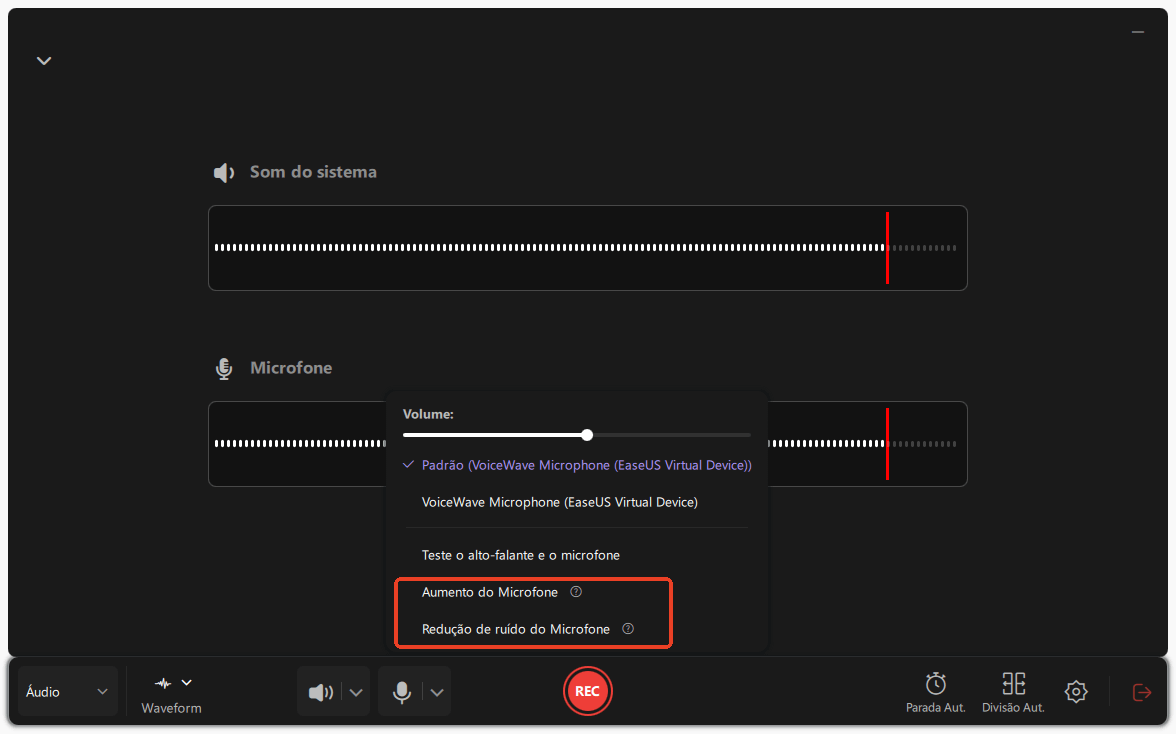
Passo 4. Para alterar o formato de saída, a taxa de bits ou a taxa de amostragem, clique no botão Configurações no canto inferior direito da página. Você também pode definir a interrupção automática da gravação de áudio e a segmentação automática de áudio, conforme necessário.
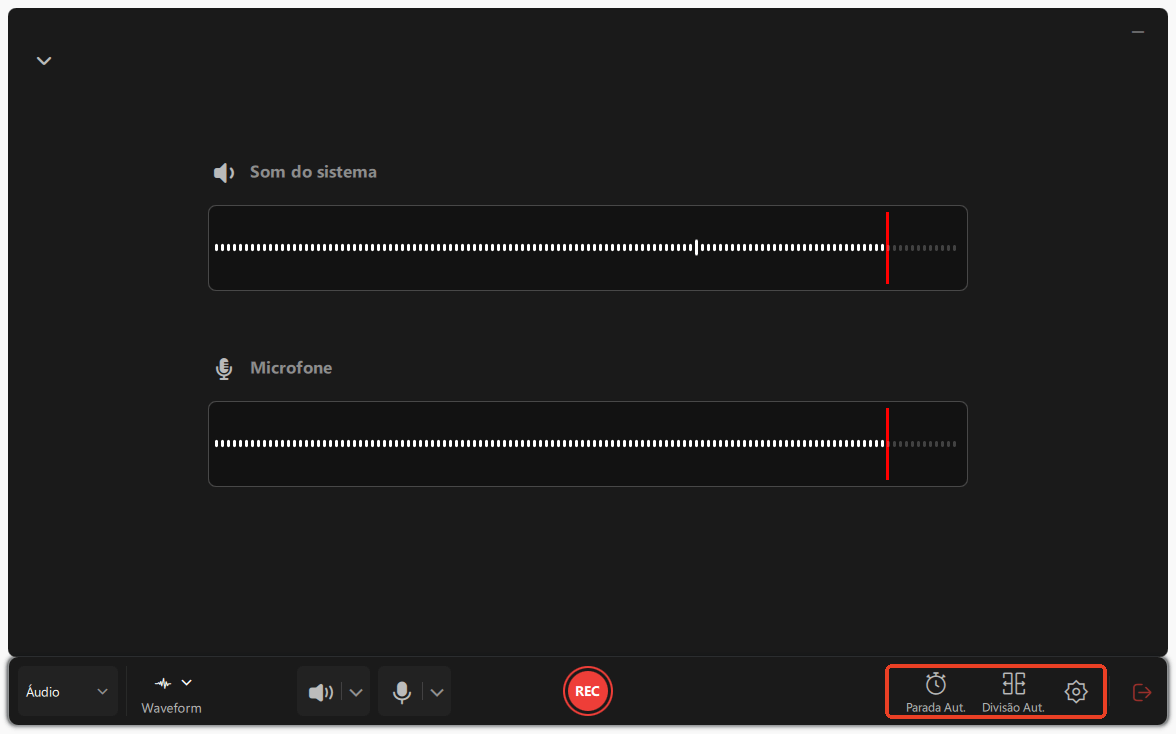
Passo 5. Pressione o botão REC para iniciar a gravação de áudio. Para finalizar, basta clicar no ícone do quadrado vermelho para interromper a gravação.
Passo 6. Após a conclusão, a gravação de áudio será salva automaticamente. Você pode ouvir ou editar a gravação com as ferramentas integradas.
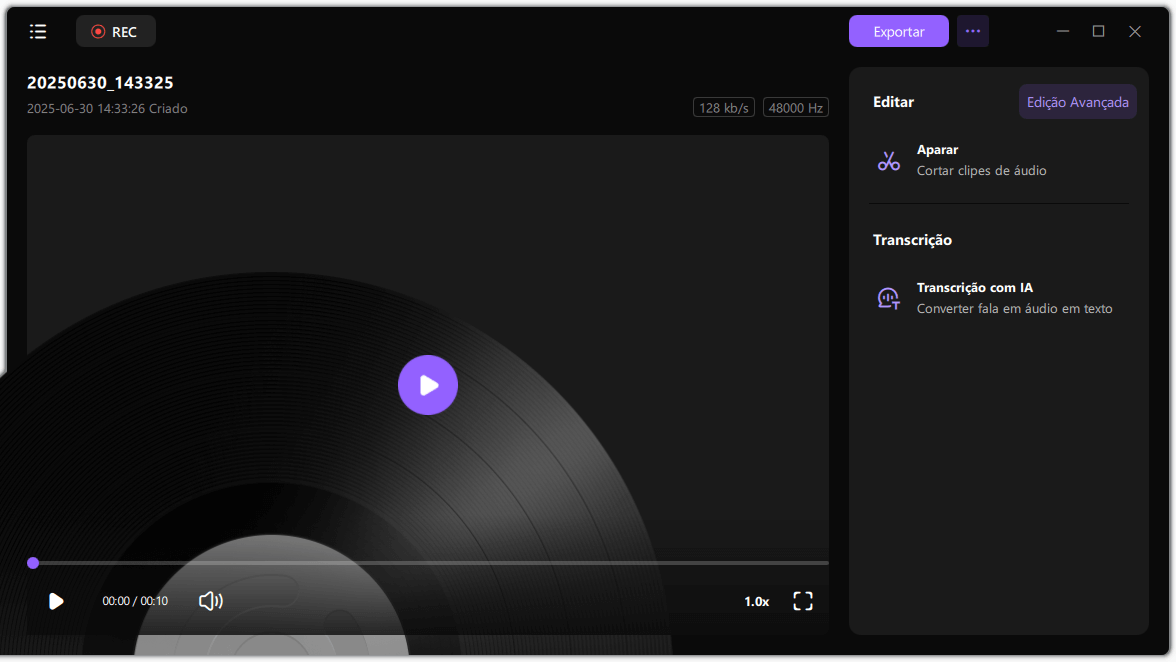
Método 2. Usar o Audacity para capturar áudio de site
Audacity é um software de gravação gratuito e de código aberto que não apenas grava arquivos de áudio, mas também pode editar seus arquivos de áudio existentes. Esta ferramenta possui vários recursos que podem ajudá-lo a editar e mixar diferentes arquivos de som em seu computador.
A parte interessante de usar o Audacity para gravação de áudio é que ele possui uma opção fácil de usar para buscar som do seu dispositivo. A interface possui opções fáceis de localizar que você pode usar para obter e gravar som do seu PC com Windows.
Para usar o Audacity para capturar áudio no Windows, siga as etapas abaixo:
Etapa 1. Configure as opções de gravação de áudio
Depois de baixar o Audacity e instalá-lo, inicie a ferramenta em seu computador Windows. Você encontrará muitas opções no menu suspenso. Escolha "Windows WASAPI" em "Audio Host" no menu.
Em seguida, selecione os alto-falantes padrão do seu computador escolhendo o menu suspenso próximo ao ícone do microfone. Esta será a fonte de áudio para sua gravação.
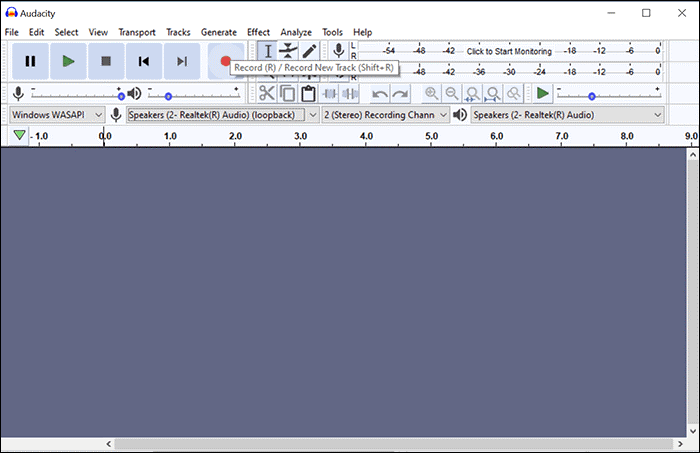
Etapa 2. Comece a gravação de áudio
Após configurar as opções acima, clique no botão "Gravar" para iniciar a gravação do áudio do seu computador. O Audacity começa a capturar o áudio do que aparece na tela do seu computador, seja um jogo, podcast ou o que você deseja gravar. Pode ser necessário ajustar as configurações de volume se estiverem muito baixas ou altas.
Etapa 3. Finalize a gravação de áudio do computador
Você pode continuar a gravação pelo tempo que quiser. Quando terminar, clique no botão Parar na barra de menu superior para encerrar a gravação. Como resultado, sua gravação terminará, mas o arquivo gravado ainda não será salvo.
Etapa 4. Salve o áudio gravado
Depois de terminar a gravação, o arquivo gravado pode ser salvo em formato de áudio no seu computador. Escolha "Exportar" e depois "Exportar MP3" no menu "Arquivo" na parte superior da tela para salvar o arquivo. Em seguida, selecione uma pasta para salvar o arquivo.

Com essas etapas simples, o Audacity gravou e salvou com sucesso sua gravação de som.
Método 3. Experimentar a captura de áudio para gravar áudio de site
Captura de áudio é um dos melhores métodos para gravar áudio em um site. É um gravador de áudio do Chrome que pode ser facilmente instalado no navegador Chrome. Esta ferramenta ajuda você a fazer uma gravação de áudio da aba atual e também de várias abas. Seu arquivo de áudio gravado pode ser salvo no formato WAV ou MP3.
Siga estas etapas para usar o Audio Capture para gravar áudio em seu navegador:
Passo 1. Procure por "extensão de captura de áudio" na Chrome Web Store.
Passo 2. Depois de localizá-lo, selecione "Adicionar ao Chrome" para instalar a extensão em seu navegador e atualizá-la.
Passo 3. Para iniciar a gravação, abra uma aba no navegador que contém o áudio que deseja capturar e clique na extensão no canto superior direito da janela
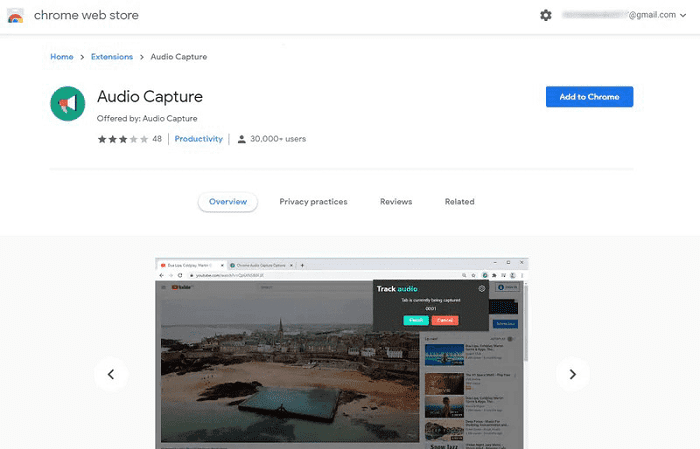
Passo 4. Clique no ícone "Concluir" para salvar a gravação em seu computador após sua conclusão.
Método 4. Usar OBS para gravar áudio de site
Open Broadcaster Software (OBS) Studio é um gravador de tela de código aberto que permite gravar uma variedade de mídia em seu computador, incluindo áudio e vídeo. Uma das vantagens atraentes do OBS é que ele permite adicionar muitas cenas e fontes de gravação. Seus alto-falantes também podem ser selecionados como fonte de gravação, já que o áudio interno do computador se origina deles.
Etapas para gravar áudio de um site usando OBS:
Passo 1. Inicie o OBS Studio em seu PC com Windows. Na seção que diz "Fontes", clique no sinal "+" e selecione "Captura de saída de áudio". Depois de fazer isso, pressione "OK" para adicionar uma fonte de áudio.
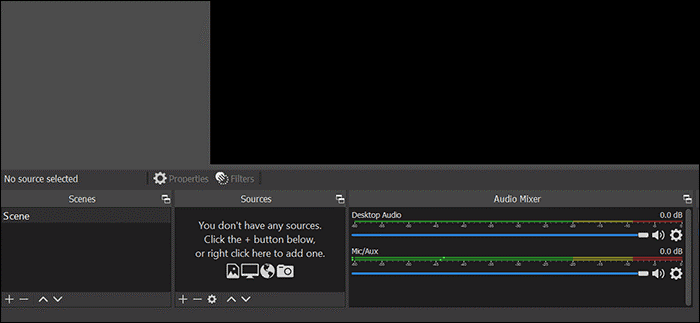
Passo 2. Localize e selecione "Iniciar Gravação" no lado direito da tela. Isso começará a gravar o áudio da sua fonte de áudio preferida.
Passo 3. Pressione "Parar Gravação" à direita quando terminar a gravação. As gravações de áudio serão salvas no seu dispositivo.
Passo 4. Para acessar e ouvir a gravação de áudio, localize "Arquivo" na tela e escolha a opção "Mostrar Gravação". O Explorador de Arquivos abrirá e mostrará a pasta que contém suas gravações.
Palavras Finais
A gravação de áudio pode ser um processo complicado, mas agora você sabe como gravar áudio de um site no seu PC.
Este artigo fornece um guia passo a passo sobre como gravar áudio de um site de forma rápida e fácil. EaseUS RecExperts é uma excelente escolha se você deseja vários recursos de gravação e uma interface fácil de usar.
Perguntas frequentes sobre captura de áudio gravador de volume
Se você tiver alguma dúvida sobre "como gravar áudio de site", encontrará as respostas abaixo.
1. Como gravo áudio de um site?
Grave áudio de um site com EaseUS RecExperts:
Passo 1. Baixe e instale EaseUS RecExperts.
Passo 2. Selecione as opções de gravação para capturar o som do sistema.
Passo 3. Clique no ícone de gravação.
Passo 4. Edite o arquivo de áudio para ter apenas o áudio necessário.
Passo 5 . Salve o arquivo no local desejado.
2. Posso gravar áudio da Internet?
Sim. Mas você deve ter certeza de uma boa conexão com a Internet ao gravar por meio de um stream da Internet.
3. Você pode gravar áudio do Chrome?
Sim, com uma extensão do Chrome conhecida como Chrome Audio Capture, você pode capturar qualquer áudio que esteja sendo reproduzido na guia atual e salvá-lo para ouvir mais tarde. Além disso, é possível gravar várias guias ao mesmo tempo.
4. Como gravo áudio da guia do meu navegador?
Uma extensão de navegador, como o Chrome Audio Capture, é uma ótima opção.
- Adicione a extensão do navegador ao navegador Chrome. Em seguida, baixe o Chrome Audio Capture.
- Selecione o ícone "Opções" para escolher o tipo de arquivo.
- Clique em "Iniciar captura" e reproduza o áudio que deseja gravar.
- Selecione "Salvar captura" e digite o nome e a localização do arquivo de áudio.
EaseUS RecExperts

um clique para gravar tudo na tela!
sem limite de tempo sem marca d’água
Iniciar a Gravação