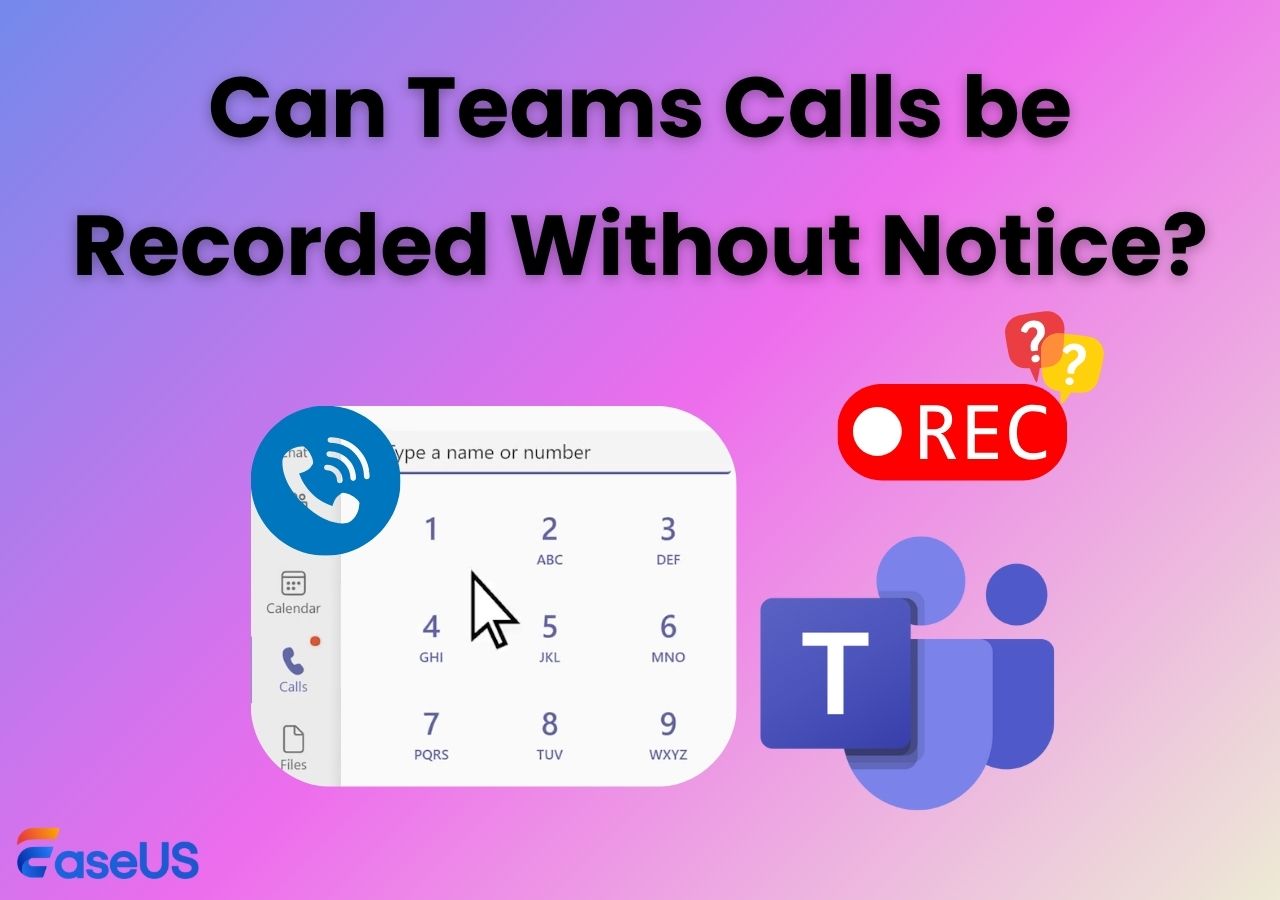-
![]()
Jacinta
"Obrigada por ler meus artigos. Espero que meus artigos possam ajudá-lo a resolver seus problemas de forma fácil e eficaz."…Leia mais -
![]()
Rita
"Espero que minha experiência com tecnologia possa ajudá-lo a resolver a maioria dos problemas do seu Windows, Mac e smartphone."…Leia mais -
![]()
Leonardo
"Obrigado por ler meus artigos, queridos leitores. Sempre me dá uma grande sensação de realização quando meus escritos realmente ajudam. Espero que gostem de sua estadia no EaseUS e tenham um bom dia."…Leia mais
Índice da Página
0 Visualizações
Navegação rápida:
- Como gravar o jogo com Nvidia ShadowPlay
- Como gravar com a alternativa Nvidia ShadowPlay
- Nota Final
- Como gravar o jogo com as perguntas frequentes da Nvidia
Se você é um jogador de PC, então sabe a importância de ter um bom gravador de jogos para PC . Capturar seus melhores momentos de jogo é uma ótima maneira de mostrar suas habilidades aos amigos ou reviver algumas das melhores partes de seus jogos favoritos. Se você tiver um PC com hardware gráfico NVIDIA moderno, poderá capturar facilmente qualquer jogo, pois a placa gráfica Nvidia oferece um recurso fácil de gravação de tela chamado Nvidia ShadowPlay.
Neste post, daremos uma olhada em como gravar gameplay com Nvidia ShadowPlay. Também revisaremos alguns de seus recursos e como configurá-lo. Além disso, também mostramos como gravar gameplay no PC com sua alternativa. Então, se você está apenas começando ou procurando um upgrade, leia todos os detalhes!
Como gravar o jogo com Nvidia ShadowPlay (guia passo a passo)
Conforme discutimos, os gráficos da Nvidia oferecem um gravador de tela integrado chamado Nvidia ShadowPlay. Ele permite gravar e compartilhar vídeos de jogos, capturas de tela e transmissões ao vivo de alta qualidade com impacto mínimo no desempenho.
Com o apertar de um botão, você pode gravar até os últimos 20 minutos de jogo sem comprometer a qualidade ou o FPS. O gravador de tela Nvidia também oferece opções de gravação manual e streaming em configurações individuais e uma sobreposição no jogo para fácil acesso a recursos como captura de tela e reprodução instantânea. No entanto, há uma ligeira curva de aprendizado para dominar a Nvidia devido às suas múltiplas funções. Mas não se preocupe; você pode conferir um guia passo a passo detalhado a seguir:
- Aviso:
- Para usar o Nvidia ShadowPlay com sucesso em seu PC, certifique-se de usar uma placa gráfica Nvidia modelo GTX 700 ou mais recente .
Veja como gravar com ShadowPlay:
Passo 1. Baixe o GeForce Experience no site oficial. Em seguida, instale e execute-o em seu computador. Abra este programa e clique em Configurações na linha superior. Em seguida, role para baixo até os recursos à esquerda. Se IN-GAME OVERLAY estiver desligado, alterne o botão para ligá-lo.
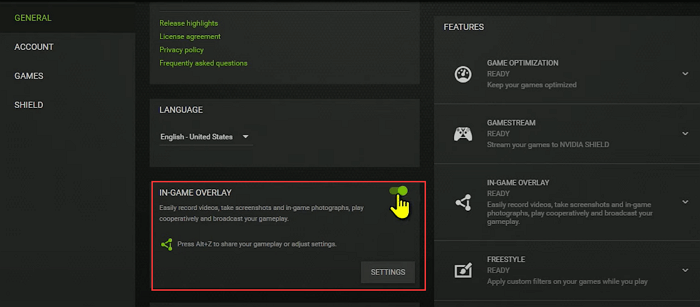
Passo 2. Clique no ícone próximo ao botão Configurações para abrir a sobreposição do jogo e escolha a opção Gravar. Se necessário, você também pode optar por gravar o jogo com câmera ou áudio.

Passo 3. Ajuste algumas configurações para sua gravação. Basta clicar no ícone de engrenagem para abrir a janela. Aqui você pode alterar os parâmetros para deixar sua gravação com boa aparência, como qualidade de vídeo, FPS, taxa de bits, resolução, etc.
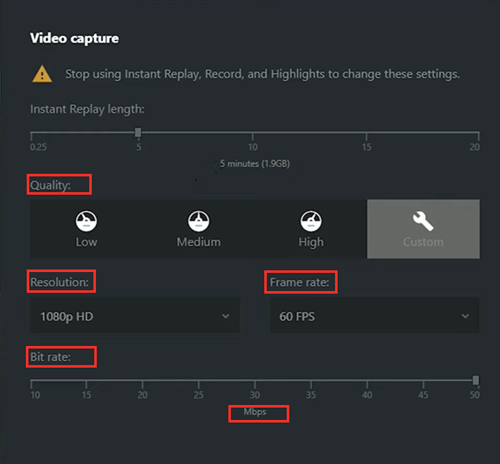
Passo 4. Quando estiver pronto, você pode pressionar ALT+F9 para iniciar a gravação do jogo.
Passo 5. Uma vez feito isso, você pode compartilhar suas gravações em plataformas de mídia social como o YouTube e muito mais.
Como gravar com a alternativa Nvidia ShadowPlay
Embora o Nvidia ShadowPlay permita gravar o áudio e a tela do jogo sem baixar nenhum software, ele ainda apresenta deficiências, como preparativos complicados antes da gravação, falta de ferramentas de edição e muito mais. Para quem não usa uma placa gráfica Nvidia ou deseja encontrar um software de recorte fácil de usar para jogos , o Nvidia ShasowPlay não é uma boa escolha. Diante disso, compartilharemos com vocês uma alternativa ao gravador de tela GeForce - EaseUS RecExperts.
Na verdade, é um gravador de tela para Mac e Windows , facilitando a captura perfeita. Vindo com uma interface de usuário simples, este software é fácil de operar para todos os níveis de usuários, especialmente iniciantes. Recentemente, ele forneceu um modo de gravação de jogo, que permite gravar vários jogos 2D/3D em resolução 4K UHD de maneira fácil e rápida, incluindo, entre outros, jogos LOL, CSGO, Apex Legends, etc. com facecam e áudio, se necessário.
Terminada a gravação, você pode exportar o vídeo gravado no formato desejado e até mesmo editar o vídeo gravado com algumas ferramentas básicas de edição para compartilhamento posterior.
Aqui estão as etapas para gravar o jogo com o gravador de tela EaseUS:
Passo 1. Inicie o jogo que deseja gravar. Em seguida, abra o EaseUS RecExperts e clique no botão “Jogo” à esquerda.

Passo 2. Clique na opção "Selecionar Jogo" para escolher uma Janela de Jogo ou Processo de Jogo. Em seguida, você pode ativar a gravação de áudio e webcam, se necessário. Quando tudo estiver pronto, clique no grande botão REC para iniciar a gravação do jogo.

Passo 3. Uma barra de ferramentas flutuante aparecerá e você poderá pausar ou parar a gravação. Além disso, o ícone da câmera permite fazer uma captura de tela e o ícone do cronômetro permite interromper a gravação automaticamente.

Passo 4. Depois de salvar o vídeo do jogo gravado, um reprodutor de mídia aparecerá. Oferece uma ferramenta integrada para cortar a gravação, extrair o áudio do vídeo e adicionar uma parte de abertura e final. Você pode encontrar a ferramenta na parte inferior do player.

Nota Final
Gravar jogos com Nvidia ShadowPlay é uma forma popular e eficaz de salvar seus melhores momentos de jogo. No entanto, existem algumas limitações e deficiências, como dissemos antes. Portanto, é altamente recomendável que você use sua melhor alternativa – EaseUS RecExperts. Com este software, você pode gravar facilmente sua tela e jogo sem atrasos ou problemas. Experimente hoje e veja por si mesmo como é fácil e confiável!
Como gravar o jogo com as perguntas frequentes da Nvidia
1. A Nvidia é boa para gravar jogos?
Claro que sim. Nvidia é adequada para gravar jogos. Você não precisa baixar nenhum software de terceiros, apenas se usar uma placa gráfica Nvidia. Além disso, também funciona perfeitamente em streaming ao vivo. Se você quiser fazer uma transmissão de jogo fácil para o Facebook ao vivo, Twitch ou outras plataformas, você pode experimentar a Nvidia.
2. Meu PC suporta ShadowPlay?
Você pode consultar as etapas abaixo para verificar se o seu PC suporta ShadowPlay:
- Clique no menu Iniciar e abra GeForce Experience
- Clique em ShadowPlay na guia My Rig. Em seguida, você pode verificar se o seu PC atende aos requisitos do sistema. Se isso acontecer, o ShadowPlay estará pronto
3. A GeForce possui gravador de tela?
Sim. A GeForce possui um gravador de tela que ajuda você a gravar qualquer jogo sem complicações. Basta tocar na opção de gravação presente na sobreposição do GeForce Experience e a gravação começará instantaneamente. Ou você pode pressionar ALT + F9 diretamente para começar a gravar com o gravador de tela GeForce.
4. Qual é melhor OBS ou Nvidia?
Na verdade, depende de suas necessidades. Mas de modo geral, o OBS Studio é melhor que a Nvidia. Uma das maiores vantagens é que o OBS Studio é um gravador de tela gratuito e de código aberto, o que significa que não há limitações. No entanto, se quiser usar um gravador de tela Nvidia, você precisará de uma placa gráfica Nvidia. Caso contrário, você não poderá usá-lo com sucesso.
EaseUS RecExperts

um clique para gravar tudo na tela!
sem limite de tempo sem marca d’água
Iniciar a Gravação