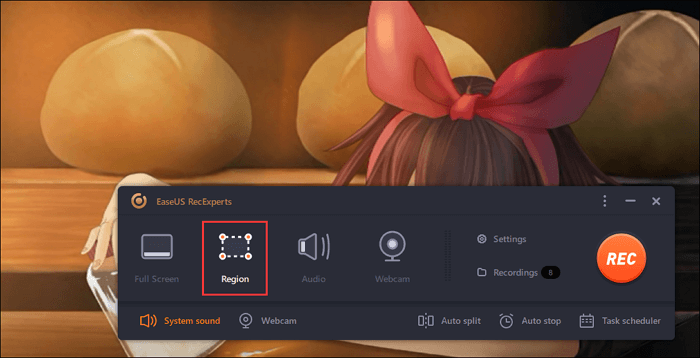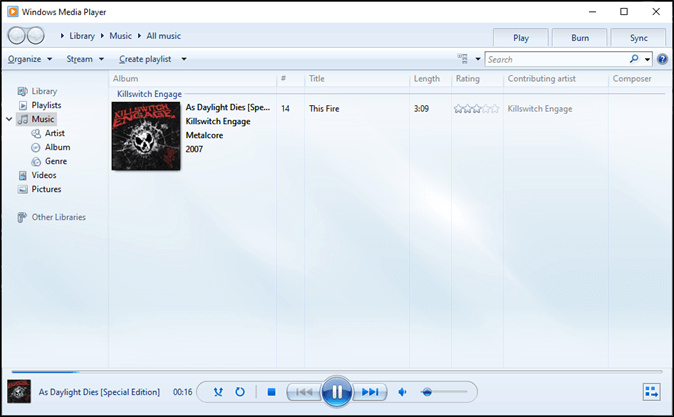-
![]()
Jacinta
"Obrigada por ler meus artigos. Espero que meus artigos possam ajudá-lo a resolver seus problemas de forma fácil e eficaz."…Leia mais -
![]()
Rita
"Espero que minha experiência com tecnologia possa ajudá-lo a resolver a maioria dos problemas do seu Windows, Mac e smartphone."…Leia mais -
![]()
Leonardo
"Obrigado por ler meus artigos, queridos leitores. Sempre me dá uma grande sensação de realização quando meus escritos realmente ajudam. Espero que gostem de sua estadia no EaseUS e tenham um bom dia."…Leia mais
Índice da Página
0 Visualizações
CONTEÚDO DA PÁGINA:
Discord é um aplicativo amplamente utilizado para jogos, reuniões virtuais e hangouts. Embora tenha filtros e funcionalidades fantásticas para os usuários, não existe um recurso oficial de gravação de áudio. Portanto, se você precisa gravar áudio para criar memórias, criar tutoriais ou compartilhar e monetizar em outras plataformas, é necessário um software de gravação de terceiros.
Como o Xbox Game Bar é um gravador de áudio e tela eficiente para usuários do Windows, este artigo aborda como gravar áudio do Discord com o Xbox Game Bar. Portanto, sem mais delongas, vamos mergulhar nos detalhes!
Etapas para gravar áudio do Discord com a barra de jogo Xbox
A Barra de Jogo Xbox é uma sobreposição de jogo padrão para usuários do Windows. Possui um pacote de widgets exclusivos para capturar tela e áudio, fazer capturas de tela, salvar gravações, monitorar o desempenho e muito mais.
Com a interface amigável do Xbox Game Bar, é fácil gravar áudio do Discord . Embora este software seja gratuito para uso sem limitação de tempo, você não pode gravar bate-papos de voz sozinho; só é possível com vídeo.
🍃Aqui está um tutorial em vídeo sobre como gravar áudio do Discord no Windows 11/10:
- 00h33 – Primeiros passos
- 00: 43 - Expandir configurações
- 00:47 – Clique na Barra de Jogo Xbox
- 00: 51 – Discórdia aberta
- 01: 02 - Gravar áudio de discórdia
- 01: 17 - Pare de gravar áudio
- 01: 27 - Encontre a gravação na pasta de vídeo

Você também pode verificar o tutorial de texto detalhado sobre como gravar áudio do Discord com a Barra de Jogo Xbox:
Passo 1. Inicie a Barra de Jogo
Depois de instalar e iniciar o Discord e a Barra de Jogo Xbox em seu sistema, pressione a tecla Windows + G no teclado para iniciar a Barra de Jogo.
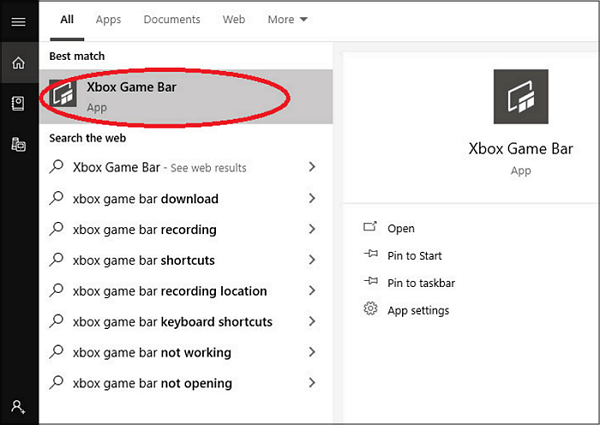
Etapa 2. Selecione a fonte de áudio desejada
Em seguida, expanda a seção Áudio na coluna esquerda para selecionar a fonte de áudio desejada. Além disso, você pode ativar o ícone do microfone pressionando Windows + Alt + M.

Etapa 3. Iniciar e parar a gravação
Clique no botão vermelho ou pressione Windows + Alt + R para iniciar a gravação. Ao ver uma barra de gravação na tela, clique no ícone Parar Gravação para interromper o processo de gravação. Em seguida, vá em Widgets > Galeria para conferir o vídeo gravado.
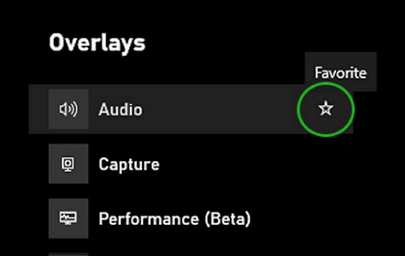
Achou esta postagem útil? Compartilhe com mais pessoas!
A barra de jogos do Windows 10 não grava áudio do Discord?
Estou tentando gravar a jogabilidade e o áudio dos jogos que jogo com meus amigos. Estou usando o Discord para conversar com eles, mas quando tento gravar com a Game Bar, ele só capta minha voz e não a dos meus amigos. O que posso fazer para que, ao gravar, possa ouvir meus amigos e também a mim mesmo?
___Da Comunidade Microsoft
Em outros casos, quando a Barra de Jogo Xbox começa a gravar o áudio do Discord após alterar as configurações, ocorre problemas na gravação do som do microfone. Mesmo o problema não é resolvido após a reinicialização, ativação do microfone, reinstalação dos drivers de áudio, etc.
Como sempre há um problema ao gravar Discord Audio com a Xbox Game Bar, apenas usar uma alternativa pode resolver esse problema.
Melhor maneira de gravar áudio discordante
Se você quiser resolver o problema da Barra de Jogo Xbox, EaseUS RecExperts é uma solução abrangente para gravar áudio Discord. Você pode gravar o áudio da área de trabalho e o som do microfone de maneira avançada. Ele permite testar o som do sistema antes de gravar. Além disso, é possível melhorar a qualidade do som do microfone usando recursos de aumento e redução de ruído com este versátil gravador de áudio.
Baixe este programa para gravar Discord sem atraso agora!
Além do mais, você pode até cortar gravações longas em várias partes, se necessário. Não só ajuda você a gravar sem limite de tempo, mas também a gravar a tela do TikTok sem marca d’água. Ele auxilia você a completar a tarefa sem atrasos, obtendo assim as melhores gravações de jogo.

Mais recursos do EaseUS RecExperts:
- Trabalhe igualmente no Windows e no macOS
- Ajuda você a iniciar, parar e agendar gravações automaticamente
- Oferece agendador de tarefas com entrada de áudio e webcam
- Não deixe marcas d'água nas gravações
- Permite visualizar e editar o arquivo de áudio de saída
Perguntas frequentes sobre como gravar áudio do Discord com a barra de jogos Xbox
Embora o texto acima seja uma discussão informativa sobre como gravar áudio no Discord com a Xbox Game Bar, aqui estão algumas perguntas frequentes para mais detalhes.
1. Como gravo minha tela com áudio no Discord?
Embora o Discord ofereça recursos impressionantes, falta gravação de tela e áudio. É por isso que é necessário um gravador de terceiros. EaseUS RecExperts é a solução definitiva porque ajuda você a gravar sua tela com ou sem áudio no Discord. A qualidade do vídeo de saída também será excelente.
2. Por que minha Barra de Jogo Xbox não grava o áudio do navegador?
A possível razão pela qual a Barra de Jogo Xbox não grava o áudio do navegador é que você não ativou o microfone ou o áudio nas configurações do jogo. Para ativar:
Passo 1. Abra Configurações , escolha Jogos e toque em Barra de Jogo Xbox .
Passo 2. Você deve habilitar todas as opções. Além disso, verifique o mixer de áudio imediatamente.
Etapa 3. Reinicie o software para garantir que esteja funcionando.
3. Como gravo áudio do Discord com a experiência Geforce?
Para gravar áudio Discord com Geforce Experience, configure Shadowplay.
Passo 1. Expanda Configurações para escolher Jogo como dispositivo de gravação de áudio em vez de Bate-papo .
Passo 2. Abra o Discord , toque em Configurações e vá em Configurações do aplicativo .
Etapa 3. Clique em Voz e Vídeo e escolha Microfone e Alto-falantes (canal de voz NVIDIA RTX) como dispositivo de entrada e saída, respectivamente. Além disso, habilite os alto-falantes do sistema.
4. Como gravo áudio do Discord com OBS?
Veja como gravar áudio do Discord com OBS:
Passo 1. Inicie o OBS Studio e pressione o pequeno ícone + na parte inferior da seção Fontes .
Passo 2. Escolha o dispositivo Audio Output Capture para expandir a janela Create/Select source.
Etapa 3. Agora marque a opção Tornar a fonte visível , nomeie a gravação e clique em OK .
Conclusão
Este guia forneceu uma visão geral detalhada de como gravar áudio do Discord com a Barra de Jogo Xbox. Como você pode encontrar vários problemas, o EaseUS RecExperts é a melhor solução para fins de gravação. Ajuda a gravar áudio sem afetar a qualidade. Baixe agora mesmo!
Compartilhe esta postagem com outras pessoas se achar que vale a pena ler.
EaseUS RecExperts

um clique para gravar tudo na tela!
sem limite de tempo sem marca d’água
Iniciar a Gravação