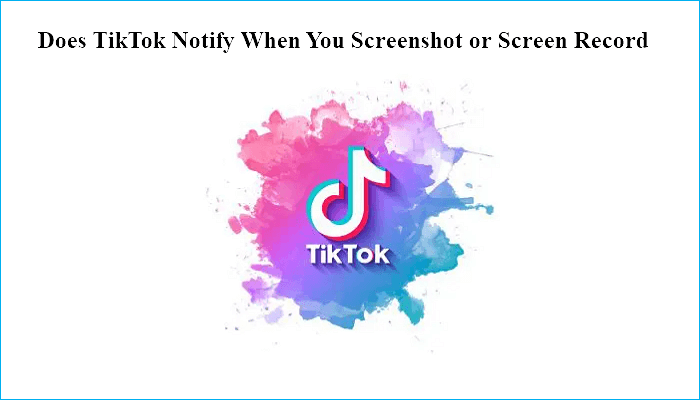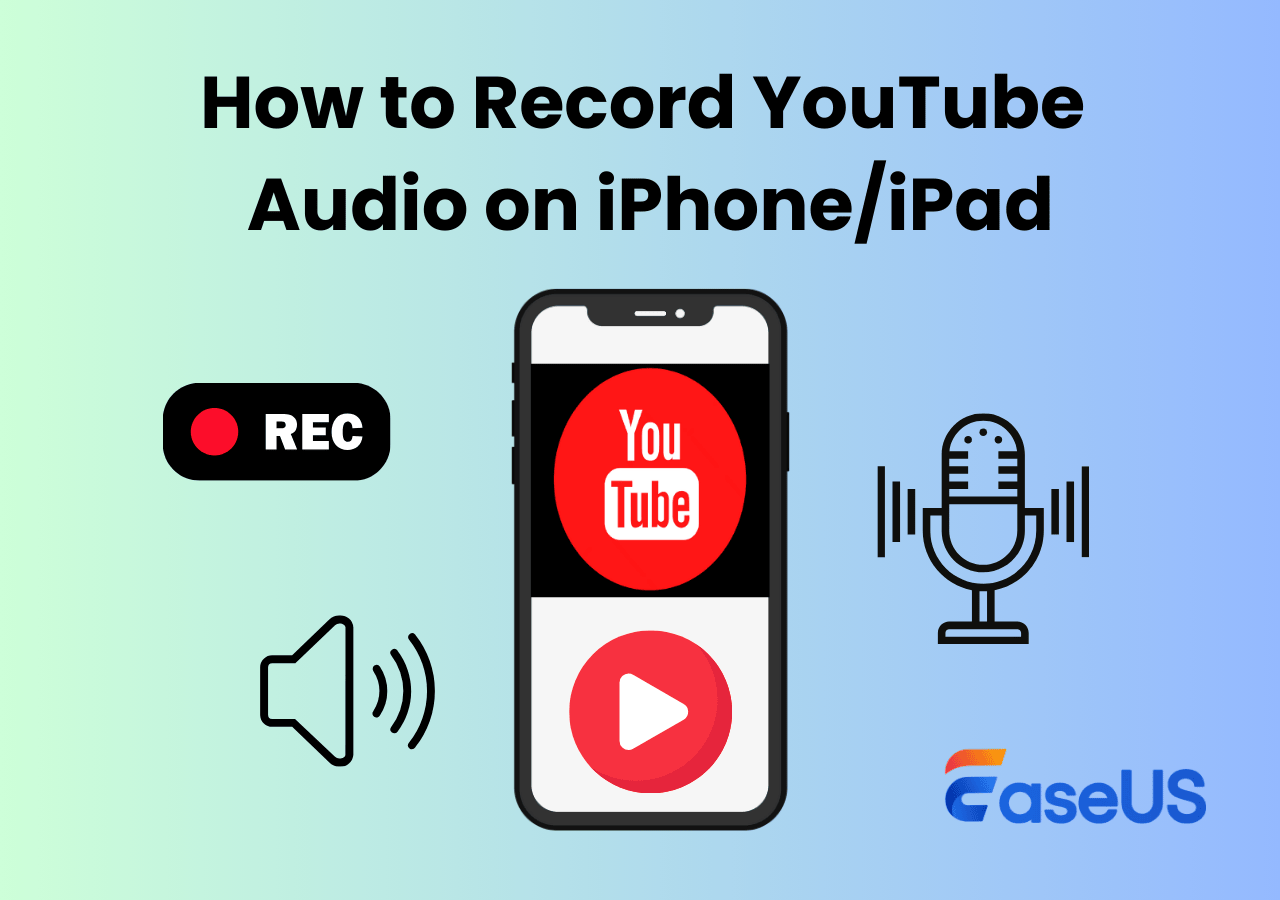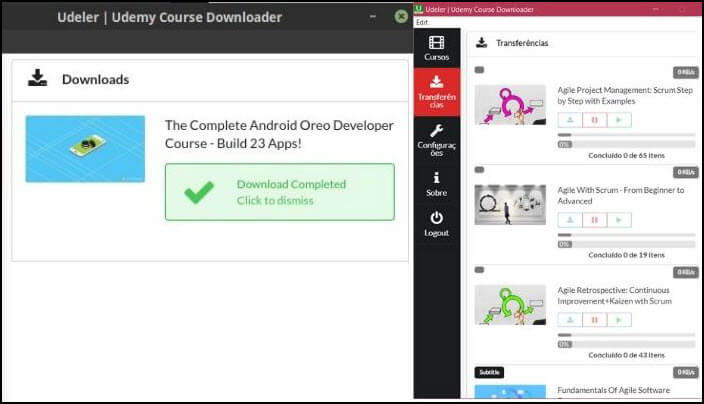-
![]()
Jacinta
"Obrigada por ler meus artigos. Espero que meus artigos possam ajudá-lo a resolver seus problemas de forma fácil e eficaz."…Leia mais -
![]()
Rita
"Espero que minha experiência com tecnologia possa ajudá-lo a resolver a maioria dos problemas do seu Windows, Mac e smartphone."…Leia mais -
![]()
Leonardo
"Obrigado por ler meus artigos, queridos leitores. Sempre me dá uma grande sensação de realização quando meus escritos realmente ajudam. Espero que gostem de sua estadia no EaseUS e tenham um bom dia."…Leia mais
Índice da Página
0 Visualizações
Se você gosta de jogos baseados em simulação, já deve ter ouvido falar do The Sims 4, que é bem conhecido graças a todos os cenários e ferramentas da vida real que oferece. Se você é um YouTuber e quer gravar o The Sims 4 para o YouTube, então este post é para você.
Aqui você aprenderá alguns gravadores de tela para o Sims 4 e tutoriais detalhados sobre como gravar a jogabilidade do Sims 4 no Mac e PC sem problemas. Então você poderá compartilhar como constrói uma casa, cria um personagem e assim por diante nas plataformas sociais.
- Como gravar Sims para YouTube usando EaseUS RecExperts
- Como gravar a jogabilidade doSims 4 com voz usando Xbox Game Bar
- Como gravar o Sims 4 com o OBS Studio no Mac
- Como gravar no The Sims 4 com a câmera embutida
Como gravar Sims para YouTube usando EaseUS RecExperts
O EaseUS RecExperts é um gravador de tela e jogos fácil de usar que pode gravar vídeos de alta qualidade em taxas de quadros variáveis. Sims 4 suporta jogabilidade de 60 FPS, e o gravador pode gravar a 60 FPS, o que significa que você terá uma saída de vídeo suave sem qualquer instabilidade.
Além disso, você também pode usá-lo para gravar webcam de tela verde. Isso é realmente benéfico para os YouTubers que gravam vídeos de jogabilidade com comentários em tempo real. Eles podem gravar facilmente sua webcam e alterar o fundo verde usando um software de edição de vídeo. Se você quiser gravar alguns outros jogos, é útil como o mesmo. Quando você deseja gravar jogos no Steam, este gravador de jogos deve ser a escolha mais adequada.
Recursos:
- As opções de taxa de quadros garantem que o jogo seja sincronizado com o FPS
- Suportar a gravação de webcam junto com a jogabilidade
- Gravar streaming de áudio em muitas plataformas
- Suportar a configuração de teclas de atalho livremente
- Algumas ferramentas de edição estão disponíveis
Aqui estão os passos:
Passo 1. Inicie o gravador de jogos EaseUS e clique no ícone Menu para abrir as Configurações.

Passo 2. Em seguida, personalize as configurações de vídeo, áudio e jogo conforme necessário. Isso inclui configurar o formato e a qualidade da gravação, exportar arquivos de áudio, exibir informações de sobreposição, etc.
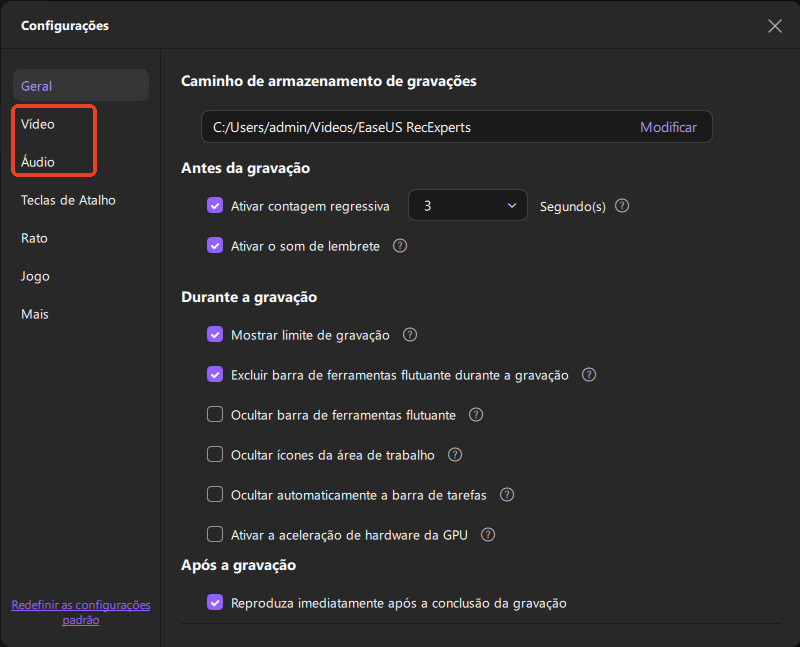
Passo 3. Volte para a interface principal e selecione o Modo Jogo. Selecione a janela do jogo correspondente à jogabilidade que deseja capturar e selecione uma webcam ou fonte de áudio, se desejar.
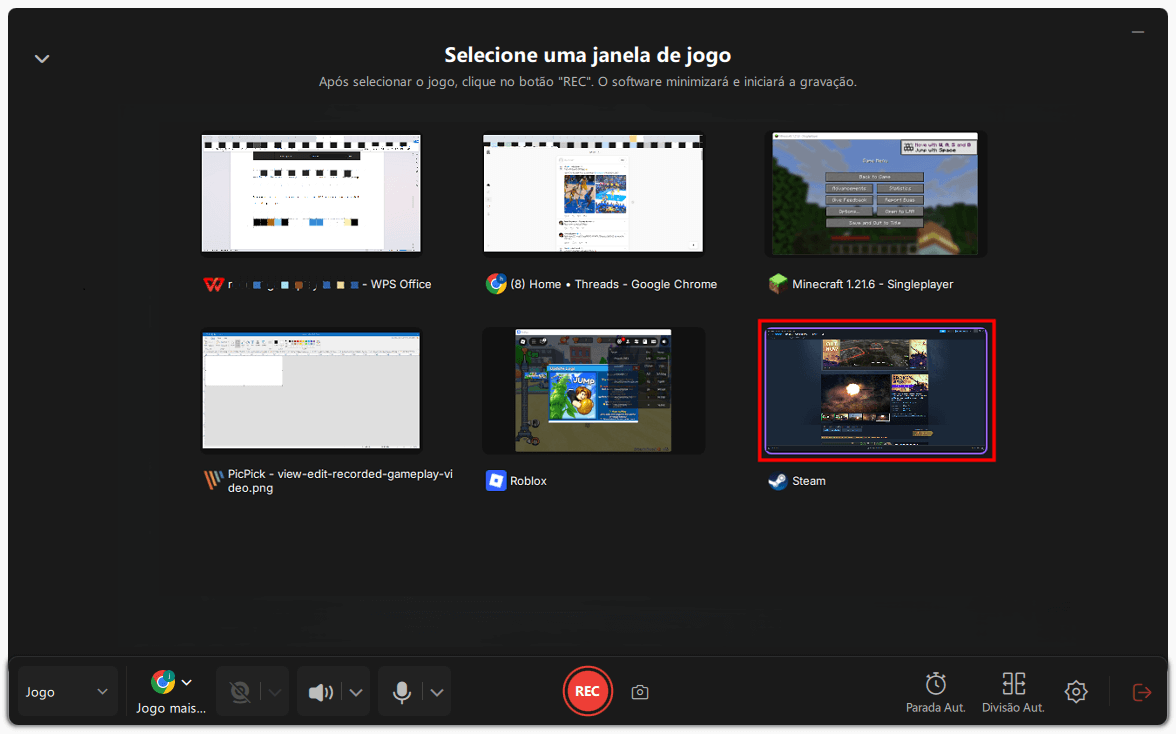
Por fim, pressione REC para iniciar a gravação do jogo.
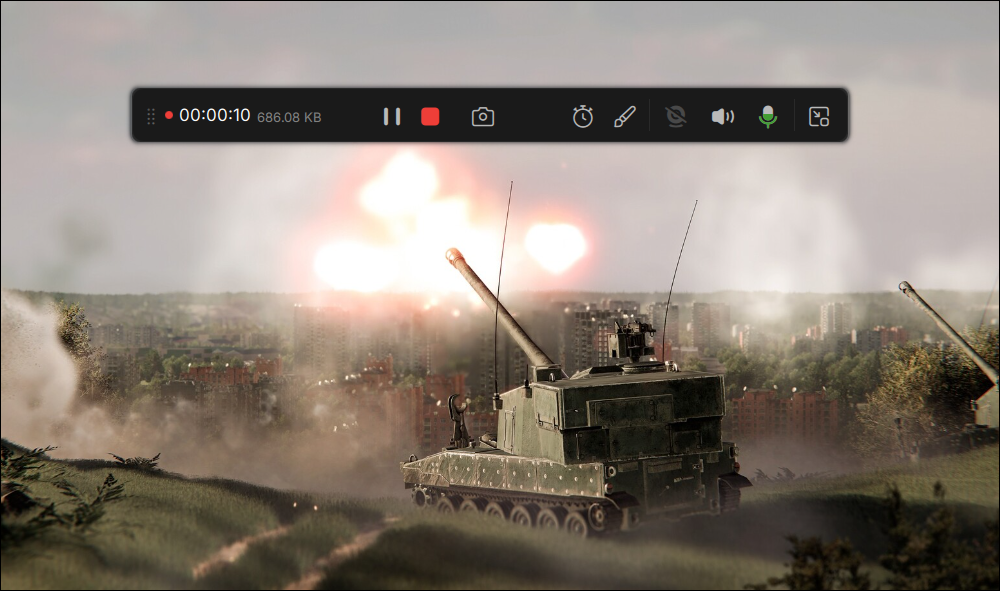
Passo 4. Você pode clicar no ícone Câmera ou pressionar F11 para fazer capturas de tela enquanto grava o jogo.

Passo 5. Clique no ícone do quadrado vermelho para interromper a gravação. Em seguida, acesse Minha Biblioteca para visualizar o vídeo do jogo gravado. Além disso, você pode editar o vídeo do jogo usando as ferramentas integradas.
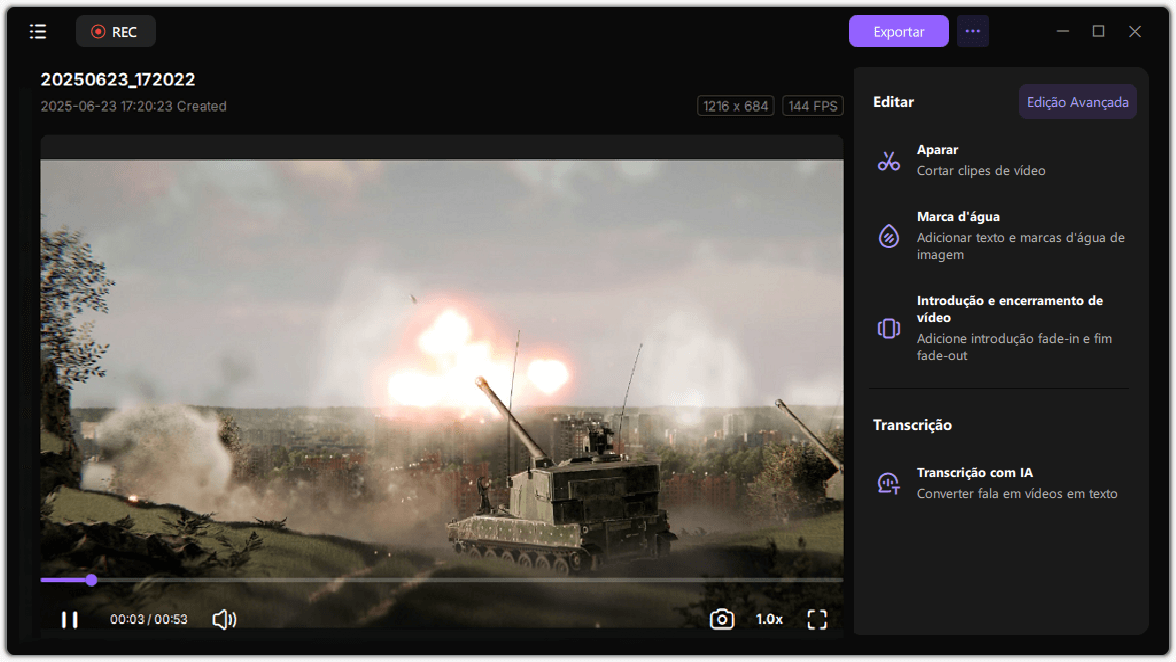
Como gravar a jogabilidade doSims 4 com voz usando Xbox Game Bar
O Windows 10 oferece uma ferramenta de gravação de tela integrada — Game Bar. É uma ferramenta do Xbox App que permite gravar quase tudo na tela, incluindo a jogabilidade do The Sims 4. Ele pode identificar jogos automaticamente e, uma vez que você tenha o Sims 4 instalado, ele aparecerá automaticamente no menu. Xbox Game Bar também permite conectar serviços de música, como o Spotify, para que você possa tocar com música em segundo plano.
Recursos:
- Gravação de alta definição para gameplays
- Plataformas de suporte como Steam, Twitch, Discord e muito mais
- Verificar instantaneamente como o vídeo ficará em telas grandes
- Manter uma guia no desempenho, ou seja, CPU, uso de GPU
Passos para gravar o Sims 4 com a Xbox Game Bar:
Passo 1. Inicie o Sims 4 e chegue ao ponto em que você planeja gravá-lo. Se houver uma atualização, atualize-a para a versão mais recente para qualquer interrupção no jogo - em seguida, pressione Win + G para abrir Game Bar.
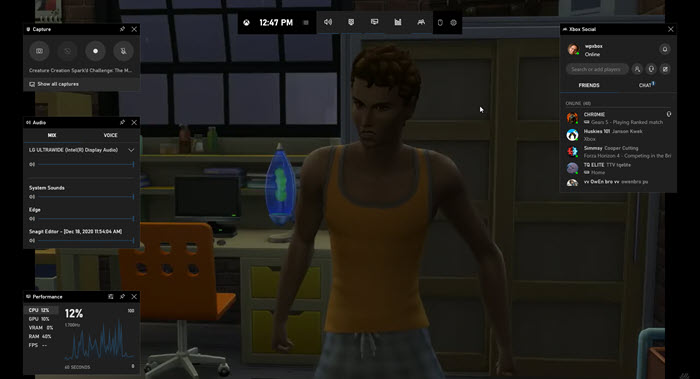
Passo 2. Configure o microfone, as configurações de som, o bate-papo e tudo mais crucial para sua gravação. Veja todos os widgets disponíveis e verifique se a configuração está pronta para gravar o jogo.
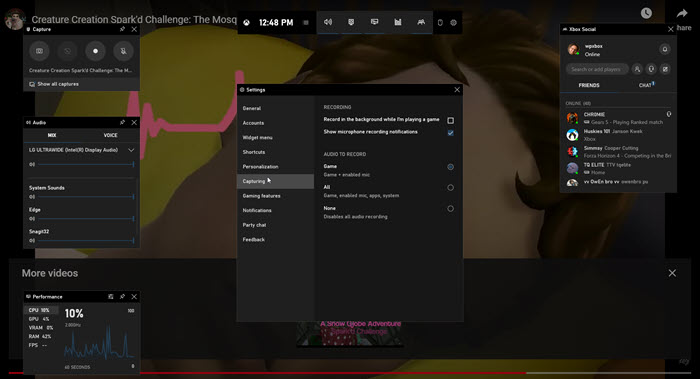
Passo 3. Clique no botão de gravação na seção de captura. Você também pode usar Win + Alt + R para iniciar a gravação.
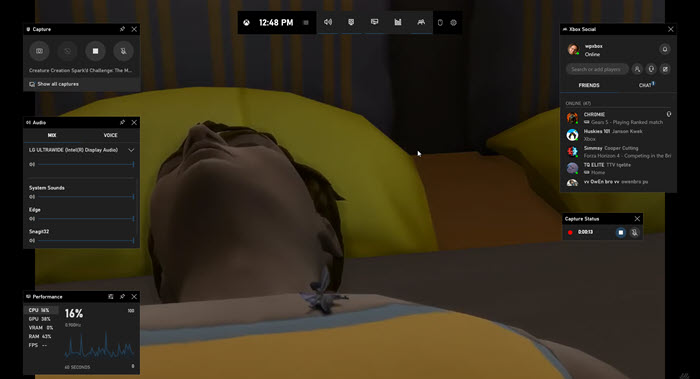
Passo 4. Uma vez feito, clique no botão de parada no botão flutuante para parar a gravação. Para interromper a gravação usando o teclado, use o mesmo atalho de teclado usado para iniciar a gravação.
Como gravar o Sims 4 com o OBS Studio no Mac
OBS é um software de código aberto que foi desenvolvido para gravação e streaming. O software permite que você crie cenas onde você pode escolher várias fontes, configurar fontes de áudio e assim por diante. Se você planeja mesclar vários vídeos ou usar a webcam durante a gravação, este é o local para configurar. O software não é pesado na CPU, o que o torna um ótimo software de gravação.
Recursos:
- Suportar várias fontes de gravação de vídeo
- Capturar e mixagem de vídeo e áudio em tempo real
- A criação de cenas suporta alternar entre diferentes tipos de gravação de jogos
- Filtros por fonte, como porta de ruído e supressão de ruído
Como gravar a jogabilidade do The Sims 4 no Mac:
Etapa 1. A primeira coisa a fazer é configurar a cena e as fontes para ela. O painel de configuração oferece ambos na parte inferior. Depois de configurar o nome da cena, clique em fontes, clique com o botão direito e adicione um novo. Na tela pop-up, selecione o aplicativo Sims 4 Game. Certifique-se de marcar a opção de esticar a imagem para a tela para gravação em tela cheia.
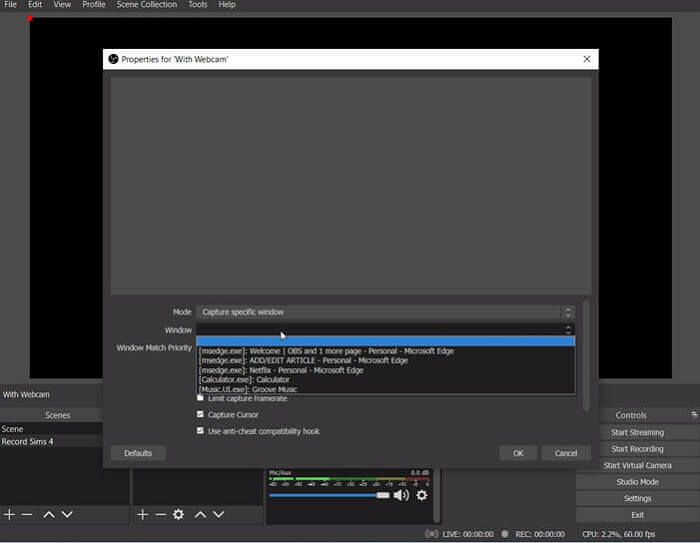
Etapa 2. Em seguida, você deve definir as configurações de codificação. Ajudaria se você desmarcasse a opção "Usar CBR", configurar o equilíbrio de qualidade, taxa de bits, tamanho do buffer e aplicar. Mude para as configurações de vídeo e defina a resolução e o FPS. Semelhante a isso, defina as configurações de áudio para obter a melhor qualidade. Por fim, consulte as seções avançadas para configurar vídeo, rede e alterar conforme a necessidade.
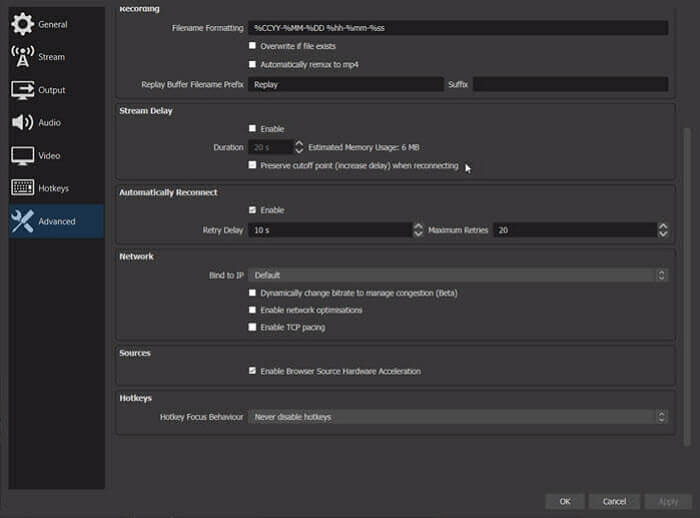
Etapa 3. Para começar, clique no fluxo de visualização. Um contorno vermelho aparecerá, que você pode configurar e ajustar. Finalmente, comece a gravar e, uma vez feito, você estará pronto com a gravação.

Como gravar no The Sims 4 com a câmera embutida
Sims 4 oferece o recurso embutido para gravar a jogabilidade. No entanto, é limitado a alguns minutos, pois foi construído para registrar momentos de jogabilidade. Suporta teclas de atalho para a criação de filmes e elas são confortáveis.
Recursos:
- Alternar rapidamente entre diferentes visualizações
- As teclas de atalho estão disponíveis
- Memorizar cenas para garantir que as posições da câmera estejam corretas
- Flexibilidade para criar uma linha do tempo do filme
Como gravar no Sims com voz usando a câmera embutida:
Passo 1. Inicie o jogo The Sims 4 e selecione a função de gravação de tela na opção de jogo ou captura de vídeo. Em seguida, selecione a qualidade do vídeo, escolha a opção de som.
Passo 2. Usando o teclado, pressione Tab para ativar o modo de câmera. Em seguida, pressione qualquer uma das teclas WASD para mover a câmera em diferentes direções. Uma vez feito, você pode usar os números 5,6,7,8,9 no teclado para memorizar a cena.
Passo 3. Use a tecla V para iniciar a gravação e, uma vez feito, pressione-a novamente para parar. Observe que você só pode gravar por alguns minutos.

Conclusão
Mencionamos quatro métodos para gravar o Sims 4 neste post, e você também pode usar essas formas para gravar outros jogos que você gosta em apenas alguns cliques. Entre todos os gravadores acima, o EaseUS RecExperts é o mais competente, pois pode atender simultaneamente às suas necessidades de gravação de tela e corte de vídeo. Faça o download e experimente agora.
EaseUS RecExperts

um clique para gravar tudo na tela!
sem limite de tempo sem marca d’água
Iniciar a Gravação