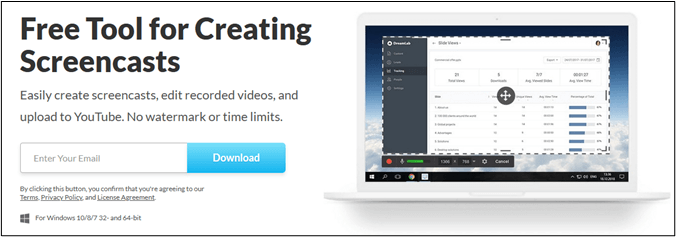-
![]()
Jacinta
"Obrigada por ler meus artigos. Espero que meus artigos possam ajudá-lo a resolver seus problemas de forma fácil e eficaz."…Leia mais -
![]()
Rita
"Espero que minha experiência com tecnologia possa ajudá-lo a resolver a maioria dos problemas do seu Windows, Mac e smartphone."…Leia mais -
![]()
Leonardo
"Obrigado por ler meus artigos, queridos leitores. Sempre me dá uma grande sensação de realização quando meus escritos realmente ajudam. Espero que gostem de sua estadia no EaseUS e tenham um bom dia."…Leia mais
Índice da Página
0 Visualizações
CONTEÚDO DA PÁGINA:
OBS, uma abreviatura de Open Broadcaster Software, é um programa gratuito e de código aberto para gravação de vídeo offline e transmissão ao vivo. Se você está procurando um aplicativo para gravar sua tela, o OBS é a escolha perfeita. No entanto, às vezes, você encontrará alguns problemas ao usar o OBS, como captura de jogo do OBS que não funciona e problemas de tela do OBS que não grava . Esta postagem explicará como consertar erros de tela do OBS Studio que não gravam.
Por que o OBS não está gravando a tela
Para muitos jovens que jogam, o OBS é obrigatório. No entanto, ocasionalmente o OBS falha durante a gravação , prejudicando a qualidade da sua gravação. Como o problema surge sem aviso prévio, as causas são difíceis de identificar. OBS Studio pode parar de gravar sua tela se você não tiver direitos de administrador, usar a versão de software errada ou tiver configurações gráficas incorretas.
Aqui estão algumas causas essenciais e prevalentes para o OBS não gravar tela ou problemas de áudio.
- Um driver de áudio expirado.
- Seleção de dispositivo de áudio.
- Configurações de som inadequadas.
- Conflito com outro software.
- Silencie este aplicativo por engano.
- O sistema é compatível com a versão OBS instalada.
Depois de saber o que causa o problema de não gravação da tela do OBS, é hora de descobrir como consertar isso. Por favor, continue lendo.
6 maneiras de consertar o OBS Studio não grava a tela
Aqui estão 6 soluções simples para ajudá-lo a solucionar o problema de não gravação da tela do OBS. Tente seguir as soluções abaixo se você encontrou um problema semelhante. Então, vamos aos detalhes:
- Correção 1. Reinicie o OBS Studio
- Correção 2. Execute o OBS como administrador
- Correção 3. Feche aplicativos de fundo desnecessários
- Correção 4. Alterar configurações gráficas
- Correção 5. Atualize seus drivers de dispositivo
- Correção 6. Reinstale o OBS Studio
Correção 1. Reinicie o OBS Studio
Você pode reiniciar o OBS Studio antes de prosseguir no procedimento de solução de problemas. O método mais eficaz é interromper qualquer processo relacionado ao OBS Studio usando o Gerenciador de Tarefas. Em seguida, tente iniciar o OBS mais uma vez para ver se o problema ainda existe. Por fim, continue com as soluções abaixo se o OBS ainda não gravar sua tela.
Correção 2. Execute o OBS como administrador
O OBS não poderá gravar sua tela conforme o esperado se não tiver os direitos de administrador necessários, mas você pode resolver isso executando o OBS como administrador. Você pode executar as etapas a seguir para executá-lo como administrador.
Passo 1. Clique com o botão direito em OBS e selecione Propriedades.
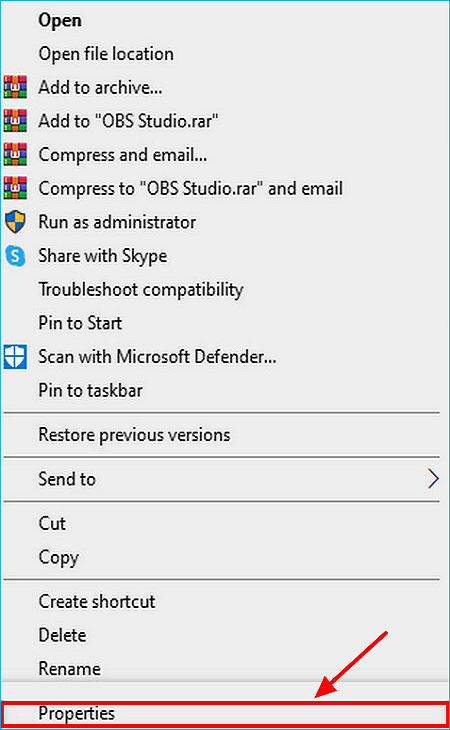
Etapa 2. Na guia Compatibilidade, selecione a opção Executar este programa como administrador.
Etapa 3. Clique em Aplicar para salvar as configurações.
Correção 3. Feche aplicativos de fundo desnecessários
Os conflitos de software também podem ser os culpados. Antes de usar o OBS, você pode fechar todos os programas desnecessários em segundo plano para evitar isso. Abaixo estão as etapas:
Passo 1. Digite Gerenciador de Tarefas na caixa de pesquisa do Windows e clique em Abrir para iniciá-lo.
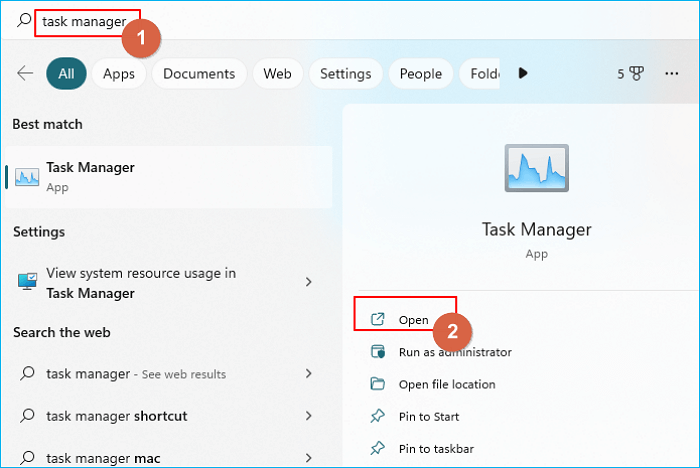
Passo 2. Clique com o botão direito no programa que deseja fechar e clique em Finalizar tarefa.
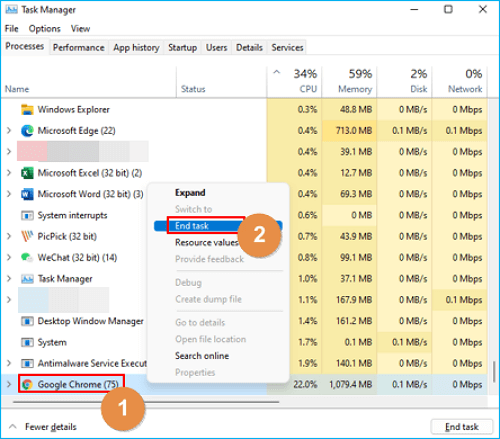
Feito isso, reinicie o OBS para testar.
Correção 4. Alterar configurações gráficas
Surgirão problemas de desempenho ao usar a placa gráfica específica com um determinado tipo de captura ao executar o OBS em um laptop ou máquina multi-GPU. OBS pode, portanto, não conseguir gravar sua tela. Corrija isso escolhendo a placa gráfica dedicada nas configurações do Windows. As etapas são as seguintes:
Passo 1. Pressione Win + I para abrir Configurações e vá para Sistema > Tela.
Passo 2. Role para baixo até Múltiplos monitores e clique em Configurações gráficas.
Etapa 3. Em Escolha um aplicativo para definir preferência, selecione Aplicativo de desktop.
Etapa 4. Clique em Procurar e localize o arquivo executável do OBS Studio.
Etapa 5. Clique em OBS Studio > Opções.
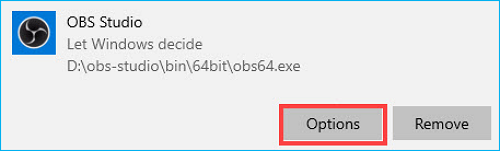
Etapa 6. Deixe o Windows decidir qual é a configuração padrão. Escolha Alto desempenho se a captura de jogos do OBS Studio for o que você pretende usar. Selecione a opção de economia de energia se quiser usar o Display Capture. Em seguida, clique em Salvar.
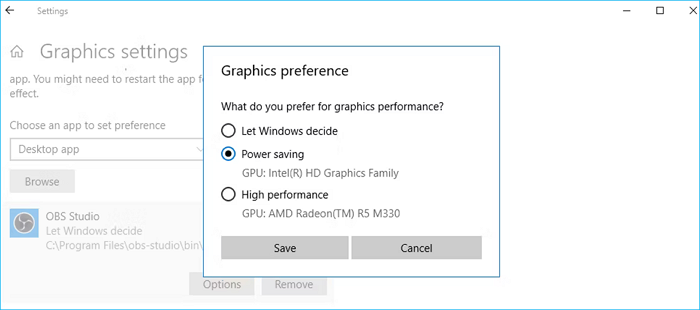
Correção 5. Atualize seus drivers de dispositivo
Você pode encontrar o problema de tela preta do OBS e não será possível gravar a tela corretamente se os drivers do dispositivo estiverem antigos, quebrados ou ausentes. Aqui estão dois métodos para atualizar drivers de dispositivo para você:
Opção 1 - Manualmente. Você pode atualizar os drivers manualmente visitando o site da empresa que fabrica o PC ou o hardware e, em seguida, procurando o driver mais atual e preciso. Certifique-se de selecionar apenas drivers compatíveis com a versão do Windows que você está usando.
Opção 2 – Automaticamente. Se você não tiver tempo ou esforço para atualizar os drivers do dispositivo manualmente, também poderá fazê-lo automaticamente.
Passo 1. Digite “Gerenciador de Dispositivos” na caixa de pesquisa do Windows e pressione “Enter”.
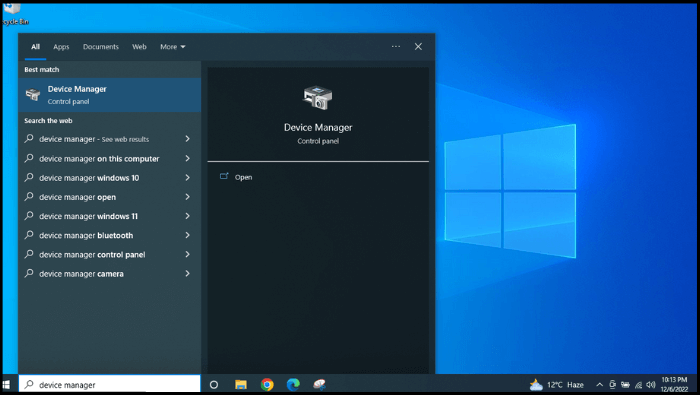
Passo 2. Você verá uma lista de dispositivos. Escolha e expanda “Adaptadores de vídeo” e clique com o botão direito em “Gráficos”.

Passo 3. Clique em “Atualizar driver”.

Nota: Você deve clicar em “Desinstalar dispositivo” e repetir o processo de instalação se seus drivers estiverem atuais e você ainda estiver enfrentando o problema.
Correção 6. Reinstale o OBS Studio
Você deve reinstalar o aplicativo se não conseguir identificar problemas com o OBS Studio ou com as configurações do sistema. Para garantir que você está instalando a versão mais recente após desinstalar o aplicativo, baixe-o mais uma vez no site do OBS Studio.
Alternativa ao OBS Studio para gravação de tela
Embora OBS Studio seja uma ferramenta de gravação popular e de código aberto para usuários de Windows e Mac, sua interface é relativamente complicada. Portanto, não é adequado para novos usuários. Além disso, os usuários podem encontrar problemas como OBS não gravando a tela e jogo OBS capturando uma tela preta. Sob tais circunstâncias, é imperativo encontrar uma alternativa ao OBS. EaseUS RecExperts é exatamente aquele que pode atender às suas necessidades.
EaseUS RecExperts é um gravador de tela que permite gravar qualquer coisa na tela do seu PC. Permite gravar um vídeo com fundo virtual . Possui uma variedade de formatos de saída suportados: MP3, MP4, MOV, FLV, MKV, AVI, AAC, WAV, FLAC, OGG, WMA, GIF e PNG. Além disso, também permite gravar tela no Windows 7 . Mais importante ainda, permite gravar um vídeo protegido na tela .
Você pode executar as etapas a seguir para gravar a tela do seu computador.
Passo 1. Execute o EaseUS RecExperts no seu dispositivo e você verá dois modos de gravação. Você pode escolher “Tela Cheia” para gravar a tela inteira ou escolher “Região” para selecionar a área de gravação manualmente antes de gravar.

Passo 2. Depois disso, você pode optar por gravar a webcam , o som do sistema , o microfone ou gravar nenhum deles como quiser. Você também pode definir divisão automática e gravação automática com várias funções na interface.

Passo 3. Em seguida, você pode clicar no botão vermelho "REC" para iniciar a gravação. Aqui estará uma barra de menu na tela. Para pausar a gravação, clique na barra vertical dupla branca; para encerrar a gravação, clique no sinal do quadrado vermelho.
Passo 4. Após a gravação, você será direcionado para a interface da lista. Aqui você pode visualizar ou editar suas gravações. Para iniciar uma nova gravação, basta clicar no botão “REC” na parte superior da interface.

O resultado final
Isso é tudo sobre como consertar o OBS que não grava a tela . Você pode tentar os métodos acima para ajudar a resolver esse problema ao usar o OBS para gravar sua tela. No entanto, como mencionado acima, o OBS Studio é complexo para novos usuários e sua interface não é tão simples. Portanto, você pode tentar a alternativa OSB - EaseUS RecExperts . É um gravador de tela profissional com uma interface fácil de usar. Este gravador de tela pode ajudá-lo a gravar tudo no seu computador, mesmo com conhecimento técnico limitado. Apenas tente; isso não vai decepcionar você.
Perguntas frequentes
1. Por que o OBS grava apenas uma tela preta?
A maioria dos softwares de jogos usa uma GPU dedicada. A placa gráfica usada pelo software do jogo será diferente se o OBS Studio estiver integrado. O resultado é que a tela parecerá preta. Você deve mover a placa gráfica no OBS Studio para corrigir esse problema.
2. Devo gravar OBS em MKV ou MP4?
Embora o MKV seja uma escolha superior para conteúdo de alta definição, o MP4 é uma escolha fantástica para vídeos com muito movimento. Qualquer formato escolhido deve ser testado antes de garantir que é compatível com o software OBS.
EaseUS RecExperts

um clique para gravar tudo na tela!
sem limite de tempo sem marca d’água
Iniciar a Gravação