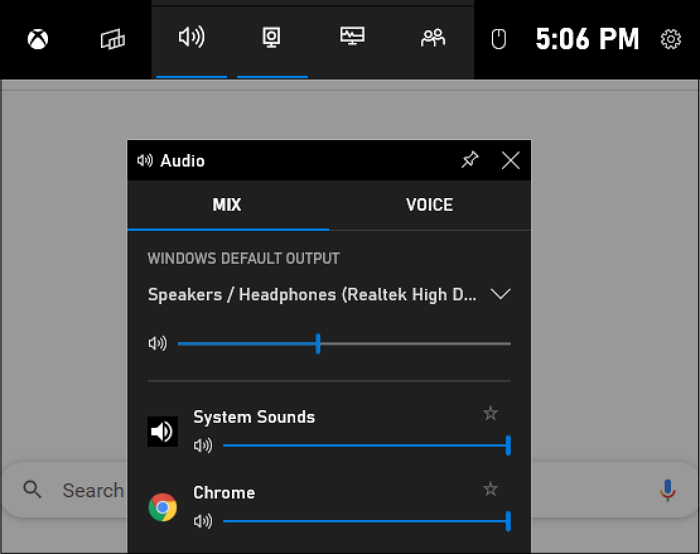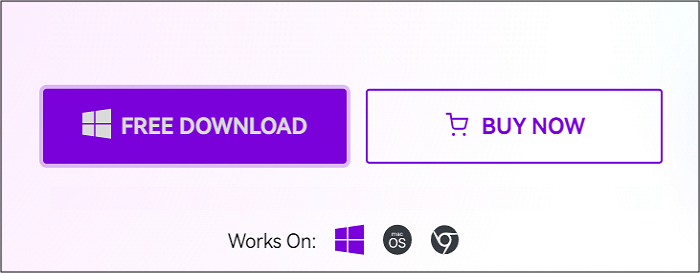-
![]()
Jacinta
"Obrigada por ler meus artigos. Espero que meus artigos possam ajudá-lo a resolver seus problemas de forma fácil e eficaz."…Leia mais -
![]()
Rita
"Espero que minha experiência com tecnologia possa ajudá-lo a resolver a maioria dos problemas do seu Windows, Mac e smartphone."…Leia mais -
![]()
Leonardo
"Obrigado por ler meus artigos, queridos leitores. Sempre me dá uma grande sensação de realização quando meus escritos realmente ajudam. Espero que gostem de sua estadia no EaseUS e tenham um bom dia."…Leia mais
Índice da Página
0 Visualizações
Navegação Rápida:
- O que é o Firestick
- Como Gravar do Firestick - Sem Limite de Tempo (Recomendado)
- Como Gravar Tela no Firestick (Forma Padrão)
- Bônus: Como Gravar do Firestick para o Gravador de DVD
- Perguntas Frequentes Sobre Como Gravar no Firestick
O Firestick é um dispositivo de streaming de mídia que permite transmitir vídeos, instalar aplicativos, reproduzir música ou fazer muito mais na sua TV. Uma de suas vantagens é que oferece um grande número de vídeos da Internet, o que significa que você pode assistir a quase tudo disponível online através do YouTube, Amazon Prime, Netflix, Hulu, Disney, ESPN e muitos mais. Enquanto assiste a esses vídeos, você pode salvá-los para assistir off-line, caso sua Internet caia e você não consiga assistir a nada.
Para resolver o problema, você pode gravar a tela no Firestick e salvá-la em seus dispositivos para visualização offline. Dado isso, este post vem a calhar. Aqui, mostraremos maneiras diferentes e orientaremos você nas etapas para gravar a tela no Firestick.
O que é o Firestick
Como dissemos acima, o Firestick é um dispositivo de streaming de mídia vendido pela Amazon. Parece um tamanho de flash USB e você pode conectá-lo diretamente à porta HDMI da TV ou do computador para assistir a vídeos do Netflix, Amazon Prime, Disney, Hulu e YouTube. Além dos filmes, você também pode curtir seus jogos, músicas, fotos e serviço de assinatura favoritos. Vale ressaltar que você pode gravar o conteúdo do vídeo para visualização futura no Firestick.
Se você tiver outros dispositivos inteligentes da Amazon, como o Amazon Echo, poderá conectá-los para desbloquear mais novos recursos.

Como Gravar do Firestick - Sem Limite de Tempo (Recomendado)
Se você deseja gravar programas do Fire TV Stick sem limite de tempo ou se houver menos espaço no Fire TV Stick, você pode optar por gravar o Firestick no PC ou Mac com algum software de gravação de vídeo gratuito, como o EaseUS RecExperts.
Este gravador de tela funciona perfeitamente no PC e no Mac, permitindo que você capture qualquer coisa na tela. Quanto à gravação de conteúdo de vídeo, ele irá capturá-los e exportar as gravações em qualidade quase original. Além de capturar vídeos, também é um excelente software de gravação de áudio que permite gravar som do sistema, microfone ou ambos e exportá-los em vários formatos. Se às vezes você quiser salvar o streaming de vídeo ou música em um horário específico, também pode usar este software para criar algumas tarefas de gravação agendadas sem esforço.
- Ajuste os formatos de saída de forma flexível, incluindo formatos, qualidade, etc.
- Permita capturar tela, áudio, webcam ou tudo ao mesmo tempo
- O recurso de captura de tela também está disponível
- Forneça algumas ferramentas básicas de edição
Bem, para capturar vídeos do Fire TV Stick no computador, tudo que você precisa é conectar o Fire Stick na porta HDMI do seu computador e começar a gravar com este software. Agora, vamos dar uma olhada no tutorial detalhado:
Estágio 1. Conecte-se ao Seu Computador
Conecte o Firestick ao HDMI do seu computador, localize e reproduza o vídeo que irá gravar.
Estágio 2. Grave Firestick Shows Usando EaseUS RecExperts
Passo 1. Inicie o EaseUS RecExperts. Existem duas opções diferentes para gravação de tela, "Tela Cheia" e "Área". Se você selecionar "Tela Cheia", irá capturar a tela inteira.

Passo 2. Se você selecionar a opção "Área", este software solicitará que você personalize a área de gravação. Certifique-se de que tudo o que você deseja capturar está dentro dos limites da caixa de seleção.
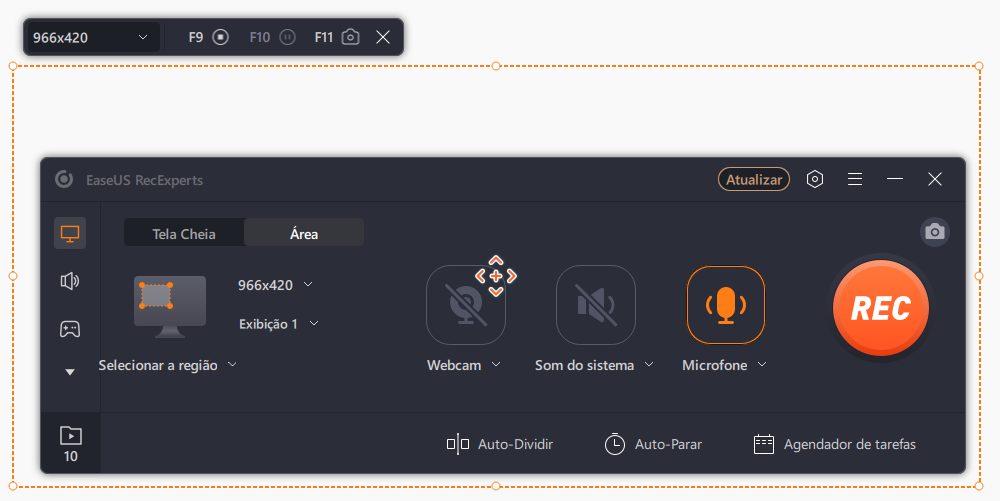
Passo 3. Clique em "Som do sistema" ou "Microfone", você pode optar por gravar apenas o som do sistema, gravar apenas o microfone, gravar os dois ou gravar sem áudio.
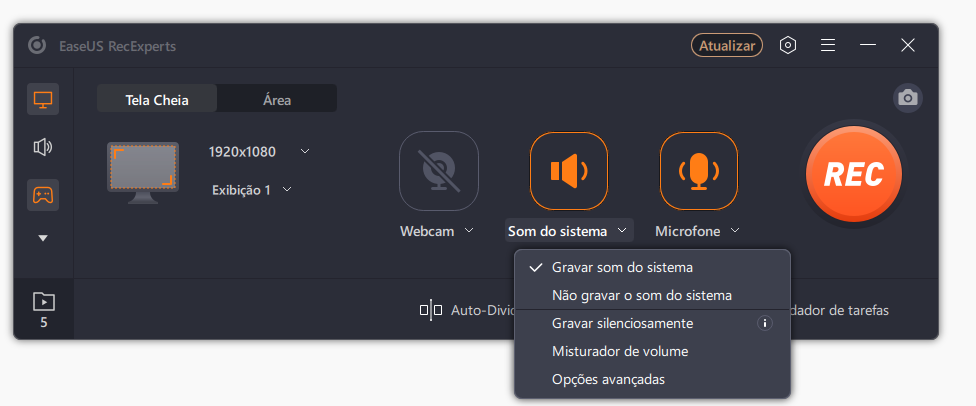
Passo 4. Clique em "REC" para iniciar a gravação. Após a gravação concluída, os vídeos serão mostrados na lista.
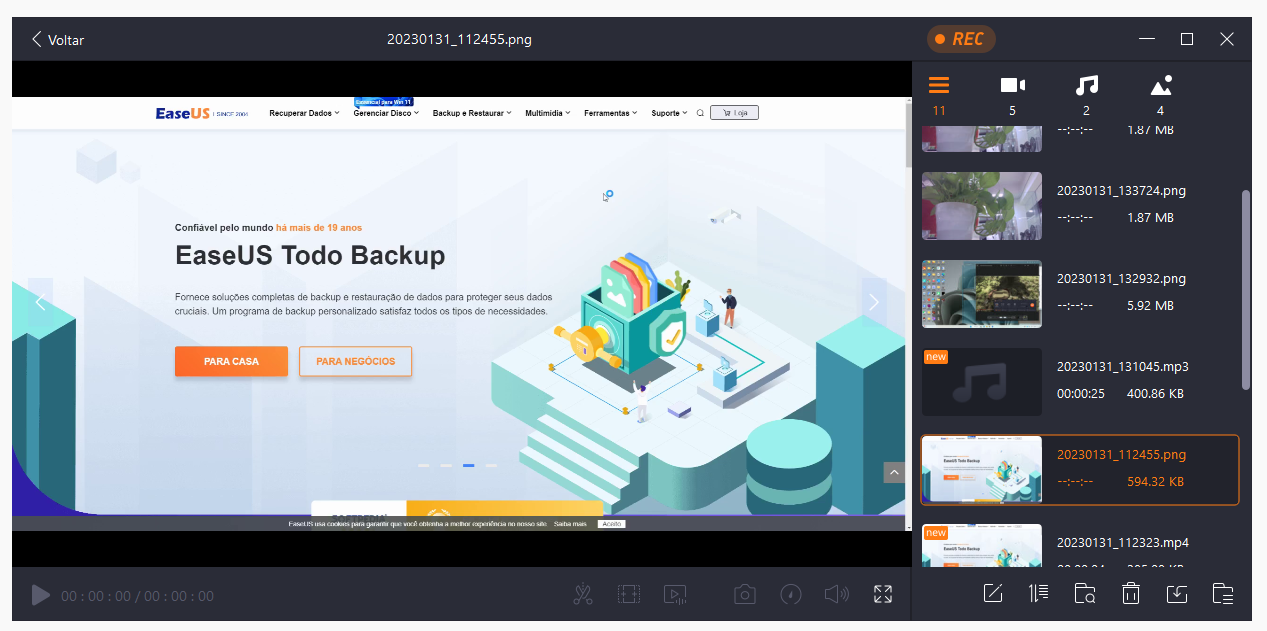
Passo 5. Clique com o botão direito do mouse no vídeo gravado, você pode visualizar, aparar, extrair áudio e mais.
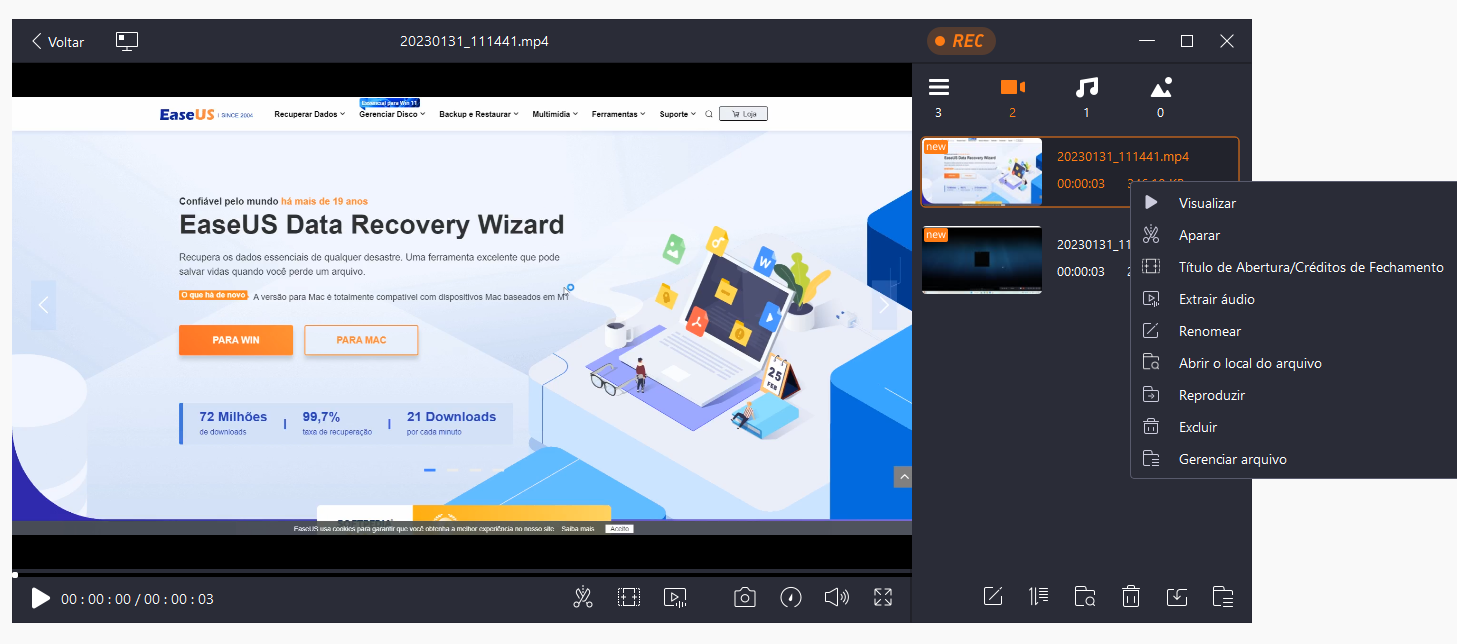
Como Gravar Tela no Firestick (Forma Padrão)
Se você costumava assistir a programas do Firestick e deseja gravá-los na TV, esta seção é o que você deseja. Apenas continue lendo para saber mais informações.
#1. Firestick de Gravador de Tela com Amazon de Gravador de Tela
A Loja Amazon oferece uma ampla variedade de aplicativos que podem ajudá-lo a realizar atividades de gravação de tela, e você só precisa baixar um deles para iniciar a gravação de shows do Firestick. A seguir, mostraremos como fazer isso com tutoriais detalhados:
Etapa 1. Clique no ícone de pesquisa na tela inicial e digite "Gravador de Tela" na caixa de pesquisa para selecionar o que você gosta. Basta instalá-lo.
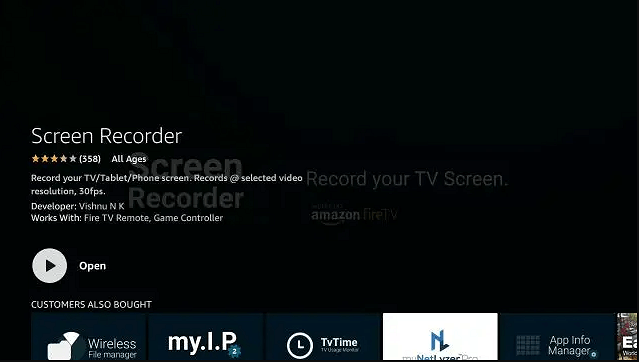
Etapa 2. Abra o aplicativo gravador de tela que você instalou e você verá um prompt. Aqui, você precisa selecionar "Iniciar Agora" para iniciar a gravação.
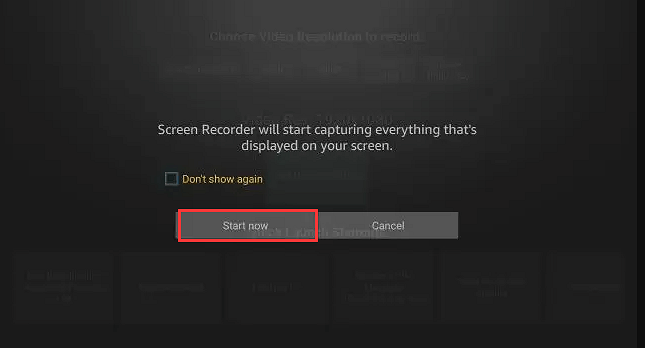
Etapa 3. Selecione os vídeos de streaming ou alguns outros que deseja gravar. Quando quiser parar a gravação, basta abrir o gravador de tela novamente e clicar no ícone "Parar Gravador".
Etapa 4. Feito isso, você acabou de gravar o Fire TV Stick com sucesso.
Observação: Você não pode gravar áudio ou conteúdo protegido por DRM de aplicativos como Prime Video ou Netflix.
#2. Grave no Firestick com o Recurso de Gravação Embutido
O Fire TV Stick também oferece um recurso de gravação embutido e fornece armazenamento de 8 GB onde você pode salvar seus arquivos de mídia, incluindo seus programas gravados. Abaixo estão as etapas para concluir a tarefa. Agora vamos mergulhar nisso:
Etapa 1. Encontre o conteúdo do vídeo ou programa que deseja gravar. Basta fazer uma busca com o teclado na tela para encontrá-lo. Ou você pode dizer "Alexa, xxx", e ele mostrará muitos resultados relacionados ao seu comando de voz.
Etapa 2. Escolha o certo e comece a assistir. Em seguida, pressione o botão Menu no controle remoto e ele abrirá a lista de opções no canto inferior direito da tela da TV.
Etapa 3. Navegue pelas opções e selecione "Gravar" para iniciar a gravação do Fire TV Stick.
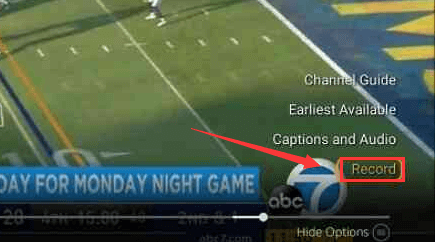
Bônus: Como Gravar do Firestick para o Gravador de DVD
Esta parte é ideal para você se deseja gravar programas de TV do Firestick em um gravador de DVD. Mas primeiro você deve preparar um gravador de DVD e depois conectá-lo à smart TV. Uma vez feito, você pode verificar o guia abaixo:
Etapa 1. Conecte o cabo composto, S-vídeo e cabo de áudio RCA entre uma smart TV e um gravador de DVD. Em seguida, conecte o cabo de vídeo composto e o cabo de áudio RCA às saídas de TV e gravador de DVD. Depois disso, verifique se a TV está passando pelo gravador de DVD.
Etapa 2. Selecione a entrada apropriada, geralmente L1 ou L3 para entradas traseiras e L2 para entradas frontais com o gravador de DVD.
Etapa 3. Para capturar um programa de TV, você precisa definir o gravador de DVD no canal 3 ou 4 e definir o canal que deseja gravar usando o conversor DTV ou decodificador. Feito isso, ele irá capturar o conteúdo do vídeo do Firestick para um gravador de DVD.
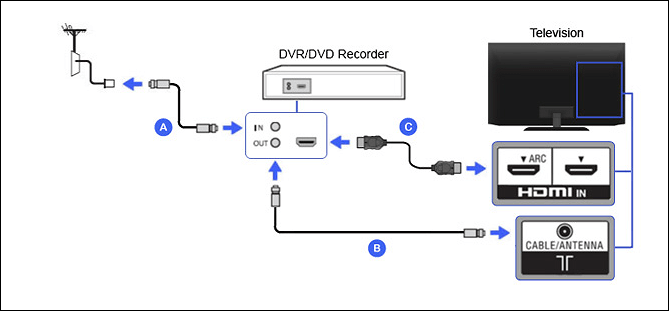
Conclusão
Este post mostra algumas maneiras práticas de gravar a tela no Firestick, e você pode escolher qualquer uma delas para iniciar sua gravação. Para quem deseja gravar shows do Firestick no computador, basta escolher EaseUS RecExperts. Este é um gravador de tela fácil e inteligente, ajudando você a capturar quase tudo em seu computador. Mais importante ainda, não há limite de tempo nem marca d'água, o que significa que você pode gravar o quanto quiser. Portanto, não hesite em clicar no botão abaixo para obtê-lo!
Perguntas Frequentes Sobre Como Gravar no Firestick
1. Você pode gravar no Firestick?
Claro! Você pode gravar diretamente no Firestick:
- Basta assistir e curtir os vídeos ou programas de TV de sua preferência
- Em seguida, pressione o botão Menu no controle remoto da TV
- Por fim, encontre o botão Gravar na tela e pressione Enter. Depois de concluído, ele gravará seus programas de TV Firestick diretamente
2. O dispositivo Firestick é compatível com computadores?
Sim. Além da TV, o Firestick também é compatível com seus computadores. Você precisa ter o equipamento de alimentação correto, como um cabo USB, dispositivo de captura de vídeo HDMI e muito mais.
EaseUS RecExperts

um clique para gravar tudo na tela!
sem limite de tempo sem marca d’água
Iniciar a Gravação