-
![]()
Jacinta
"Obrigada por ler meus artigos. Espero que meus artigos possam ajudá-lo a resolver seus problemas de forma fácil e eficaz."…Leia mais -
![]()
Rita
"Espero que minha experiência com tecnologia possa ajudá-lo a resolver a maioria dos problemas do seu Windows, Mac e smartphone."…Leia mais -
![]()
Leonardo
"Obrigado por ler meus artigos, queridos leitores. Sempre me dá uma grande sensação de realização quando meus escritos realmente ajudam. Espero que gostem de sua estadia no EaseUS e tenham um bom dia."…Leia mais
Índice da Página
0 Visualizações
Gravar gameplay no PC surge como uma opção mais fácil de usar para streamers profissionais do PS5. Especialmente quando Black Myth: Wukong chegou ao PS5 recentemente, muitos jogadores buscaram compartilhar seus destaques e filmagens de jogos com mais pessoas.
Se você quer saber como gravar gameplay do PS5 no PC , você veio ao lugar certo. Este artigo vai te ensinar a gravar gameplay do PS5 com ou sem uma placa de captura.
CONTEÚDO DA PÁGINA:
Como capturar a jogabilidade do PS5 no PC com placa de captura
Alguns jogadores de PS5 gostariam de conectar uma placa de captura (Elgato, TL;DR, AVerMedia, etc.) ao seu laptop ou computador de mesa para melhorar a qualidade do streaming.
Usuários que desejam gravar gameplays do PS5 com uma placa de captura têm duas opções: usar um gravador de tela profissional como o EaseUS RecExperts ou a ferramenta de gravação integrada do PS5.
Veja em quais circunstâncias você precisa usar um gravador de tela de jogos de terceiros em vez do gravador integrado:
- Grave no PS5 por mais de 1 hora. O EaseUS RecExperts grava gameplay do PS5 por horas ilimitadas; o gravador integrado do PS5 salva uma duração de gravação de até 1 hora.
- Grave um clipe no PS5 para mais de 60 fps. O EaseUS RecExperts grava jogos para até 144 fps; o gravador integrado do PS5 grava jogos para até 60 fps.
- Grave jogos do PS5 para mais formatos de arquivo. O EaseUS RecExperts salva gravações em MP4, MOV, MKV, FLV, AVI e mais formatos; o gravador integrado do PS5 suporta apenas MP4 e MKV.
- Grave a tela fora da interface do PS5. O EaseUS RecExperts captura a tela dentro e fora da interface do PS5; o gravador integrado do PS5 grava somente a interface do PS5.
Compartilhe esta publicação nas suas redes sociais se ela for útil para você!
Como gravar a tela do PS5 no PC com o EaseUS Screen Recorder
O EaseUS RecExperts oferece um design simplificado que ajuda você a gravar webcam, áudio, vídeo e narração facilmente. Com vários cliques, você pode gravar gameplay do Xbox Series X , PlayStation 4/5 e Switch para YouTube, Twitter, Discord, etc. Não há queda de fps, lag, marca d'água e limite de tempo.
Vamos ver como gravar gameplay do PS5 no PC com o EaseUS RecExperts.
Parte 1. Configure sua placa de captura com o PS5.
Se você sabe como configurar uma placa de captura com o PS5, pode pular a parte 1 e ir diretamente para a parte 2.
Etapa 1. Abra a interface do PS5, vá para Configurações > Sistema > HDMI e desative Ativar HDCP.

Etapa 2. Prepare dois cabos HDMI. Conecte uma extremidade do primeiro cabo HDMI na porta HDMI IN e a outra extremidade na porta da sua TV ou monitor. Conecte uma extremidade do segundo cabo HDMI na porta HDMI OUT e a outra extremidade na porta do seu PlayStation 5.
Etapa 3. Prepare um cabo USB. Conecte uma ponta do cabo USB na porta USB-C e a outra ponta na porta do seu PC.

Parte 2. Use o EaseUS RecExperts para gravar gameplays do PS5.
Depois de configurar a placa de captura com o PlayStation 5, abra o jogo no seu PS5 e baixe o EaseUS RecExperts no seu PC para transmitir jogos do PS5.
Passo 1. Inicie o gameplay que você quer gravar e inicie o EaseUS game recorder. Em seguida, selecione o modo Game.

Etapa 2. Clique no ícone de noz para abrir a janela Configurações e, em seguida, clique em "Vídeo" para ajustar a taxa de quadros (de 1 a 144), qualidade do vídeo, formato, etc.
Além disso, você pode clicar no botão "Game" para alterar algumas opções de sobreposição de jogo. Uma vez feito isso, clique em "OK".

Etapa 3. Volte para a interface do modo Game e clique em "Select Game" para escolher o gameplay que você quer capturar. Em seguida, clique em REC para iniciar a gravação do seu jogo.

Etapa 4. Você verá uma pequena barra mostrando o tempo da sua gravação. Se necessário, você pode tirar capturas de tela na gravação ou definir o tempo específico para parar a gravação clicando no ícone "Relógio" na barra de ferramentas.

Passo 5. Uma vez feito, você pode assistir e editar a filmagem gravada com o editor de vídeo integrado. No vídeo gravado, você pode cortar as gravações como quiser.

Como gravar vídeos no PS5 com o gravador integrado
O console PlayStation 5 salva uma gravação de gameplay de 15 segundos a 1 hora. Se a ferramenta de gravação pré-instalada do PS5 puder atender aos seus requisitos, siga as etapas abaixo sobre como gravar gameplay do PS5 para YouTube, Twitter e mais:
Etapa 1. Inicie o jogo no PS5. Pressione o botão Create no seu controle sem fio DualSense quando precisar começar a gravar. O menu de gravação aparecerá.
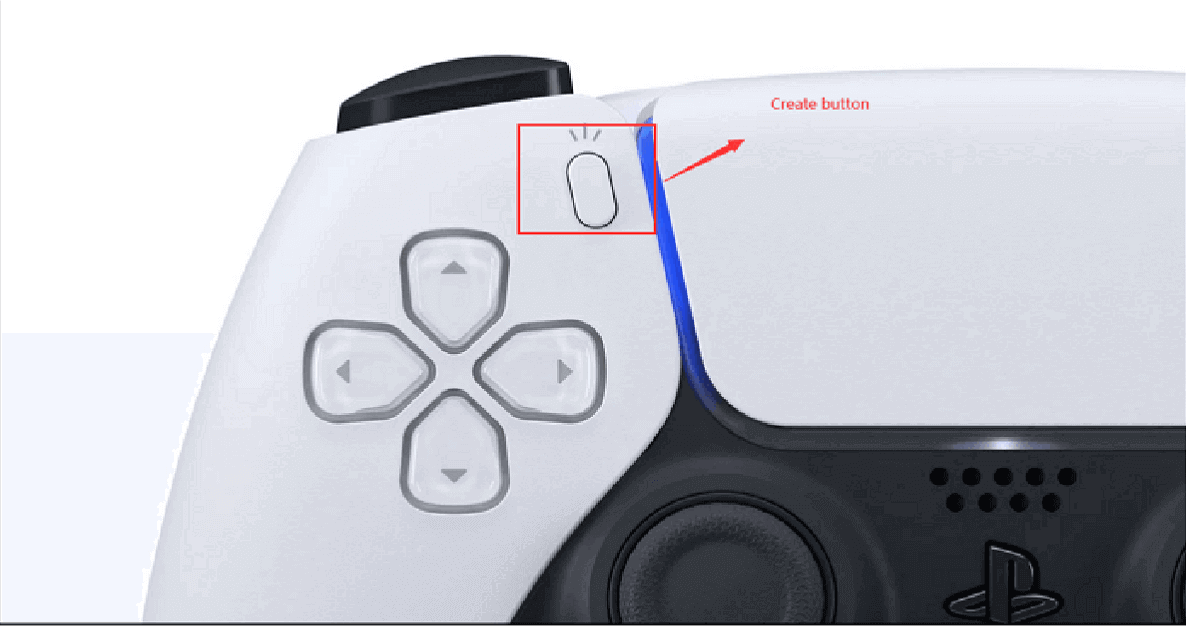
Etapa 2. Clique no ícone Capture Options no canto inferior direito. Aqui você pode alterar as configurações de gravação: Screenshot File Type, Video Clip File Type, Include Your Mic's Audio e Include Party Audio.

Etapa 3. Na tela do meio-fundo, você pode ver três botões. Você pode clicar em Take Screenshot (o segundo botão) para tirar uma captura de tela ou clicar em Start New Recording (o terceiro botão) para iniciar uma nova gravação. Aqui, escolhemos Start New Recording e pressionamos X para iniciar.
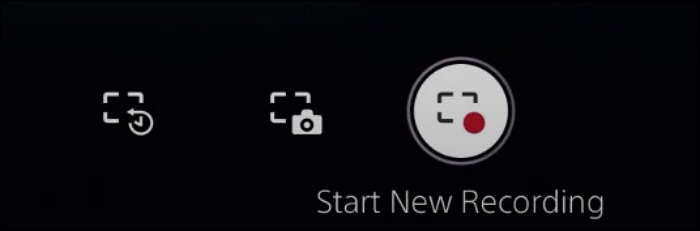
Etapa 4. Pressione o botão Criar novamente e pare a gravação.
Etapa 5. Volte para a página inicial, navegue até Jogos > Galeria de mídia e você poderá ver todas as suas gravações e capturas de tela do PS5 aqui. Abaixo da parte inferior de um clipe de gravação, você pode compartilhar, editar, excluir ou adicioná-lo aos seus Favoritos.
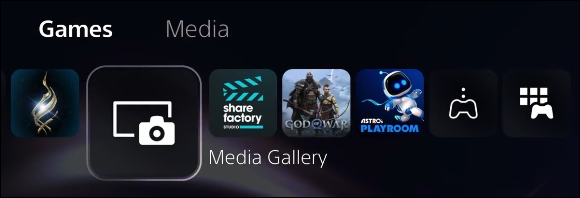
Compartilhe esta publicação nas suas redes sociais se ela for útil para você!
Como gravar gameplay do PS5 no PC sem placa de captura
Se você quiser gravar jogos de PS5 no PC sem investir em uma placa de captura, precisará instalar um aplicativo gratuito: PS Remote Play.
✅Antes de ir:
- Use um cabo USB para conectar seu PC e o PlayStation 5.
- Vá para a tela inicial do console PS5, navegue até Configurações > Sistema > Reprodução Remota e ative Ativar Reprodução Remota.
- Certifique-se de ter uma conexão de internet estável
Então, veja os passos abaixo:
Etapa 1. Baixe o PS Remote Play do Google Play. Siga as instruções na tela para instalar e executá-lo.
Etapa 2. Clique em Entrar na PSN na interface do aplicativo e faça login com a mesma conta usada no seu PS5.
Etapa 3. Vá para Configurações no painel esquerdo e alterne para a guia Qualidade de vídeo para Remote Play. Você pode definir a Resolução para até 1080P (o PS Remote Play não oferece suporte a streaming 4K) e clique em OK para salvar as alterações.
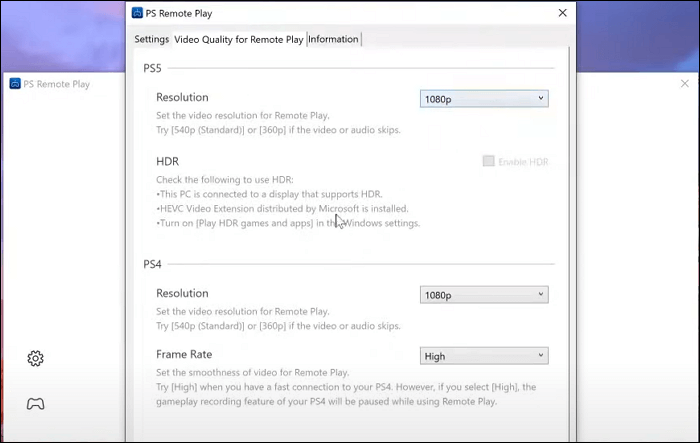
Etapa 4. Quando você retornar à interface principal, clique no botão PS5-*** para conectar este aplicativo ao seu console PS5. Então, você poderá ver a tela do seu console PS5 exibida no PC.
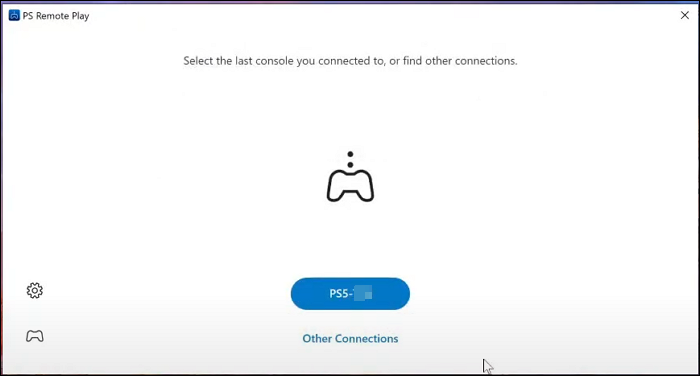
Etapa 5. Use o EaseUS RecExperts ou o recurso nativo do PS5 para gravar gameplays do PS5 no seu PC. As etapas são as mesmas da parte anterior.
🔗Artigo relacionado: Como gravar gameplay no PS4 sem uma placa de captura
Bônus: Como transmitir jogos de PS5 no YouTube
Transmitir jogos do PS5 pode ser fácil porque o próprio console PS5 permite que você transmita jogos ao vivo no YouTube e no Twitch.
Vamos ver como transmitir jogos do PS5 no YouTube com ou sem uma Facecam.
Etapa 1. Ajuste as configurações no PS5.
- Acesse a página inicial do seu PS5 e clique em Configurações no painel superior.
- Role para baixo para encontrar Capturas e Transmissões > Transmissões. Aqui você pode configurar a Qualidade do Vídeo (até 1920*1080 a 60 fps), Áudio (Incluir Áudio da Festa), Câmera (Exibir Câmera), Sobreposições (Exibir Bate-papo) e Bate-papo para Fala (Converter Bate-papo de Transmissão para Fala).
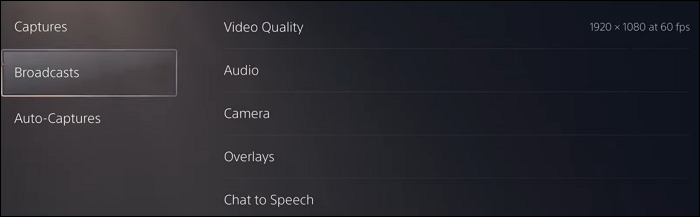
Etapa 2. Selecione Black Myth Wukong ou outros gameplays que você deseja transmitir.
Etapa 3. Role para a direita para selecionar o botão Transmitir e escolha YouTube.
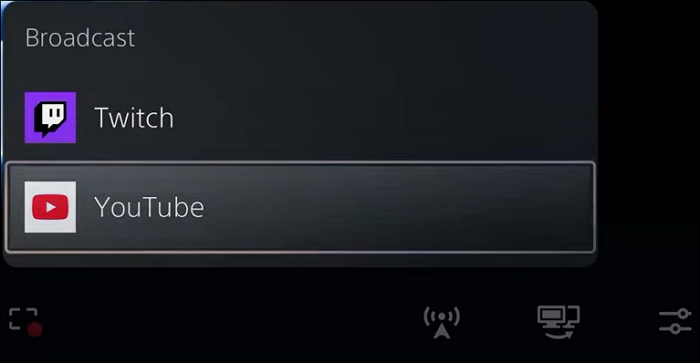
Etapa 4. Selecione Vincular conta para entrar na sua conta do YouTube, clique em Permitir para permitir que o PlayStation acesse sua conta e clique em Concluído.
Etapa 5. Configure as informações de streaming do YouTube. Digite o Título, a Descrição e as Tags. Lembre-se de alterar as configurações de Privacidade de Não listado para Público.
Etapa 6. Clique nos três pontos ao lado de Go Live e selecione Broadcast Options. Aqui você pode definir os parâmetros de streaming novamente.
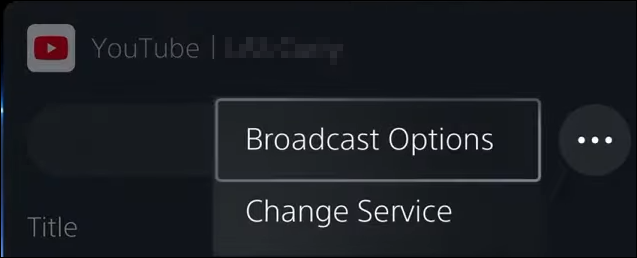
Etapa 7. Clique em Go Live. Seu streaming do PS5 no YouTube foi iniciado.
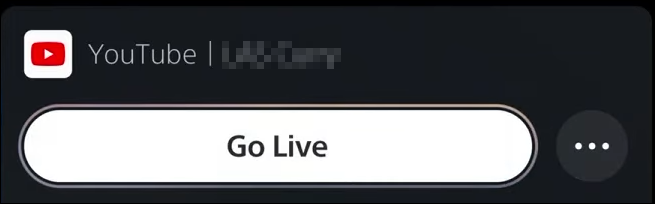
Conclusão
Agora, você aprendeu como gravar gameplay do PS5 no PC . Usuários do PlayStation 5 com placas de captura podem usar o EaseUS RecExperts ou o recurso nativo do PS5 para capturar a tela; Usuários do PlayStation 5 sem placas de captura precisam instalar um aplicativo PS Remote Play primeiro e começar a gravar gameplay no EaseUS RecExperts ou no console PS5.
Se você quer a experiência de gravação mais suave e fácil, use o EaseUS RecExperts. Ele permite que você grave gameplay no PS5 com ou sem placas de captura em cliques simples. Não há limite de tempo, nem marca d'água, nem queda de FPS. Alta qualidade de vídeo é suportada.
Perguntas frequentes sobre como transmitir gameplay do PS5 no PC
Interessado em como gravar gameplay do PS5 no PC? Confira as perguntas e respostas frequentes para mais detalhes.
1. Posso conectar o PS5 ao laptop?
Você pode conectar o PS5 a um laptop com uma placa de captura HDMI ou o aplicativo PS Remote Play:
Usando uma placa de captura HDMI:
- Conecte o PS5 à entrada HDMI da placa de captura.
- Conecte a placa de captura ao seu laptop via USB.
- Abra o software de captura no seu laptop para exibir a saída do PS5.
Use o aplicativo Remote Play:
- Certifique-se de que seu PS5 esteja configurado para Reprodução Remota (vá para "Sistema" > "Reprodução Remota" > "Ativar Reprodução Remota").
- Baixe e instale o aplicativo PS Remote Play no seu laptop.
- Entre com sua conta da PlayStation Network e siga as instruções para conectar seu PS5 pela Internet.
2. Por quanto tempo você pode gravar no PS5?
No PS5, você pode gravar o jogo por no mínimo 15 segundos e no máximo 60 minutos por vez.
Para alterar a duração da gravação no PS5, vá para Configurações > Capturas e Transmissão > Capturas > Atalhos para o Botão Criar > Duração do Clipe de Vídeo de Gameplay Recente. Aqui você pode alterar a duração da gravação de 15 segundos para 1 hora.
3. Qual é o equipamento de streaming para PS5?
Para configurar o streaming para seu PlayStation 5, você precisará de alguns equipamentos:
- Console PlayStation 5
- Placa de captura (se estiver transmitindo para um PC)
- Software de streaming: OBS ou EaseUS RecExperts
- Microfone
- Webcam (opcional)
- Iluminação
- Fone de ouvido
- Tela verde (opcional)
- Conta de plataforma de streaming
- Uma conexão de internet estável e de alta velocidade
EaseUS RecExperts

um clique para gravar tudo na tela!
sem limite de tempo sem marca d’água
Iniciar a Gravação

