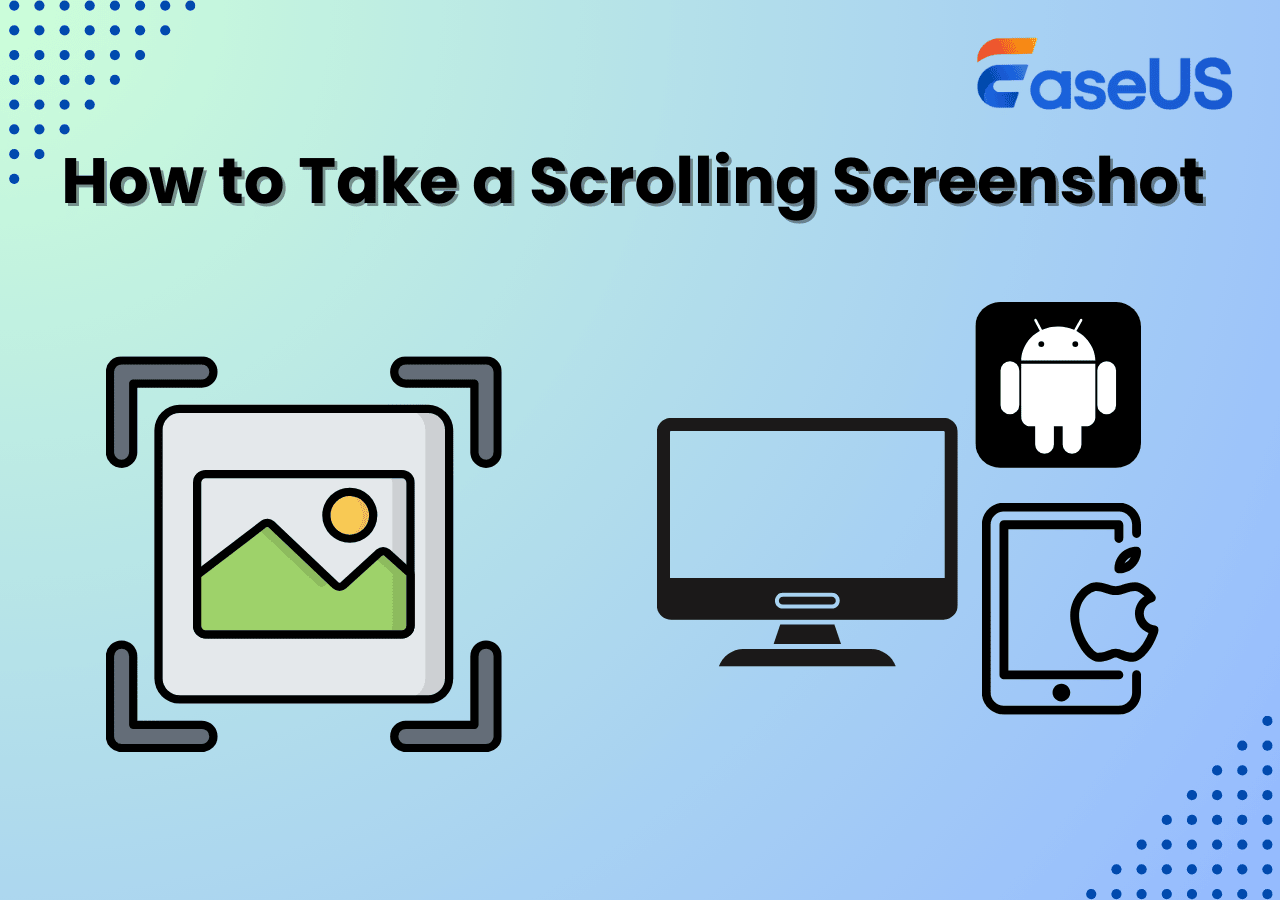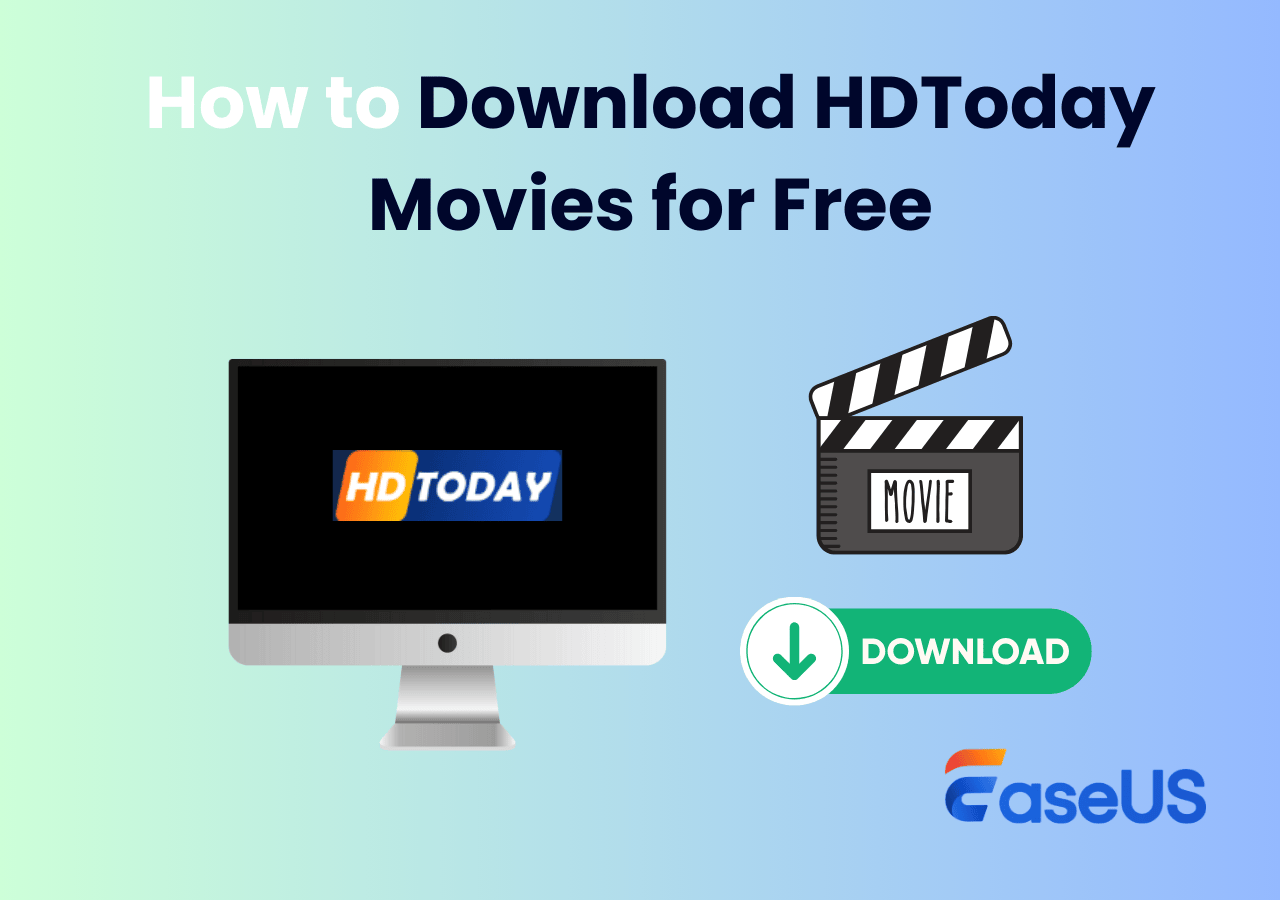-
![]()
Jacinta
"Obrigada por ler meus artigos. Espero que meus artigos possam ajudá-lo a resolver seus problemas de forma fácil e eficaz."…Leia mais -
![]()
Rita
"Espero que minha experiência com tecnologia possa ajudá-lo a resolver a maioria dos problemas do seu Windows, Mac e smartphone."…Leia mais -
![]()
Leonardo
"Obrigado por ler meus artigos, queridos leitores. Sempre me dá uma grande sensação de realização quando meus escritos realmente ajudam. Espero que gostem de sua estadia no EaseUS e tenham um bom dia."…Leia mais
Índice da Página
0 Visualizações
O Twitch é uma das maiores plataformas de transmissão ao vivo para jogadores. Você pode assistir a muitos vídeos tutoriais sobre seus jogos favoritos, curtir competições esportivas ou qualquer outro vídeo com facilidade no Twitch. Às vezes, você pode não ter tempo para assisti-los em tempo real ou deseja salvar os fluxos do Twitch no computador para visualização posterior, então como?
Este guia detalhado o guiará pelas etapas fáceis para gravar o fluxo do Twitch com os gravadores de vídeo do Twitch. Além disso, oferecemos aqui um tutorial para ajudar você a salvar transmissões no Twitch. Basta conferir todas as soluções!
Como gravar streams do Twitch no Windows com EaseUS RecExperts para Windows
EaseUS RecExperts para Windows é um dos gravadores de streams mais populares do Twitch. Ele permite que você grave parte da tela, tela inteira ou qualquer região do seu computador livremente. Com sua ajuda, você pode gravar os vídeos em streaming com um clique e salvá-los em vários formatos, como MP4, MOV e muito mais.
Além disso, este programa oferece muitas funções avançadas para melhorar sua experiência. O modo de gravação agendada é um de seus destaques e iniciará e encerrará a gravação do Twitch automaticamente no horário especificado que você definir, desde que você o habilite. Quer aprender mais recursos incríveis, obtenha este gravador de tela fácil de usar agora!
Como gravar streams do Twitch no Windows:
Passo 1. Abra a página da web que contém o vídeo que você deseja capturar. Então inicie o EaseUS RecExperts no seu computador e clique em "Gravar Cheia".

Passo 2. Se você reproduzir o streaming de vídeo em uma janela, seria melhor selecionar a opção "Área" para gravar apenas a área específica. Em seguida, após selecionar o modo de gravação, clique no botão "REC" para iniciá-lo.
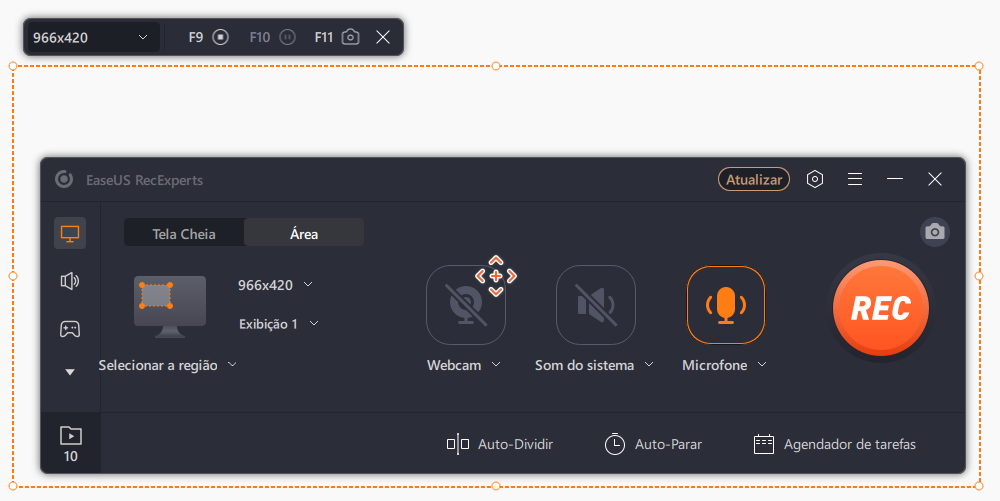
Passo 3. Haverá uma barra de ferramentas na tela quando você estiver gravando o vídeo. Os dois botões nele podem ajudá-lo a pausar ou parar a gravação.

Passo 4. Se você clicar no botão parar, a gravação será encerrada e o vídeo capturado será salvo em seu computador. Quando o vídeo gravado estiver sendo reproduzido, você pode clicar com o botão direito em sua miniatura na lista de vídeos e poderá renomeá-lo ou cortá-lo.
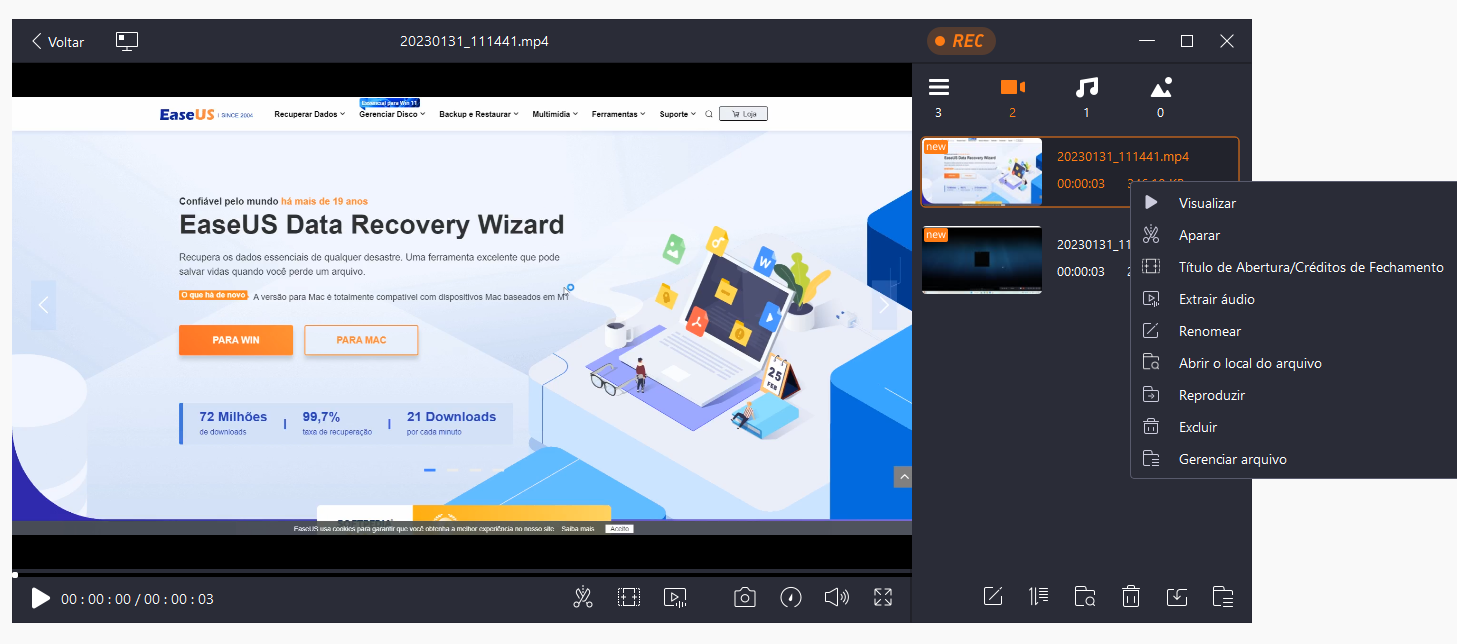
Como gravar streams do Twitch com VLC Media Player
O VLC não é apenas um media player, mas um gravador de tela simples. Este software permite capturar rapidamente vários fluxos de áudio e vídeo ao vivo. Se você possui um VLC Media Player e deseja gravar um fluxo do Twitch, pode usá-lo para concluir a tarefa consultando os tutoriais abaixo.
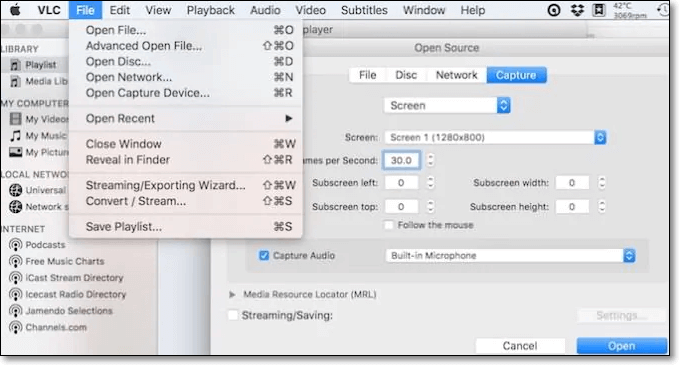
Como gravar streams do Twitch com VLC Media Player:
Passo 1. Baixe e instale o Livestreamer no seu computador e abra o VLC Media Player.
Passo 2. Abra o prompt de comando e digite livestreamer. Aqui você pode alterar a URL para um determinado canal. Além disso, você pode escolher baixo, alto ou fonte para gravar o fluxo do Twitch.
Passo 3. Depois de abrir o stream do player VLC, você pode clicar no botão de gravação à esquerda para gravar o stream do Twitch imediatamente. Uma vez feito, escolha o botão Parar para encerrar a gravação.
Como gravar streams do Twitch com OBS Studio
O OBS Studio é um dos softwares de gravador de tela de código aberto mais populares, compatível com os sistemas operacionais macOS, Windows e Linux. É usado principalmente para gravação de tela e transmissão ao vivo. Trabalhando com ele, você pode baixar e começar a transmitir de forma rápida e fácil. No entanto, não é fácil para os iniciantes lidarem. Se você é um novato, é melhor verificar os tutoriais antes de usar este programa.

Como gravar stream do Twitch usando o OBS Studio:
Etapa 1. Inicie o OBS Studio e vá para a guia Configurações no ponto mais alto da tela. Em seguida, clique em Configurações novamente para escolher um local para armazenar suas gravações.
Etapa 2. Volte para a janela principal do OBS Studio e clique com o botão direito na guia Sources. Abra o Twitch e selecione o stream que você deseja gravar. Depois disso, coloque o cursor sobre Adicionar e adicione Captura de monitor ou Captura de janela às suas fontes.
Etapa 3. Uma vez feito isso, você pode clicar no botão Iniciar gravação para capturar fluxos do Twitch na tela. Quando você terminar de gravar, pressione o botão Parar Gravação e, em seguida, a gravação será salva em seu computador.
Como gravar streams do Twitch no Mac com EaseUS RecExperts para Mac
Para usuários de Mac, gravar Twitch Streams é uma tarefa simples com o EaseUS RecExperts para Mac, um gravador leve e fácil de usar. Este gravador de tela Mac leve e flexível pode capturar vídeos com áudio das plataformas de vídeo e streaming que você gosta, como o Twitch.
Se você quiser esperar o final da gravação, ele oferece um agendador integrado para ajudá-lo a gravar o fluxo do Twitch automaticamente. A única coisa que você precisa fazer é definir a hora de início e a duração da gravação e, em seguida, certifique-se de não sair do gravador.
Recursos:
- Gravar reuniões do Zoom, vídeos do YouTube e tutoriais em vídeo
- Excelente software de gravação de áudio para capturar som de streaming
- Suportar muitos formatos de vídeo de saída, como MP4, MOV, FLV, etc.
- Editar as gravações com um aparador embutido
Baixe e grave seu stream do Twitch no Mac
Como gravar stream do Twitch no Mac:
Passo 1. Baixe e inicie o EaseUS RecExperts no seu Mac. Para capturar a tela inteira, clique no botão "Tela cheia" na interface principal. Se você quiser personalizar a área de gravação, escolha o botão "Área".
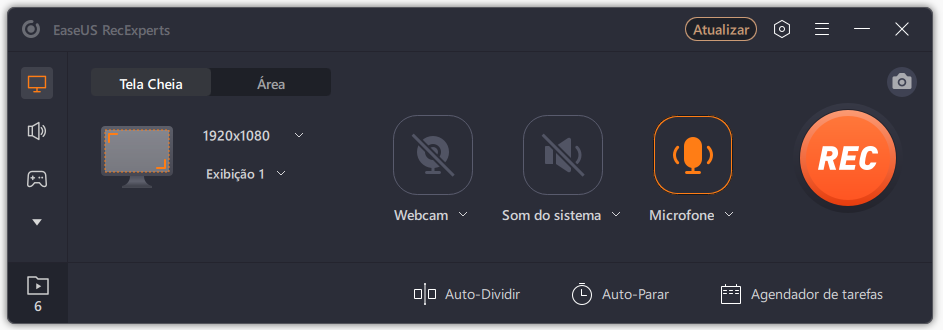
Passo 2. Para gravar a tela com áudio, clique no ícone "Som do sistema" no canto inferior esquerdo da barra de ferramentas. Os recursos de áudio podem ser o som externo ou o áudio do sistema. Com base em suas necessidades, ative a opção de destino.
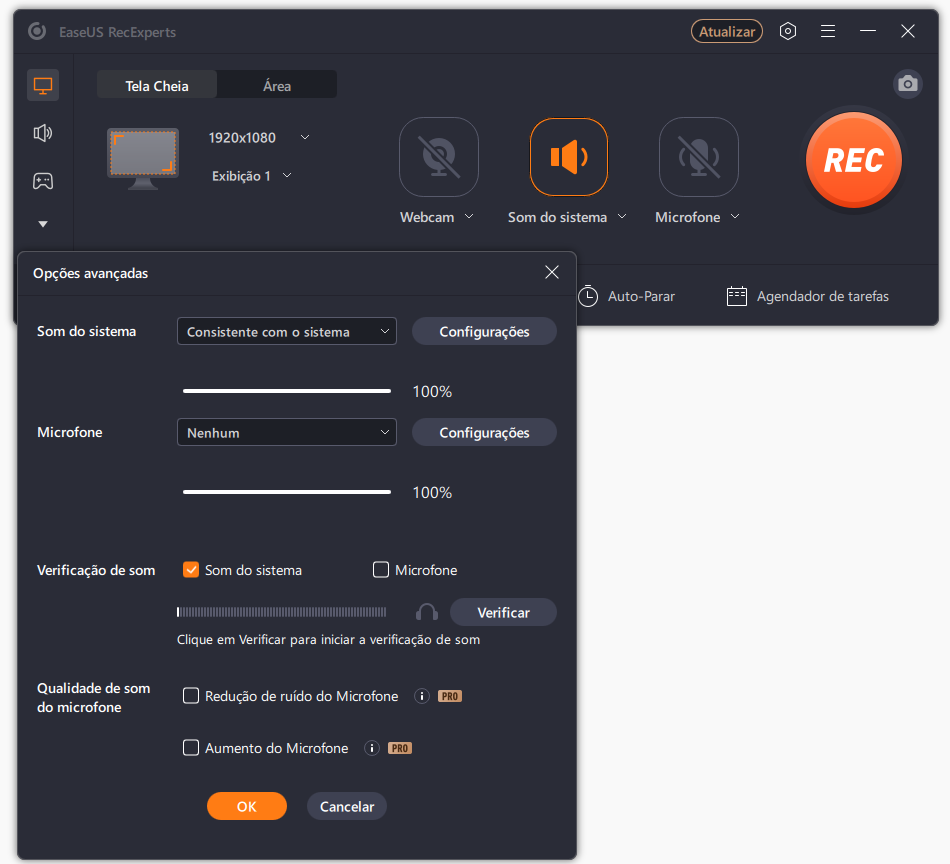
Passo 3. Antes de capturar, você pode alterar o formato de saída do vídeo gravado clicando em "Configurações" na interface principal. Em seguida, role para baixo no menu de Formato de saída para vídeo. Escolha o formato de saída que desejar.
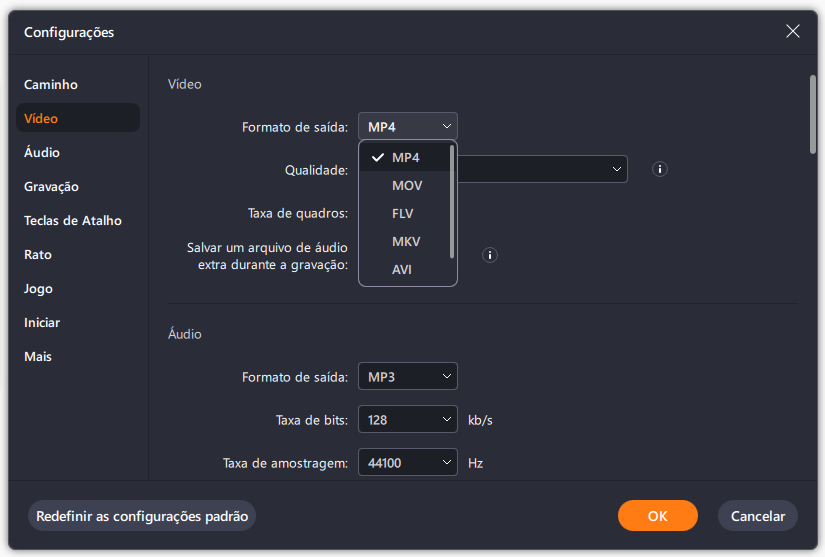
Passo 4. Uma vez feito, clique no botão REC para iniciar a gravação. Ele captura qualquer coisa exibida na tela do seu Mac. Quando terminar, clique no botão Parar. Então você pode assistir ao vídeo gravado em "Gravações".
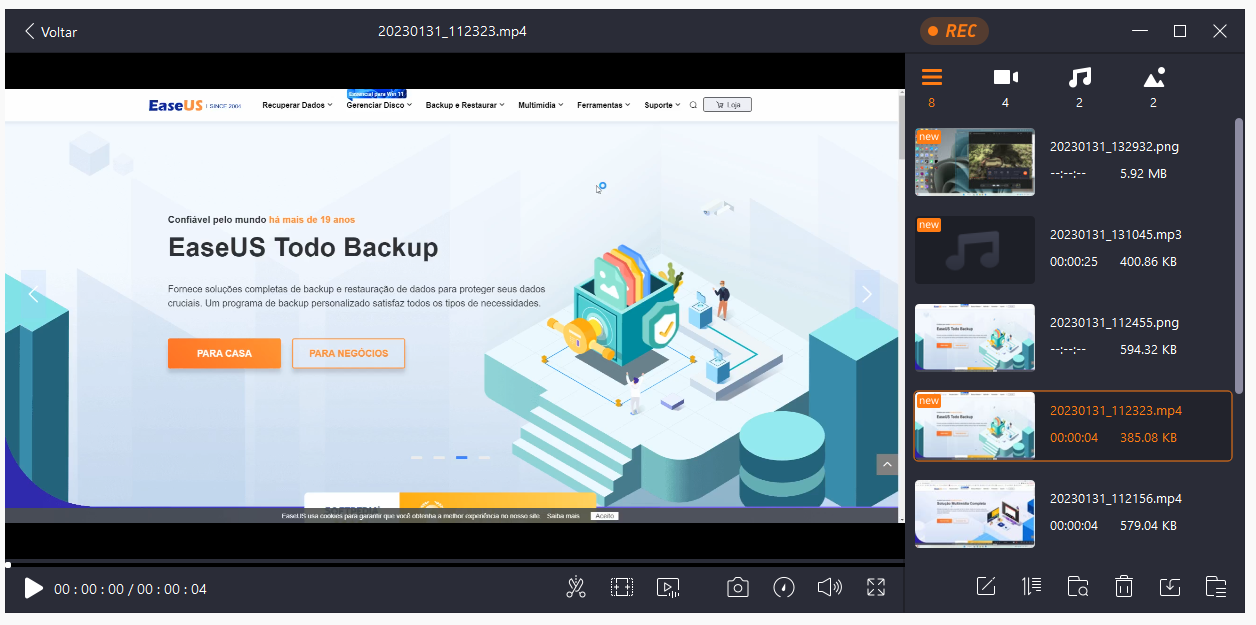
Como salvar stream do Twitch em VOD
O VOD, também conhecido como "Video On Demand", é uma opção que o Twitch oferece para que os streamers salvem partes de seus streams no armazenamento, para que eles e seus fãs possam acessar facilmente esses destaques posteriormente. Se você deseja transformar seus streams em vídeos de longo prazo, essa deve ser a maneira mais conveniente. Em seguida, você pode enviar os vídeos que salvou no YouTube ou em outras plataformas.
Vamos dar uma olhada nas etapas detalhadas para fazer isso. Vale ressaltar que esse recurso permite apenas que os streamers salvem seus próprios streams. Se você é um espectador, como salvar streams do Twitch em um computador? Você pode gravar uma transmissão do Twitch usando as ferramentas que mencionamos neste post.
Etapa 1. Depois de fazer login na sua conta do Twitch, vá para "Painel do Criador".
Etapa 2. Clique em Preferências > Canal e então você irá para a página Channel Settings.
Etapa 3. Clique no ícone do seu perfil na página principal para abrir outro menu. Escolha Configurações > Canal e vídeos.
Etapa 4. Em Chave de Stream and Preferências, você pode encontrar uma opção sobre Store Past Broadcasts. Certifique-se de que está ligado.
Etapa 5. Clique no botão de três linhas novamente e clique em Conteúdo > Produtor de vídeo. Agora, clique nas linhas de três pontos atrás do vídeo e escolha baixá-lo para o seu computador.
Conclusão
Este post oferece seis maneiras confiáveis e fáceis de gravar streams do Twitch, e qual você prefere depois de ler os tutoriais? Para usuários de Windows e Mac, recomendamos o EaseUS RecExperts. Este software pode atender a todas as suas necessidades de gravação para capturar qualquer coisa na tela. Agora clique no botão para baixá-lo e explorar mais funções.
EaseUS RecExperts

um clique para gravar tudo na tela!
sem limite de tempo
sem marca d’água