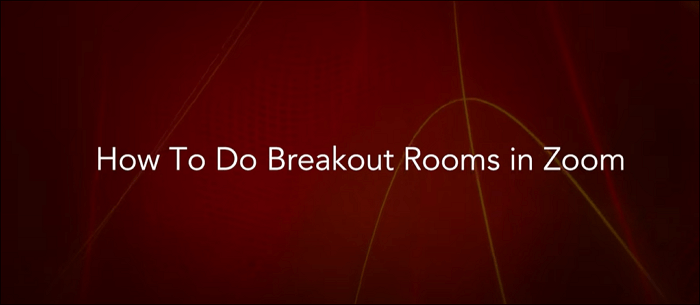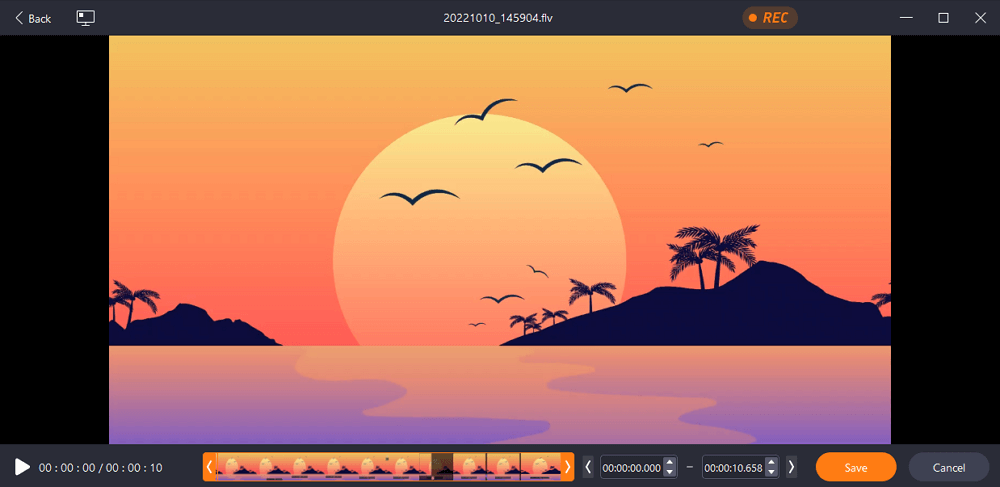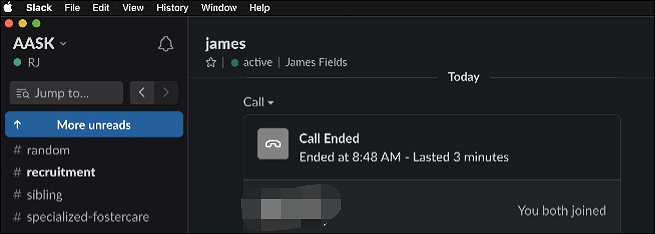-
![]()
Jacinta
"Obrigada por ler meus artigos. Espero que meus artigos possam ajudá-lo a resolver seus problemas de forma fácil e eficaz."…Leia mais -
![]()
Rita
"Espero que minha experiência com tecnologia possa ajudá-lo a resolver a maioria dos problemas do seu Windows, Mac e smartphone."…Leia mais -
![]()
Leonardo
"Obrigado por ler meus artigos, queridos leitores. Sempre me dá uma grande sensação de realização quando meus escritos realmente ajudam. Espero que gostem de sua estadia no EaseUS e tenham um bom dia."…Leia mais
Índice da Página
0 Visualizações
Gravar a tela de um computador é uma boa opção para recortar palestras on-line, criar orientações, capturar videochamadas, capturar conferências de negócios, criar tutoriais passo a passo e muito mais.
No entanto, muitos usuários relatam que quando gravam a tela do Windows com áudio no Teams, Zoom ou outras plataformas usando seus laptops, descobrem que os vídeos não têm som. Portanto, este artigo irá explorar como gravar a tela do laptop com áudio no Widows 10/11 . Os métodos abordados aqui também se aplicam a usuários de desktop.
Conserta |
Gratuito/Pago |
Eficácia |
Dificuldade |
Gratuito/Pago |
Alto – Suporta todas as tarefas de tela e áudio; sem limite de tempo e sem marca d’água . |
Fácil |
|
Livre |
Moderado – Suporta gravação básica de tela com microfone; mas com limite de tempo de até 2 horas . |
Fácil | |
❤️ Snagit |
Gratuito/Pago |
Alto – Suporta a maioria das tarefas de tela e áudio; mas é caro usar recursos avançados. |
Moderado |
👌OBS Estúdio |
Livre |
Alto - Suporta todas as tarefas de tela e áudio; mas requer habilidades avançadas para usar. |
Difícil |
Gratuito/Pago |
Alto - Suporta todas as tarefas de tela e áudio online; sem limite de tempo e sem marca d'água . |
Fácil |
Como gravar a tela do laptop com áudio no Windows 10 com EaseUS RecExperts
Use um gravador de tela confiável, EaseUS RecExperts, para tornar sua experiência de gravação de tela mais fácil e simplificada no Windows 10/11.
Como um dos softwares de gravação de tela e áudio mais poderosos, este utilitário de gravação do Windows permite capturar o que você quiser. Você pode optar por gravar vídeos com ou sem sistemas de áudio e microfones. Você pode até adicionar uma sobreposição de webcam na tela do computador para fazer um vídeo de reação ou criar um vídeo tutorial passo a passo.
Baixe EaseUS RecExperts para gravar tela com som interno em laptops e PCs Windows.
Veja o que faz o EaseUS RecExperts se destacar:
☻ Gravar tela com áudio: Gravar tela do Windows com áudio do sistema, som do microfone ou webcam.
☻ Uso gratuito: capture clipes do YouTube , Netflix, Zoom e mais plataformas gratuitamente. Sem atraso e sem marca d'água.
☻ Grave telas de qualquer tamanho: Grave tela inteira ou qualquer parte da tela em laptops e PCs.
☻ Fácil de operar: Grave ou capture tela com cliques simples. Amigável para novatos e profissionais.
☻ Recursos habilitados para IA: reduza o ruído de fundo durante a gravação , aprimore vídeos para vídeos 4K/8K e muito mais.
Agora, siga os passos abaixo para aprender como gravar a tela do laptop com áudio no Windows 10/11.
Etapa 1. Inicie o EaseUS RecExperts. Escolha um modo de gravação em "Tela inteira" ou "Região" . Se você escolher o segundo, precisará selecionar manualmente a área de gravação.

Passo 2. Após selecionar o modo de gravação, você precisa escolher qual áudio gravar. Para gravar o som do sistema, clique na placa do alto-falante; para gravar o som do microfone, clique no sinal do microfone; para não gravar som, selecione nada.

Passo 3. Em seguida, você pode clicar no botão vermelho "REC" para iniciar a gravação. Caso queira pausar a gravação, clique no botão branco “Pausar” ; para encerrar a gravação, clique no botão vermelho “Parar” .
Passo 4. Após a gravação, a janela da lista de gravações será aberta. Aqui você pode visualizar, dividir, excluir e gerenciar suas gravações facilmente.

Como gravar a tela do laptop com áudio no Windows 10 com a barra de jogo
Como o seu computador está executando o Windows 10, há uma tela integrada e um gravador de som - Windows Xbox Game Bar. Ele vem pré-instalado em seu laptop e é totalmente gratuito para uso. Você pode ativar esse recurso e gravar a tela em laptops HP ou outros.
- Aviso: a Barra de Jogo Xbox está disponível apenas no Windows 11/10. Ele suporta apenas gravação em tela cheia com som de microfone. A duração do seu registro pode ser de no máximo 2 horas.
Veja como gravar tela com áudio no Windows 11 e 10 com Xbox Game Bar:
Passo 1. Acesse previamente a tela que deseja gravar.
Passo 2. Pressione as teclas Windows + G simultaneamente para abrir o gravador de áudio da tela. Clique em Sim, isto é um jogo. na janela de prompt.

Passo 3. Na área de recursos, toque no botão de gravação ( círculo vermelho ) para iniciar a gravação. Em seguida, clique no ícone do microfone para gravar o som interno.

Passo 4. Ao terminar a gravação, toque no botão Parar ou pressione as teclas Windows + Alt + R para encerrar o processo. Você pode clicar no pop-up gravado para acessar os clipes MP4.
Para ver todas as suas gravações, vá para File Explorer > pasta Vídeos > subpasta Capturas .
Como gravar a tela do laptop com áudio no Windows 10 com Snagit
Como alternativa ao Xbox Game Bar, o Snagit é uma poderosa ferramenta de recorte do Windows da TechSmith. Ele permite gravar a tela do laptop com áudio e cortar e editar vídeos e capturas de tela.
Embora este software de captura e edição de tela exija apenas habilidades básicas de gravação de tela, ele é caro. Se você não está com o orçamento apertado, experimente ver como gravar tela com áudio em um laptop Windows 10:
Passo 1. Baixe o Snagit de seu site oficial.
Passo 2. Abra o Snagit e vá para a aba Vídeo .
Etapa 3. Selecione a região , ative Gravar microfone e Gravar áudio do sistema e clique no botão vermelho Capturar . Ele começará a gravar.
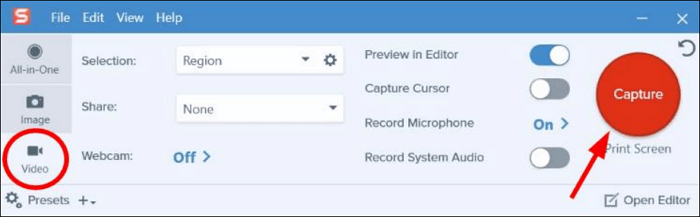
Passo 4. Para encerrar a gravação, clique no botão parar ( ponto vermelho ).
Etapa 5. (opcional) Edite ou corte a gravação da tela com áudio, se necessário.
Compartilhe este post em suas redes sociais para ajudar mais usuários necessitados!
Como gravar a tela do laptop com áudio no Windows 10 com OBS Studio
OBS Studio é um gravador de tela de código aberto que oferece várias funções e recursos robustos. Os jogadores adoram este gravador de tela do Windows 10 porque ele pode capturar a tela e iniciar uma transmissão ao vivo. Os jogadores são capazes de capturar e gravar tela, áudio e webcam simultaneamente ou separadamente.
No entanto, esta complicada ferramenta de recorte requer habilidades sofisticadas. Se você é um profissional de gravação, experimente este gravador de tela para PC e laptop e explore como gravar a tela no Windows.
Passo 1. Baixe o OBS Studio e instale-o em seu laptop Lenovo ou HP.
Passo 2. Inicie este gravador de tela de laptop, localize a caixa Cenas e clique em + para adicionar uma cena.
Etapa 3. Clique no botão + na caixa Fontes e escolha Captura de exibição .
Passo 4. Toque em Configurações para ajustar os parâmetros de gravação de saída.
Etapa 5. Volte para a interface principal e clique em Iniciar gravação .

Como gravar a tela do laptop com áudio no Windows 10 online
Alguns usuários ou jogadores podem descobrir que instalar software para gravar tela em um PC ou laptop ocupa espaço em disco, então como gravar tela no Windows 10 com áudio sem nenhum software?
Nesse caso, você pode usar um gravador de tela online . Você pode gravar um vídeo no Chrome , Firefox e outros navegadores sem marcas d’água, instalações, inscrições, downloads ou extensões.
Veja como gravar tela no Windows 10 com áudio com o EaseUS Online Screen Recorder:
Passo 1. Abra seu Google Chrome, Firefox, Microsoft Edge ou outros navegadores. Inicie a tela que deseja gravar.
Passo 2. Visite o site do EaseUS Online Screen Recorder.
Etapa 3. Ligue o áudio ou microfone do sistema. Clique em Iniciar gravação .

Passo 4 . Volte para a guia anterior para capturar a tela do laptop. Clique em Compartilhar .
Passo 5. Para encerrar a gravação, clique no botão Parar compartilhamento . Então, você pode baixar as capturas de tela.
Conclusão
Agora você aprendeu como gravar a tela do laptop com áudio no Windows 10 . Cada método tem vantagens e limitações, você pode escolher um com base em suas necessidades.
No entanto, um gravador de tela gratuito de terceiros é a melhor escolha para iniciantes ou usuários que desejam uma abordagem rápida e fácil de operar. Ele permite gravar o áudio e a tela do laptop com cliques simples, aumentando muito a eficiência.
Não hesite em baixar o EaseUS RecExperts e experimentá-lo.
Perguntas frequentes sobre como gravar tela com áudio em um laptop
Quer saber mais sobre gravação de tela do Windows 10 com áudio? Leia as seguintes perguntas e respostas.
1. Por que meu laptop não grava som?
Há muitos motivos pelos quais um microfone pode não funcionar, incluindo um driver de áudio desatualizado, configurações incorretas de gravação de áudio, nenhum microfone no laptop, microfone com defeito ou falhas de software.
A maneira mais fácil é usar uma tela e um gravador de áudio de terceiros, como o EaseUS RecExperts. Ele pode gravar som e tela do Windows 10 com facilidade.
2. Como ligo o gravador de som no Windows 10?
Para ligar o gravador de som no Windows 10, você pode:
Passo 1. Pressione as teclas Windows + G para iniciar a Barra de Jogo Xbox.
Passo 2. Pressione as teclas Windows + Alt + R para iniciar a gravação.
Etapa 3. Clique no ícone do microfone (ou clique no ícone do microfone e selecione Ativar microfone) para gravar o som.
3. O gravador de tela do Windows 10 captura áudio?
Sim, o Windows 10 possui um gravador de tela integrado chamado Xbox Game Bar. Ajuda a gravar jogos e outros tipos de vídeos com áudio.
Você pode iniciar esta ferramenta pressionando as teclas Windows + G e clicando no botão de gravação ( círculo vermelho ) para iniciar a gravação.
EaseUS RecExperts

um clique para gravar tudo na tela!
sem limite de tempo sem marca d’água
Iniciar a Gravação