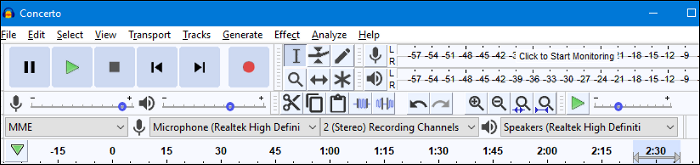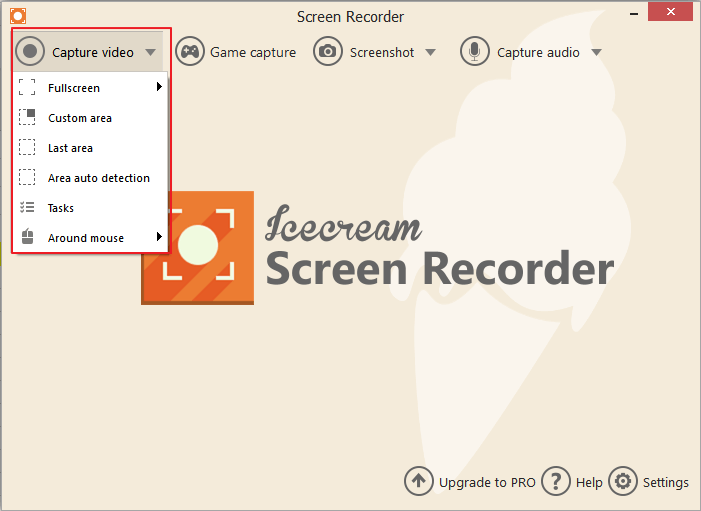-
![]()
Jacinta
"Obrigada por ler meus artigos. Espero que meus artigos possam ajudá-lo a resolver seus problemas de forma fácil e eficaz."…Leia mais -
![]()
Rita
"Espero que minha experiência com tecnologia possa ajudá-lo a resolver a maioria dos problemas do seu Windows, Mac e smartphone."…Leia mais -
![]()
Leonardo
"Obrigado por ler meus artigos, queridos leitores. Sempre me dá uma grande sensação de realização quando meus escritos realmente ajudam. Espero que gostem de sua estadia no EaseUS e tenham um bom dia."…Leia mais
Índice da Página
0 Visualizações
Se você é um usuário de notebook MSI, é importante saber como gravar a tela no notebook MSI, pois há muitas ocasiões em que você precisa capturar a tela do seu computador, incluindo a criação de vídeos tutoriais, gravação de reuniões online, etc. ao fazer isso, você pode perceber que o processo de gravação de tela pode ser um pouco confuso. É por isso que colocamos este guia completo aqui.
Esta página mostrará alguns gravadores de tela de notebook e orientará você nas etapas para gravar a tela com áudio do notebook MSI. Agora vamos começar!
Para ajudá-lo a encontrar o método que melhor se adapta às suas necessidades, elaboramos abaixo uma tabela comparativa:
| Métodos | Eficácia | Dificuldade |
|---|---|---|
| EaseUS RecExperts | Alto - Ajuda você a completar quase todas as atividades de gravação, incluindo vídeos, jogos, cursos online, etc. | Super fácil, 1 clique para começar |
| MSI Afterburner | Baixo - Se você precisar gravar a tela com ferramentas avançadas, como desenho. | Moderado |
| Bandicam | Alto - Oferece diferentes modos de gravação. | Moderado |
Maneira 1. Gravar tela do notebook MSI com o melhor gravador de tela
Quando se trata do melhor gravador de tela para notebook MSI, vale a pena mencionar o EaseUS RecExperts primeiro.
Compatível com Windows 11/10/8/7, este gravador de tela do Windows permite gravar em quase qualquer notebook MSI que execute diferentes versões de sistema operacional. Além disso, vem com um fluxo de trabalho intuitivo e uma interface de usuário amigável, permitindo que usuários de qualquer nível concluam atividades de captura de tela sem esforço, mesmo para alunos sem nenhum conhecimento técnico.
Este software oferece diferentes modos de gravação que permitem gravar parte da tela ou tela inteira em um notebook MSI, notebook Dell, etc. Além disso, você pode optar por gravar telas de notebook MSI com ou sem áudio/webcam livremente.
Se você adora jogos, pode até usá-lo para gravar jogos no PC em alta qualidade. Mais importante ainda, NÃO haverá limite de tempo nem marca d'água! Você pode clicar no botão abaixo para experimentar!
Depois de baixar este gravador de tela para notebook MSI, você pode seguir o guia passo a passo abaixo para iniciar sua gravação agora:
Passo 1. Abra o EaseUS RecExperts. Escolha um modo de gravação de tela, como Tela Cheia, Personalizar ou Janela, dependendo da parte da tela que você deseja capturar.

Passo 2. Para gravar o som do sistema, ative o ícone do Alto-falante e clique na pequena seta ao lado para selecionar seu dispositivo de entrada de áudio preferido. Basta escolher Gravar silenciosamente para continuar gravando sua tela com áudio sem reproduzir o som.

Passo 3. Para incluir o áudio do microfone, clique no ícone Microfone e selecione o dispositivo de entrada de sua preferência. Você também pode ativar o Amplificador de microfone para aumentar o volume ou ativar a Redução de ruído do microfone para filtrar o ruído de fundo e obter uma gravação de voz mais nítida.
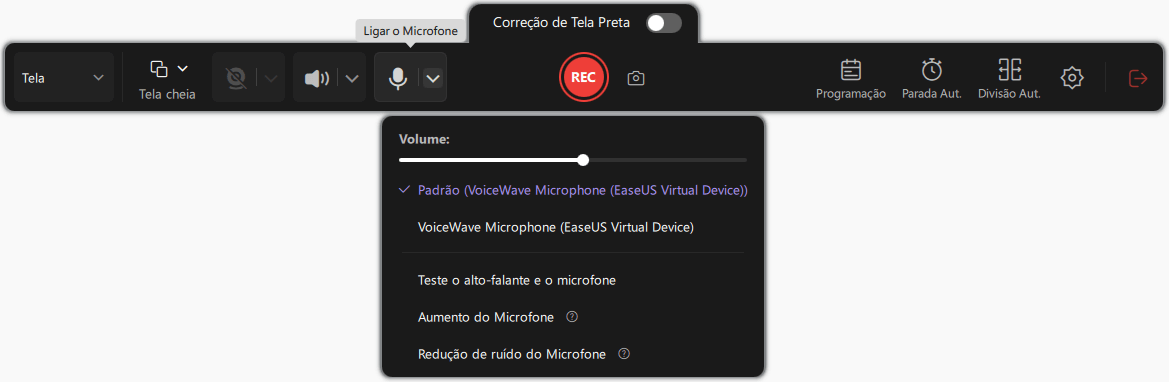
Passo 4. Clique no botão vermelho REC para iniciar a gravação. Durante a gravação, clique no botão branco Pausar para pausar ou no botão vermelho Parar para encerrar a sessão.
Passo 5. Após a gravação, você será levado para a janela de pré-visualização, onde poderá cortar, editar e organizar seu vídeo. Você também pode aprimorar o resultado adicionando marcas d'água, inserindo introduções/encerramentos ou gerando transcrições com tecnologia de IA.

Maneira 2. Gravar a tela do notebook MSI com MSI Afterburner
Na verdade, a MSI Technology desenvolveu um utilitário de overclock para placas gráficas chamado MSI Afterburner. Ele pode ajudá-lo a ajustar a velocidade do clock, a voltagem, a velocidade do ventilador ou outras configurações. Além disso, também pode ser usado como gravador de tela de notebook MSI para capturar seu melhor desempenho em jogos sem perder a taxa de quadros. Claro, você pode usá-lo para capturar vídeos, chamadas, reuniões, etc., de acordo com suas necessidades. Então, sem mais delongas, vamos ver como usá-lo para gravar tela no notebook MSI:
Passo 1. Acesse https://www.msi.com/Landing/afterburner/graphics-cards, baixe e instale o MSI Afterburner em seu notebook.
Passo 2. Abra este programa, escolha a opção Vídeo na parte superior da janela e habilite a opção Gravação de Vídeo.
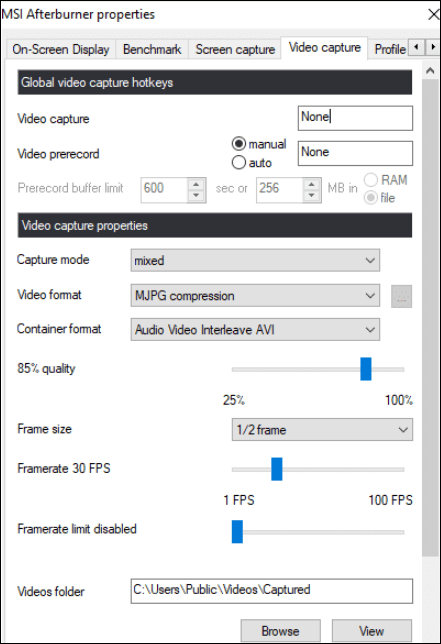
Passo 3. Depois de ativar a opção de gravação de tela, clique no botão Gravação para ajustar as opções de gravação, como formato de arquivo, localização e muito mais.
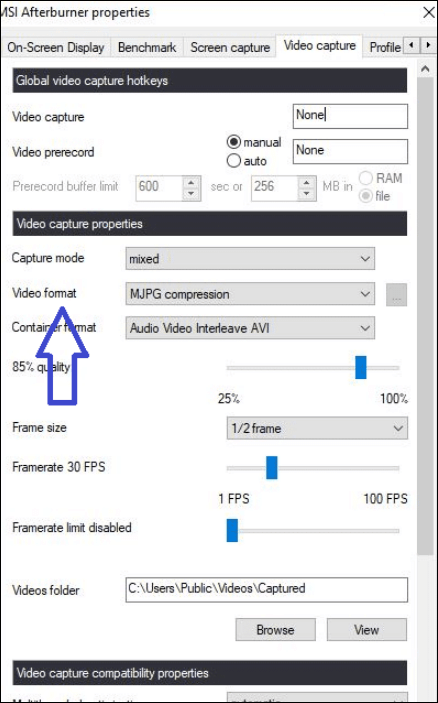
Passo 4. Quando estiver pronto, clique no botão Iniciar na guia Vídeo para gravar a tela do seu notebook MSI.
Maneira 3. Gravar vídeo no notebook MSI com Bandicam
O último gravador de tela de notebook MSI excelente que apresentamos é o Bandicam. Este software funciona perfeitamente em diferentes notebooks, incluindo notebooks para jogos, notebooks de baixo custo, etc., e permite gravar rapidamente a tela com som em seu notebook MSI. Então, se você deseja capturar destaques do jogo ou fazer vídeos tutoriais, você sempre pode fazer isso sem esforço com a ajuda do Bandicam! Agora vamos verificar como funciona:
Passo 1. Baixe e instale o Bandicam em seu notebook MSI e inicie-o.
Passo 2. Selecione o modo de gravação clicando na seta para baixo no canto superior esquerdo. Aqui, você pode gravar tela inteira ou retângulo em uma tela.
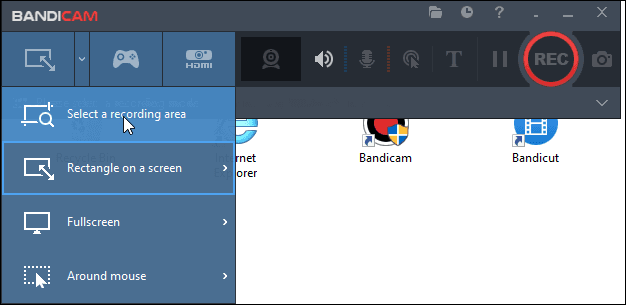
Passo 3. Quando terminar, clique no botão REC para iniciar sua gravação. Ou você pode pressionar diretamente a tecla de atalho F12.
O resultado final
Como você pode ver, você pode gravar a tela do notebook MSI de várias maneiras. Cada método fornece uma maneira eficaz de ajudar a capturar vídeos da tela do computador. Aqui, de todas as maneiras que discutimos, recomendamos fortemente o EaseUS RecExperts por causa de sua interface amigável e recursos avançados. Seja qual for a sua escolha para gravar em seu notebook MSI, o gravador de tela EaseUS sempre o ajudará a realizar a tarefa sem esforço!
Perguntas frequentes sobre como gravar a tela em notebook MSI
Se você tiver outras dúvidas sobre a gravação em um notebook MSI, os seguintes itens podem ser úteis:
1. A tela dos notebooks para jogos pode gravar?
Claro! Você pode gravar tela em notebooks para jogos com os gravadores de tela corretos.
2. Como você grava em um notebook para jogos?
A maneira mais fácil de gravar em um notebook para jogos é usar a Barra de Jogo Xbox integrada. Em seguida, basta pressionar as teclas Windows + G do teclado para iniciar a gravação. No entanto, este freeware oferece apenas alguns recursos básicos de gravação. Se quiser aproveitar alguns recursos avançados de gravação, você pode experimentar softwares de terceiros como Fraps, OBS Studio, EaseUS RecExperts e muito mais.
3. Como faço para gravar minha tela no meu notebook Windows 10?
O notebook Windows 10 oferece um gravador de tela integrado chamado Xbox Game Bar. Além disso, você pode pressionar a tecla do logotipo do Windows + Alt + G para iniciar e parar a gravação.
4. Como gravo minha tela em meu notebook MSI Windows 11?
Você pode optar por gravar em um notebook MSI Windows 11 com Xbox Game Bar ou MSI Afterburner. Ambos permitem gravar a tela do computador MSI com facilidade. Além disso, você pode experimentar alguns gravadores de tela profissionais do Windows 11 para uma melhor experiência de gravação.
EaseUS RecExperts

um clique para gravar tudo na tela!
sem limite de tempo sem marca d’água
Iniciar a Gravação