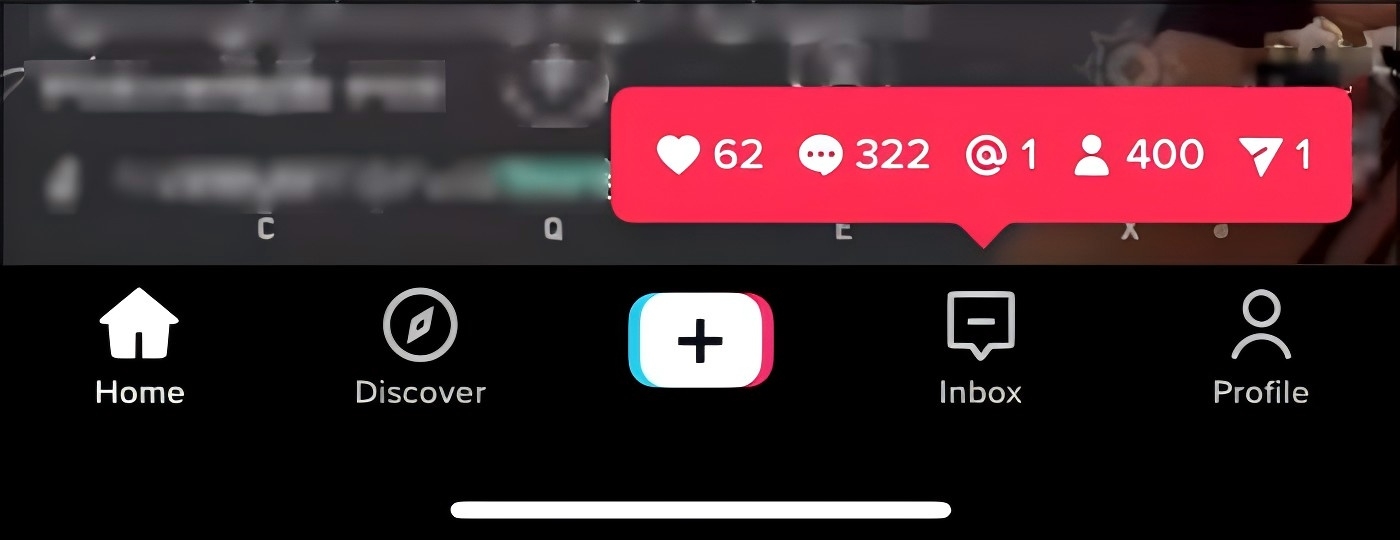-
![]()
Jacinta
"Obrigada por ler meus artigos. Espero que meus artigos possam ajudá-lo a resolver seus problemas de forma fácil e eficaz."…Leia mais -
![]()
Rita
"Espero que minha experiência com tecnologia possa ajudá-lo a resolver a maioria dos problemas do seu Windows, Mac e smartphone."…Leia mais -
![]()
Leonardo
"Obrigado por ler meus artigos, queridos leitores. Sempre me dá uma grande sensação de realização quando meus escritos realmente ajudam. Espero que gostem de sua estadia no EaseUS e tenham um bom dia."…Leia mais
Índice da Página
0 Visualizações
Muitas vezes quero continuar a gravar seminários ao vivo no Zoom ou Discord que começo a assistir, mas preciso sair da minha mesa, mas preciso bloquear meu computador quando saio. Posso gravar um vídeo enquanto o computador está bloqueado?
___do Reddit
Você deseja gravar longos seminários no Zoom, Discord ou qualquer outra plataforma. Mas se você quiser ficar longe da tela por um tempo, o computador fica bloqueado. Isso interrompe a gravação, pois o Windows não permite gravar a tela do computador bloqueado. Mas se você está se perguntando, existe uma maneira de gravar vídeo do PC bloqueado?
Podemos usar alguns métodos simples, além de ferramentas extraordinárias, para gravar com a tela bloqueada do computador com facilidade. Acompanhe a postagem para saber como gravar vídeo quando a tela está bloqueada no Windows 10 e 11.
CONTEÚDO DA PÁGINA:
Etapas mais fáceis para gravar vídeo do computador bloqueado
Portanto, se você precisa gravar a tela do computador por longas horas sem interrupções enquanto estiver bloqueado, o EaseUS RecExperts é uma ótima opção. É um gravador de vídeo profissional capaz de gravar o conteúdo mesmo com a tela bloqueada. A ferramenta vem com uma interface de usuário simples e recursos extraordinários para atender a todas as suas necessidades de gravação de tela. Baixe a ferramenta agora!
Você pode capturar o áudio do microfone e o áudio do sistema de uma só vez. Você também pode gravar várias telas com capacidade de imagem em imagem (sobreposição de webcam). Além de gravar, ele pode editar o vídeo e ajudá-lo a ajustar o áudio para soar melhor.
Passos para gravar um vídeo enquanto o computador está bloqueado:
Passo 1. Abra o EaseUS RecExperts. Escolha um modo de gravação, como Tela Cheia, Personalizar ou Janela. Para uma experiência de gravação mais fluida, recomendamos selecionar Tela Cheia, especialmente ao capturar vídeos em streaming, webinars ou conteúdo de plataformas como YouTube, Netflix ou Zoom.

Passo 2. A maioria dos vídeos inclui áudio, portanto, certifique-se de habilitar o som do sistema. Clique no ícone do Alto-falante para ativar o áudio do sistema e use a pequena seta ao lado para selecionar seu dispositivo de reprodução preferido. Se quiser gravar sem distrações de fundo, ative a opção Gravar silenciosamente. Isso silenciará a saída do sistema durante a gravação, mas ainda capturará o áudio interno do vídeo.

Passo 3. Depois que tudo estiver configurado, pressione o botão vermelho REC para iniciar a gravação. Durante o processo, clique no botão branco Pausar se precisar fazer uma pausa ou no botão vermelho Parar para finalizar e salvar a gravação.
Passo 4. Após a gravação, você será levado para a janela de pré-visualização, onde poderá assistir, dividir, excluir e organizar suas gravações. Isso é especialmente útil ao capturar reuniões online longas, filmes transmitidos ou tutoriais em vídeo, pois permite editar e gerenciar rapidamente os momentos importantes.

Se você achar isso útil, compartilhe-o com amigos e mídias sociais para ajudar outras pessoas que desejam gravar vídeos enquanto o computador está bloqueado no Windows 10.
Gravar com a tela bloqueada com OBS
OBS é um gravador de tela de código aberto popular que grava a tela do computador e faz transmissões ao vivo. Mas, por padrão, o rolo da câmera OBS não permite a gravação do vídeo quando a tela do computador está bloqueada. Podemos ajustar algumas configurações para criar um plano de energia para gravar vídeo quando o computador estiver bloqueado. O plano de energia nunca coloca o computador em hibernação ou bloqueio, desta forma você pode gravar o vídeo inteiro de qualquer duração com estas configurações de energia.
Etapas para personalizar as configurações do dispositivo:
Passo 1. Você precisa definir o protetor de tela como Nenhum para permitir que o computador grave vídeo.
Passo 2. Para desativar o protetor de tela, navegue até Configurações > Personalização > Tela de bloqueio > Protetor de tela. Agora, clique no menu suspenso e selecione (Nenhum).
Passo 3. O Windows permite criar planos de energia para otimizar o desempenho do computador. Um desses planos permite impedir que a tela do computador fique bloqueada. Isso manterá sua tela ligada pelo tempo que você quiser, até que você queira desligá-la.
Passo 4. Para criar um plano de energia, abra Painel de Controle > Opções de Energia > Criar um Plano de Energia.
Passo 5. Aqui você pode criar um plano de energia personalizado, nomeá-lo como "Não desliga o computador" e clicar em Avançar.
Passo 6. Agora, clique no menu suspenso e selecione "Nunca" como opção para cada coluna. Clique em Criar para concluir o plano de energia.
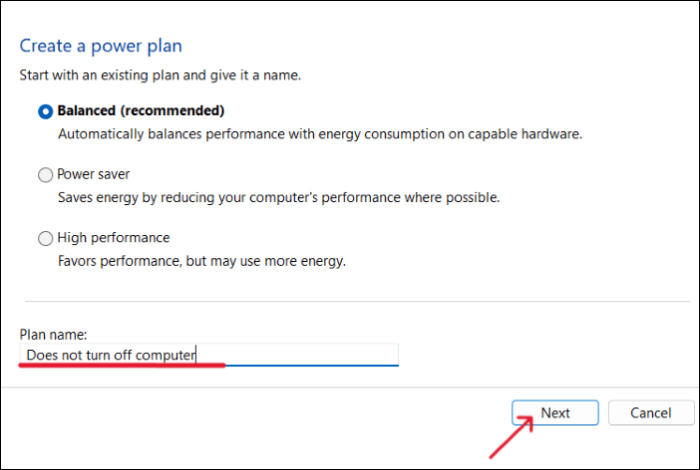
Depois que o plano for ativado, a tela do seu computador nunca será desligada e você poderá gravar a tela pelo tempo que quiser com o OBS.
Passos para começar a gravar com a tela bloqueada com o OBS:
Passo 1. Baixe e inicie o aplicativo OBS em seu PC.
Passo 2. Clique no ícone "+" na seção Fonte para adicionar uma fonte ao seu PC.
Passo 3. Selecione Display Capture como sua fonte e clique em OK.
Passo 4. Agora clique em Iniciar Gravação na seção Controles para iniciar a gravação. Agora você pode gravar sua tela pelo tempo que quiser sem se preocupar.

Perguntas frequentes sobre gravar com tela bloqueada do PC
Aqui estão algumas das perguntas mais frequentes para gravar vídeo enquanto o computador está bloqueado. Se você tiver dúvidas semelhantes, espero que isso o ajude.
1. Você pode gravar vídeos com seu telefone bloqueado?
Não, os recursos padrão de qualquer telefone não permitem gravar vídeo. Porém, existem alguns aplicativos de gravação de vídeo em segundo plano que podem ignorar as configurações padrão do telefone e gravar um vídeo.
2. Como gravo um vídeo na tela de bloqueio do Windows 10?
Você precisa criar um plano de energia para manter a tela do computador ligada. Posteriormente, você precisará desativar o protetor de tela antes de iniciar a gravação com o gravador de tela de sua escolha. A maneira mais fácil é usar o EaseUS RecExperts para gravar com a tela bloqueada sem fazer nada.
3. Como posso gravar a tela do meu computador sem saber?
Você pode gravar a tela do computador sem saber usando o EaseUS RecExperts. Comece a gravar a tela com a ferramenta e você poderá fazer seu trabalho como quiser, mesmo sem saber da gravação. Uma vez feito isso, você pode interromper a gravação do software.
4. Como faço para gravar vídeo secretamente no Windows 10?
Embora todo gravador de tela venha com um pop-up ou barra de navegação para controlar as gravações de tela, você pode ocultar os controles, se o aplicativo permitir gravar vídeo secretamente no Windows 10. Existem ferramentas como Xbox Gamebar ou EaseUS RecExperts capazes de gravar o Windows 10 secretamente.
Conclusão
Há muitos casos em que você deseja gravar a tela de bloqueio do PC. Se você deseja gravar vídeo enquanto o computador está bloqueado no Windows 11 ou 10, você pode usar um gravador de tela poderoso como o EaseUS RecExperts para fazer isso sem complicações ou ajustar algumas configurações do PC para impedir que o computador seja bloqueado.
Baixe a ferramenta agora e use a avaliação gratuita para gravar o vídeo mesmo com o computador bloqueado.
EaseUS RecExperts

um clique para gravar tudo na tela!
sem limite de tempo sem marca d’água
Iniciar a Gravação