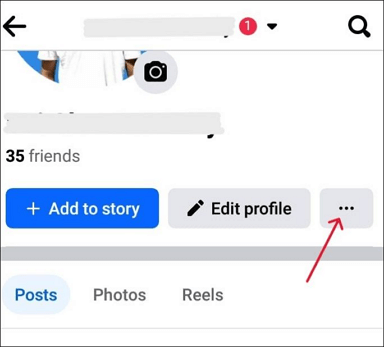-
![]()
Jacinta
"Obrigada por ler meus artigos. Espero que meus artigos possam ajudá-lo a resolver seus problemas de forma fácil e eficaz."…Leia mais -
![]()
Rita
"Espero que minha experiência com tecnologia possa ajudá-lo a resolver a maioria dos problemas do seu Windows, Mac e smartphone."…Leia mais -
![]()
Leonardo
"Obrigado por ler meus artigos, queridos leitores. Sempre me dá uma grande sensação de realização quando meus escritos realmente ajudam. Espero que gostem de sua estadia no EaseUS e tenham um bom dia."…Leia mais
Índice da Página
0 Visualizações
Hoje em dia, mais e mais dispositivos digitais se integram com gravadores de vídeo e áudio padrão, como Windows PC, Mac e smartphones. A maioria desses gravadores não é conveniente e fornece apenas as funções básicas. Por exemplo, alguns gravadores padrão não suportam a seleção livre da fonte de áudio, portanto, você deve capturar a tela e o som simultaneamente.
Como gravar um vídeo sem som em diferentes dispositivos? Seria uma boa ideia usar um software de gravação de terceiros ou ajustar as configurações de um gravador embutido corretamente. Esta postagem fornecerá tutoriais que o guiarão na captura de vídeos sem som. Continue lendo para encontrar o melhor método para você.
1. Como Gravar um Vídeo Sem Som no Windows e Mac
Um gravador compatível e leve é ideal para capturar uma tela em dispositivos de desktop. O EaseUS RecExperts é um dos gravadores robustos que podem funcionar sem problemas nos sistemas operacionais Windows e Mac. Em virtude de sua interface intuitiva, este gravador de tela é adequado até mesmo para iniciantes, e todos podem encontrar facilmente a opção de que precisam.
Este gravador multifuncional suporta a captura de vídeo, áudio e webcam separadamente ou simultaneamente. Você também pode gravar sem som, pois este software permite personalizar a fonte de som com simples cliques. O formato das gravações também é ajustável e você pode selecionar até 10 formatos de saída. É recomendável escolher GIF como formato de saída se precisar de uma gravação sem som.
Características Principais:
- Melhor gravador de tela gratuito para Windows e Mac
- Ofereça um Agendador de Tarefas para capturar a tela quando quiser
- Ferramentas integradas: um aparador de vídeo, um reprodutor de mídia, um extrator de áudio, etc.
- Suporte divisão automática e parada automática
- Exporte gravações em MP4, MOV, GIF e outros formatos
Mais funções do EaseUS RecExperts estão disponíveis para você. Clique no botão para baixá-lo e experimente.
O tutorial a seguir irá guiá-lo através da gravação de um vídeo sem som.
Passo 1. Abra o EaseUS RecExperts. Escolha um modo de gravação de tela, como Tela Cheia, Personalizar ou Janela, dependendo da parte da tela que você deseja capturar.

Passo 2. Para gravar o som do sistema, ative o ícone do Alto-falante e clique na pequena seta ao lado para selecionar seu dispositivo de entrada de áudio preferido. Basta escolher Gravar silenciosamente para continuar gravando sua tela com áudio sem reproduzir o som.

Passo 3. Para incluir o áudio do microfone, clique no ícone Microfone e selecione o dispositivo de entrada de sua preferência. Você também pode ativar o Amplificador de microfone para aumentar o volume ou ativar a Redução de ruído do microfone para filtrar o ruído de fundo e obter uma gravação de voz mais nítida.
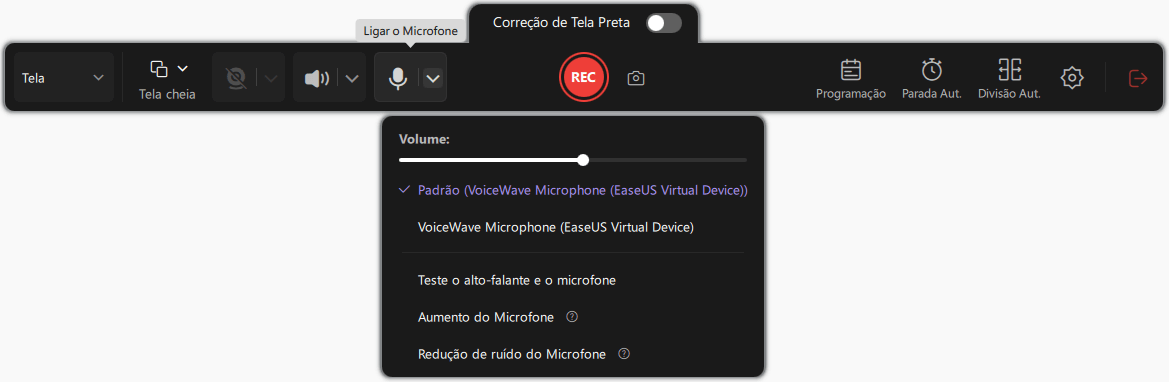
Passo 4. Clique no botão vermelho REC para iniciar a gravação. Durante a gravação, clique no botão branco Pausar para pausar ou no botão vermelho Parar para encerrar a sessão.
Passo 5. Após a gravação, você será levado para a janela de pré-visualização, onde poderá cortar, editar e organizar seu vídeo. Você também pode aprimorar o resultado adicionando marcas d'água, inserindo introduções/encerramentos ou gerando transcrições com tecnologia de IA.

2. Como Gravar Vídeo Sem Som no Android
Existem inúmeros modelos de telefone com o sistema operacional Android, cada um deles possui várias funções e oferece diferentes configurações. A variedade de telefones Android torna difícil encontrar um método específico para desativar a gravação de áudio ao capturar a tela. E é por isso que um gravador de tela de terceiros é a melhor escolha para gravar vídeo no Android sem som.
O AZ Screen Recorder funciona de forma estável em seu telefone e fornece gravações de alta qualidade, como vídeos em 1080P e 60 qps. Este aplicativo de gravação é capaz de gravar tanto o áudio do sistema dentro do seu dispositivo quanto o som externo, como sua voz, mas também permite gravar a tela sem áudio.
As ferramentas de edição de vídeo padrão também são características distintas deste aplicativo. Você pode cortar, recortar ou compactar os vídeos capturados, bem como adicionar legendas a eles.
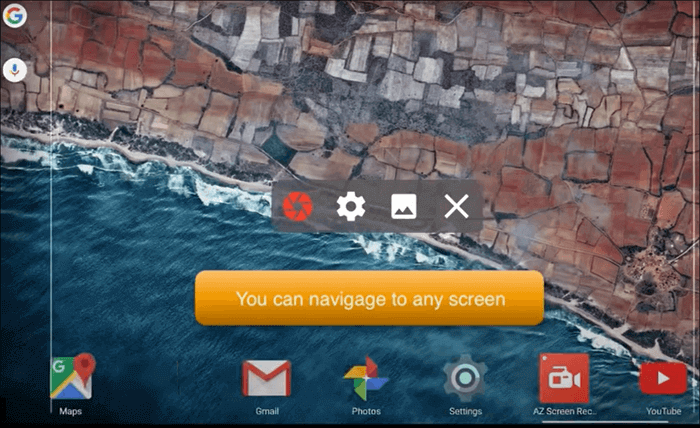
Características:
- Suporte para capturar a tela com a facecam
- Uma ferramenta de desenho está disponível durante a gravação
- Transfira os arquivos capturados para o PC através de WiFi
- Ofereça muitas ferramentas para editar os vídeos gravados
Como Silenciar o Som ao Gravar Vídeo no Android:
Etapa 1. Instale este aplicativo de gravação em seu telefone Android e inicie-o.
Etapa 2. Clique no ícone de engrenagem na tela para encontrar o menu "Configurações".
Etapa 3. Toque na opção "Fonte de áudio" e selecione "Sem áudio" para gravar sua tela sem som.
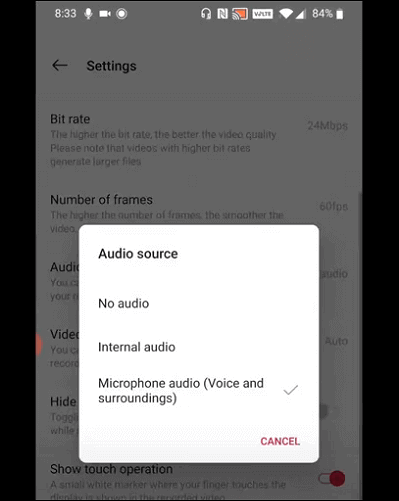
Etapa 4. Selecione a opção "Gravar" para iniciar a gravação da tela.
Etapa 5. Deslize para baixo até suas notificações e toque no botão "Parar" quando quiser parar a gravação.
3. Como Silenciar o Som ao Gravar Vídeo no iPhone
Ao contrário dos telefones Android, os modelos de telefone do iPhone são limitados para que seja possível gravar vídeo sem som usando aplicativos padrão. Entre todos os aplicativos fornecidos pelo fornecedor, o QuickTime Player é uma excelente escolha para fazer um vídeo sem áudio. Os vídeos capturados desta forma serão armazenados diretamente no seu Mac para que você possa editá-los com facilidade, e este método economizará muita memória para o seu iPhone.
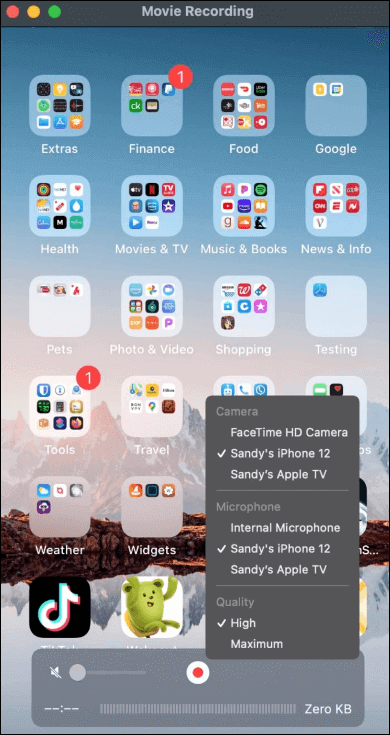
Características:
- Interface fácil de usar
- Grave tudo no seu dispositivo
- Suporte rotação, corte e fusão de vídeo
- Envie seus vídeos diretamente para o YouTube
Como Fazer um Vídeo Sem Som no iPhone com o QuickTime Player:
Etapa 1. Em primeiro lugar, você precisa conectar seu iPhone ao Mac usando o cabo Lightning.
Etapa 2. Inicie o QuickTime Player e clique em "Arquivo" > "Nova Gravação de Filme" na barra de menu.
Etapa 3. Na janela do QuickTime, pressione a seta ao lado do botão Gravar e selecione seu iPhone para a câmera.
Etapa 4. Silencie o som definindo o volume como zero. Clique no botão Gravar para pular para a tela do seu iPhone e gravar o que está acontecendo na tela do iPhone sem som.
Conclusão
Este artigo apresentou três métodos diferentes para gravar um vídeo sem som no Windows, Mac, Android e iPhone. As ferramentas integradas e o software de gravação de terceiros podem capturar vídeo sem som, mas é recomendável fazer isso com gravadores de terceiros, pois eles oferecem ferramentas mais avançadas para você.
O EaseUS RecExperts é o melhor software de gravação para usuários de Windows e Mac para gravar qualquer coisa em sua tela e é adequado para todos. Este gravador intuitivo é conveniente de usar e você pode aprender a gravar um vídeo sem som usando-o seguindo o tutorial mencionado acima.
EaseUS RecExperts

um clique para gravar tudo na tela!
sem limite de tempo sem marca d’água
Iniciar a Gravação