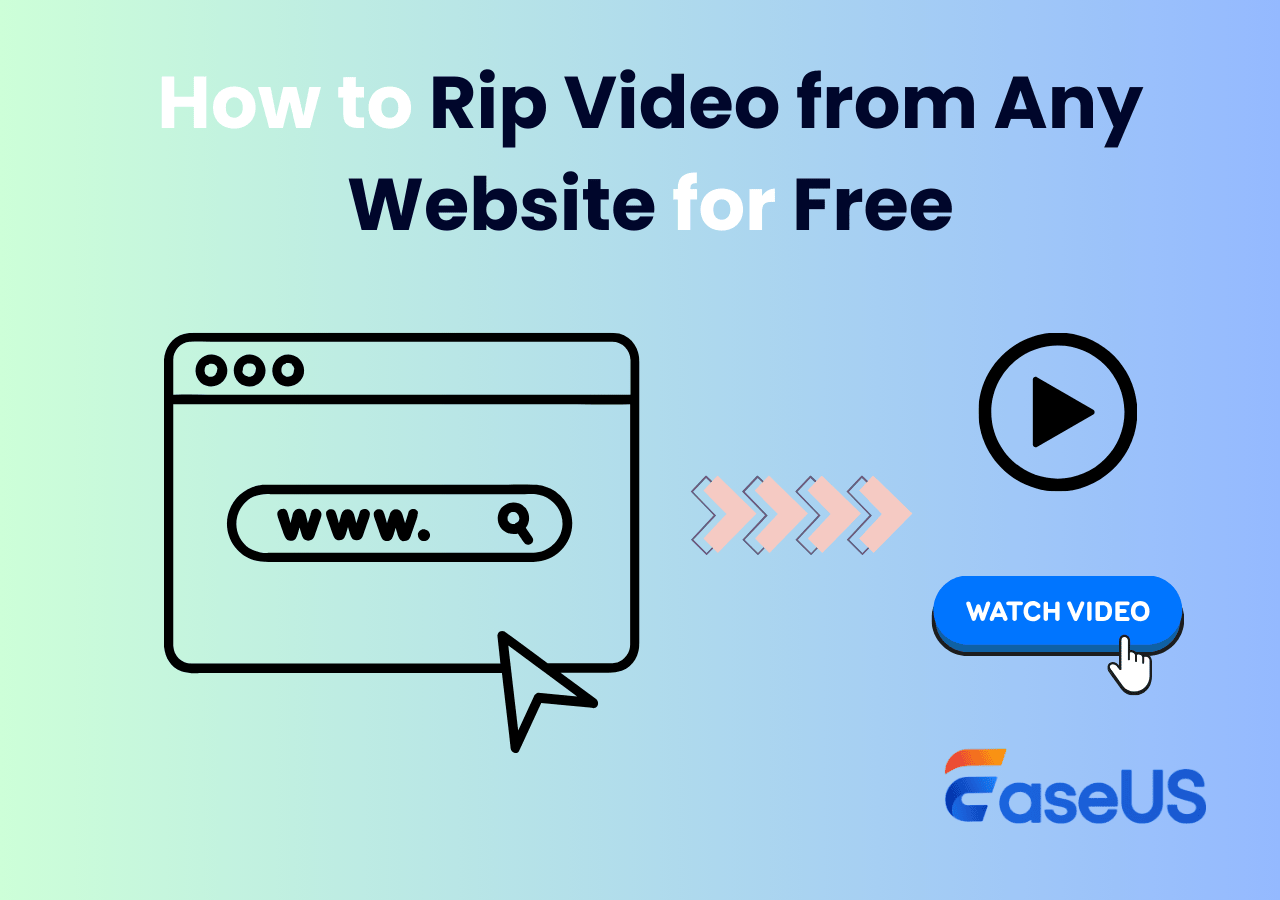-
![]()
Jacinta
"Obrigada por ler meus artigos. Espero que meus artigos possam ajudá-lo a resolver seus problemas de forma fácil e eficaz."…Leia mais -
![]()
Rita
"Espero que minha experiência com tecnologia possa ajudá-lo a resolver a maioria dos problemas do seu Windows, Mac e smartphone."…Leia mais -
![]()
Leonardo
"Obrigado por ler meus artigos, queridos leitores. Sempre me dá uma grande sensação de realização quando meus escritos realmente ajudam. Espero que gostem de sua estadia no EaseUS e tenham um bom dia."…Leia mais
Índice da Página
0 Visualizações
O gravador de áudio tornou-se uma ferramenta popular para profissionais como jornalistas e produtores musicais, e pessoas comuns. É um tema quente entre professores, palestrantes online, jogadores ou streamers. Se você participa frequentemente de um webinar fascinante, de uma discussão no Skype ou de uma chamada no Facebook, e seu PC está executando o Windows 8, você precisará de bom gravador de áudio interno. Este artigo se concentra nos 5 melhores gravadores de áudio gratuitos do Windows 8. Continue lendo para encontrar mais informações.
Os 5 melhores gravadores de som do Windows 8:
Leia também: Como gravar áudio no Windows 10
# 1. EaseUS RecExperts
O EaseUS RecExperts é um dos melhores gravadores de áudio para Windows 8 do mercado. Com sua ajuda, você pode escolher com flexibilidade gravar áudio do computador, capturar som do microfone ou outro áudio de dispositivos de som externos. E você pode exportar a gravação de áudio em MP3, AAC, FLAC, OGG, WAV ou outros formatos de áudio populares que desejar.
Além de um gravador de áudio, é também um excelente gravador de tela, que permite capturar tela, webcam, jogos e fazer capturas de tela no seu computador em etapas simples. Depois de gravado, você também poderá editar os arquivos gravados simplesmente com algumas ferramentas básicas de edição.
Características:
- Inicie, pare e divida automaticamente suas gravações
- Grave áudio do YouTube ou de outras plataformas de mídia facilmente
- Faça capturas de tela em seu PC com Windows 7/8/8.1/10/11
- Exporte gravações em vários formatos
- Extraia o áudio da gravação automaticamente com um clique
Vamos ver como gravar áudio do PC Windows 8 com EaseUS RecExperts:
Passo 1. Abra o EaseUS RecExperts e escolha o modo Áudio (parece um alto-falante) na interface principal.

Passo 2. Selecione a fonte sonora clicando no símbolo do alto-falante (som do sistema) ou no símbolo do microfone (microfone). Ou você pode gravar os dois ao mesmo tempo.
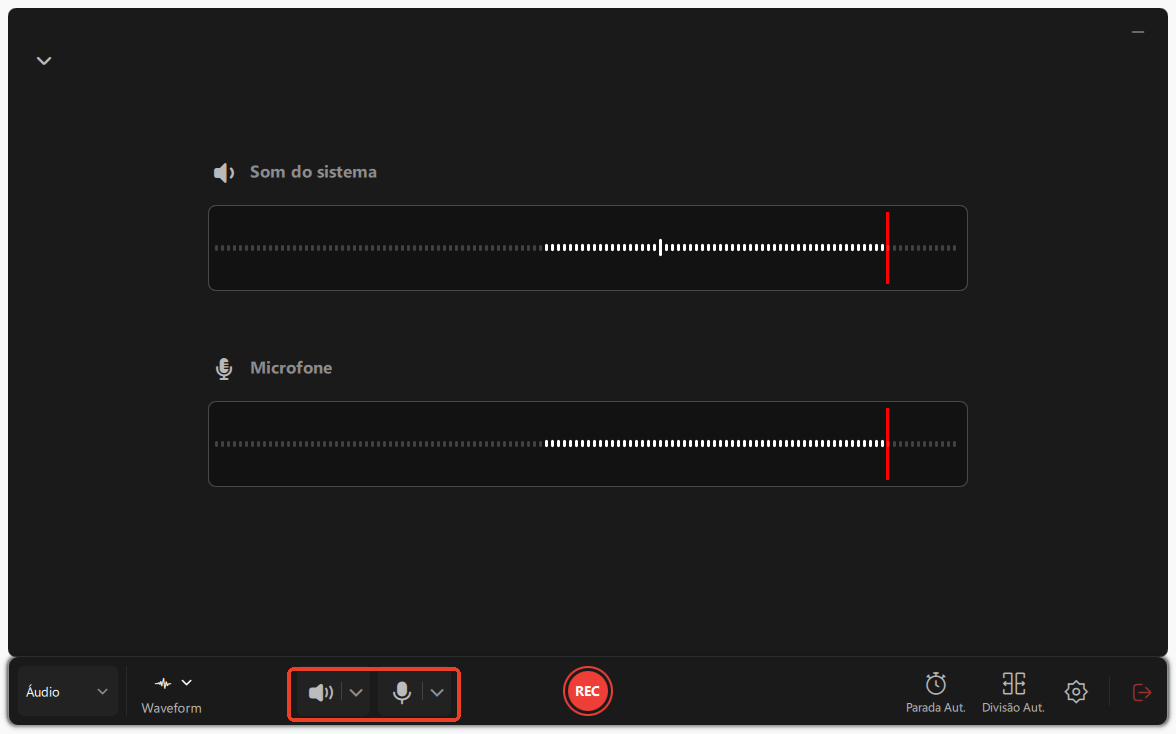
Passo 3. Clique nos botões suspensos ao lado de Alto-falante e Microfone para ajustar as configurações da fonte de áudio.
- Na aba Alto-falante, você pode ajustar o volume, testar o alto-falante e o microfone, gravar silenciosamente ou abrir o mixer de volume.
- Na aba Microfone, você também pode ativar os recursos de Aumento do Microfone e Redução de ruído do Microfone.
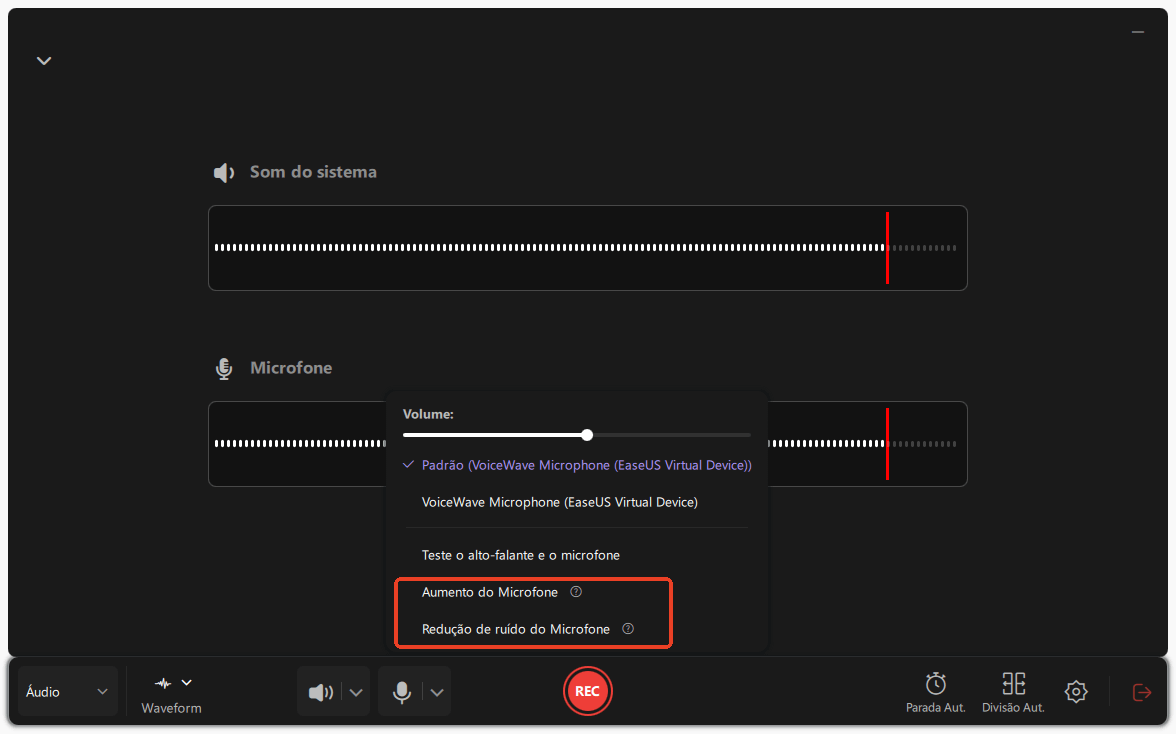
Passo 4. Para alterar o formato de saída, a taxa de bits ou a taxa de amostragem, clique no botão Configurações no canto inferior direito da página. Você também pode definir a interrupção automática da gravação de áudio e a segmentação automática de áudio, conforme necessário.
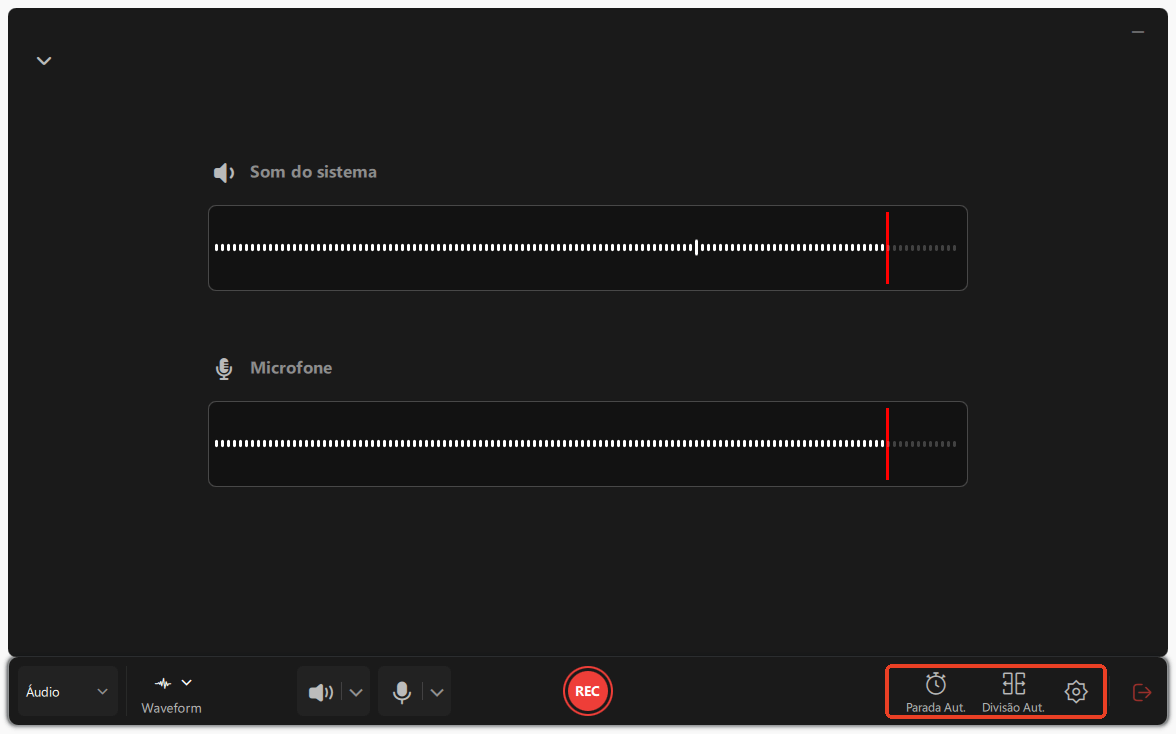
Passo 5. Pressione o botão REC para iniciar a gravação de áudio. Para finalizar, basta clicar no ícone do quadrado vermelho para interromper a gravação.
Passo 6. Após a conclusão, a gravação de áudio será salva automaticamente. Você pode ouvir ou editar a gravação com as ferramentas integradas.
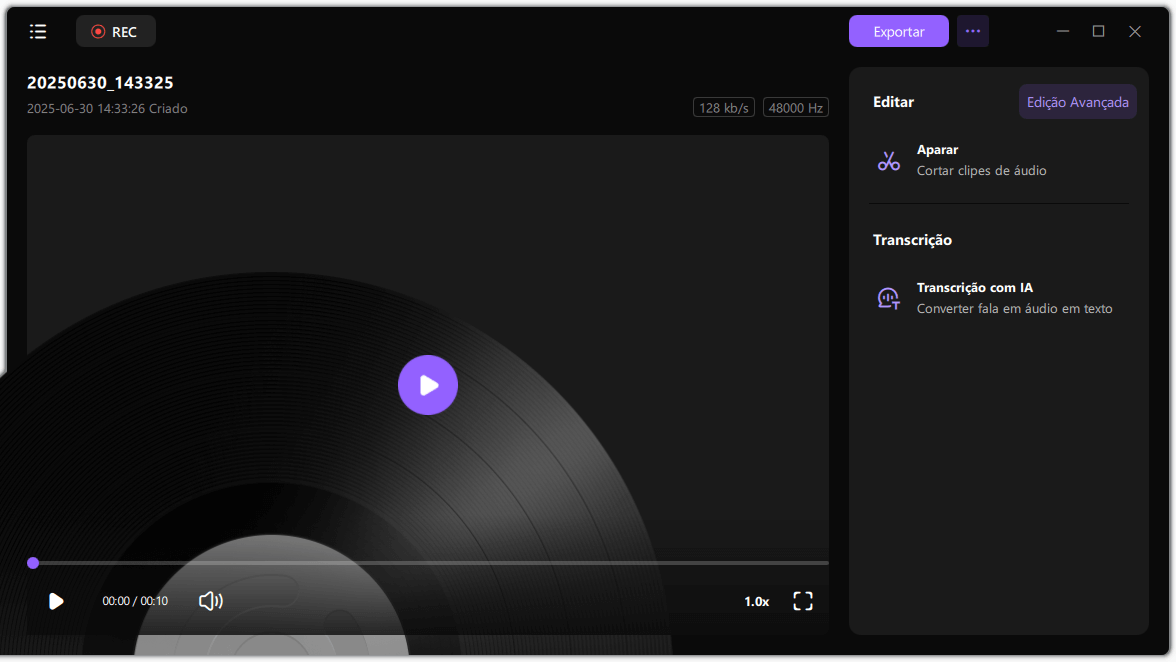
# 2. Audacity
Audacity é uma popular estação de trabalho de áudio digital de código aberto. Ele permite que você grave arquivos de áudio sem muitos problemas. É verdadeiramente compatível com o Windows 8 e serve como estação de trabalho de áudio digital. Assim, você também pode converter fitas e discos em gravações digitais. Além disso, você pode editar seus arquivos e realizar diversas tarefas de pós-processamento, incluindo efeitos, nivelamento e redução de ruído.

Prós:
- É um aplicativo gratuito e oferece suporte a amostras de 16, 24 e 32 bits.
- Como software de código aberto, possui suporte da comunidade e muitos documentos de ajuda.
- As taxas e formatos de amostragem são convertidos usando reamostragem e pontilhamento de alta qualidade.
- Faixas com diferentes taxas de amostragem ou formatos são convertidas automaticamente em tempo real
- Uma plataforma cruzada, você pode trabalhar em seu projeto no Windows e Mac
Contras:
- Painel bastante bagunçado
- Os efeitos de áudio em tempo real não são aplicados automaticamente
- Algumas funções requerem plug-ins caros de terceiros
Etapas para usar o gravador de voz do Windows 8:
Passo 1. Para iniciar uma gravação de áudio, você deve pressionar o botão Gravar na barra de ferramentas
Passo 2. Use o atalho "Shift + R" para iniciar a gravação em uma nova trilha na posição atual do cursor ou no início da seleção atual.
Passo 3. Aplique a Redução de Ruído, que reduz sons de fundo constantes, como zumbido, assobio, gemido, zumbido, ruído do ventilador ou ruído da portadora de FM/webcast.
Passo 4. Exporte o áudio e salve-o no seu computador.
# 3. Bandicam
Bandicam é um gravador de tela e áudio fácil de usar (parcialmente gratuito) para Windows 8. Ele permite capturar qualquer área da tela como uma captura de tela e um arquivo de vídeo. Os usuários podem gravar qualquer coisa em cenários bastante diferentes - desde palestras a webinars, jogos e chamadas pelo Skype. Depois, você pode compartilhar o vídeo/áudio gravado no YouTube, Facebook e Vimeo.

Prós:
- Uma interface fácil de usar Misture sua voz com gravação de webcam
- Um gravador de webcam usa gráficos DirectX/OpenGL para gravar sessões de vídeo HD
- Efeitos de mouse para destacar seus tutoriais
Contras:
- Existe uma versão apenas para Windows
- Sem ferramentas de edição Sem transmissão ao vivo para compartilhar vídeos com outras pessoas
- A versão gratuita tem marca d'água
Como gravar som do PC Windows 8:
Passo 1. Para gravar um "som de computador", escolha "(Dispositivo de som padrão)" como dispositivo de som principal.
Passo 2. Você deve escolher o dispositivo "Microfone" na janela Configurações de som para gravar sua voz.
Passo 3. Para gravar "som do computador" e "sua voz" ao mesmo tempo, escolha "(Dispositivo de som padrão)" e "Microfone" e marque a opção "Duas mixagens de som".
# 4. OcenAudio
OcenAudio é uma ferramenta gratuita de edição de áudio disponível para todos os principais sistemas operacionais: Windows, macOS e Linux. Todas as versões do aplicativo possuem um conjunto uniforme de recursos e a mesma interface gráfica. Funciona bem tanto com arquivos do seu computador ou laptop quanto armazenados em uma nuvem pública.
Comparado com muitas ferramentas gratuitas de edição de áudio, este software oferece uma visualização em tempo real. Além de oferecer uma visualização incrível da forma de onda dos seus arquivos de áudio, o OcenAudio possui uma visualização de espectrograma poderosa e completa. Nesta visualização, você pode analisar o conteúdo espectral do seu sinal de áudio com a máxima clareza.
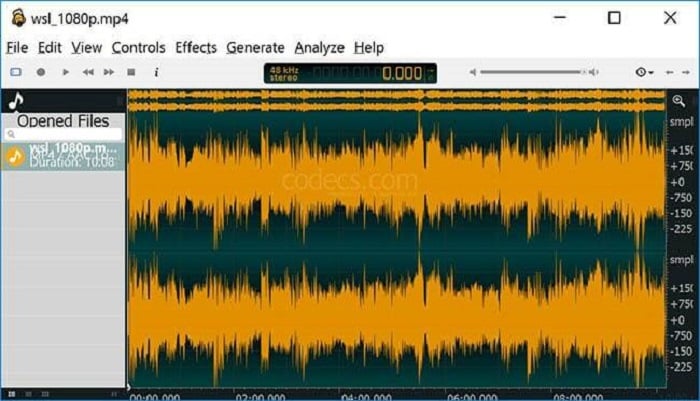
Prós:
- Existem diferentes efeitos que você pode aplicar ao seu áudio
- Aplicativo poderoso para iniciantes, pois eles podem editar arquivos de áudio online
- Você pode ouvir os efeitos aplicados imediatamente
Contras
- Não disponível para dispositivos móveis
- Não há suporte para atualizações irregulares multitrilha
Etapas rápidas para usar o gravador de som do Windows 8.1:
Passo 1. Inicie a fonte de áudio e basta pressionar o pequeno botão "Gravar".
Passo 2. Ao terminar a gravação, você pode aplicar a redução de ruído.
Passo 3. Salve o arquivo de áudio em um formato diferente (há vários formatos suportados).
Passo 4. Inicie a ferramenta de análise para visualizar uma imagem completa e detalhada de sua chamada gravada.
# 5. OBS Studio
Este é um mixer de áudio intuitivo com filtros por fonte, como gate de ruído, supressão de ruído e ganho. É um software gratuito e de código aberto. É uma ferramenta, muitas vezes relacionada a tarefas como transmissão ao vivo, por isso é perfeita para jogadores. A transmissão de vídeos ao vivo pode ser exibida no YouTube e Twitch ou em outras plataformas.

Prós:
- Crie cenas compostas de múltiplas fontes
- Várias opções de configuração para atender às diferentes necessidades de gravação no Windows 8
- Opções de configuração poderosas e fáceis de usar
- Adicione novas fontes, duplique as existentes e ajuste suas propriedades
Contras
- Nenhuma ferramenta de edição disponível para uso
- É um pouco complicado de usar, especialmente para iniciantes
Etapas rápidas para usar o gravador de áudio do Windows 8:
Etapa 1. Inicie o OBS Studio e você verá o Assistente de configuração automática. Este assistente testa automaticamente o seu sistema e tenta encontrar configurações que o seu PC possa suportar.
Etapa 2. Configure seus dispositivos de áudio (por padrão, o OBS está configurado para capturar o dispositivo de áudio e microfone padrão da área de trabalho do sistema).
Etapa 3. Selecione até dois dispositivos de áudio de mesa e até três microfones/dispositivos auxiliares (Configurações -> Áudio e selecione os dispositivos manualmente).
Etapa 4. No modo de saída, selecione Avançado-> Guia Áudio. Por padrão, o OBS define 160 kbps para estéreo.
Conclusão
Este guia mostra os 5 melhores gravadores de som do Windows 8. Você pode baixar a versão apropriada do software, iniciar o aplicativo e ajustar as configurações de gravação. E a melhor escolha para iniciantes, bem como para usuários profissionais, é o EaseUS RecExperts.
Ele oferece muitos recursos adicionais, como gravação de tela, gravação de jogos, funções avançadas de edição e suporta vários formatos de vídeo e áudio. Este excelente software de gravação de voz para Windows 8 nunca irá decepcioná-lo.
Perguntas frequentes sobre o gravador de áudio do Windows 8
Você pode encontrar mais soluções para os problemas de localização e uso de um gravador de áudio do Windows 8.
1. O Windows 8 possui gravador de áudio?
Sim, mas não é fácil usar o aplicativo Sound Recorder no Windows 8.1, e o EaseUS RecExperts pode ser a melhor alternativa para gravar o som para você. Este excelente é capaz de gravar o áudio do sistema e sua voz, e você pode usar microfones internos e externos para capturar o som que deseja gravar no Windows 8.
2. Como gravo áudio interno no Windows 8?
É necessário um poderoso software de gravação de áudio para capturar áudio interno no Windows 8, como o EaseUS RecExperts. Você pode seguir essas etapas para gravar áudio interno no Windows 8.
Passos 1. Primeiro de tudo, baixe e inicie o EaseUS RexExperts no seu dispositivo Windows 8.
Passo 2. Escolha a opção "Áudio" na interface do usuário para ativar o modo de gravação de som.
Passo 3. Clique no ícone do canto inferior esquerdo para selecionar a fonte de som e escolha "Som do sistema" como áudio de importação.
Passo 4. Clique no botão "REC" para iniciar a gravação. Quando quiser salvar a gravação, aperte o botão vermelho para finalizar a captura.
EaseUS RecExperts

um clique para gravar tudo na tela!
sem limite de tempo sem marca d’água
Iniciar a Gravação