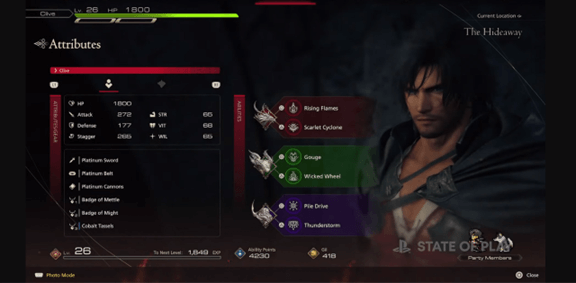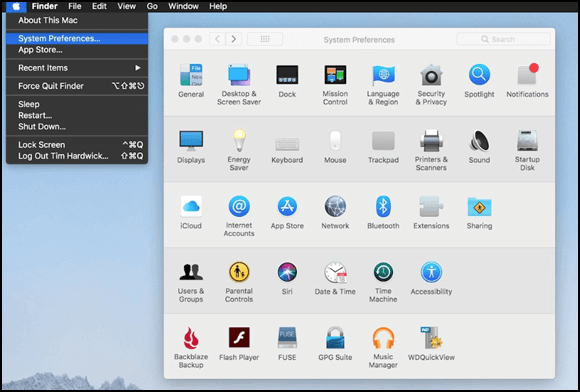-
![]()
Jacinta
"Obrigada por ler meus artigos. Espero que meus artigos possam ajudá-lo a resolver seus problemas de forma fácil e eficaz."…Leia mais -
![]()
Rita
"Espero que minha experiência com tecnologia possa ajudá-lo a resolver a maioria dos problemas do seu Windows, Mac e smartphone."…Leia mais -
![]()
Leonardo
"Obrigado por ler meus artigos, queridos leitores. Sempre me dá uma grande sensação de realização quando meus escritos realmente ajudam. Espero que gostem de sua estadia no EaseUS e tenham um bom dia."…Leia mais
Índice da Página
0 Visualizações
Com o surgimento de múltiplas plataformas de navegação de vídeo como TikTok, SnapTube e Instagram, os vídeos verticais estão se tornando mais populares. Este site é considerado bom para o layout desses aplicativos e de muitos outros.
Sendo criador de conteúdo ou gerente de marketing, você não pode ignorar este modo de gravação de vídeo. Saber gravar esses vídeos em seu software como o OBS é bom. Você deveria ler este blog se não sabe como gravar vídeo vertical OBS. Aqui, compartilharemos um guia completo sobre isso com uma discussão sobre alternativas ao OBS também.
Guia detalhado para gravar vídeo vertical no OBS
Entre muitos outros gravadores de tela de código aberto, o OBS é considerado um dos mais famosos. O motivo é a gravação eficaz, as opções avançadas e o excelente desempenho. Possui um kit de ferramentas completo para gravar vídeos e editá-los.
Para gravar um vídeo vertical com OBS Studio, você só precisa seguir os passos abaixo.
Passo 1. Criar um perfil
Primeiro de tudo, você precisa criar um perfil no OBS Studio. Para isso, basta ir em "Perfil" e tocar em "Adicionar Perfil". Depois disso, você precisa dar um nome ao perfil para que possa encontrá-lo após concluir o processo de gravação de vídeo vertical OBS.

Passo 2. Duplicar cena
Depois de criar um perfil, é hora de duplicar a cena que você deseja dar um formato vertical. É bem simples de fazer, bastando clicar com o botão direito na cena e tocar no botão "Duplicar". Agora, você deve escolher aquela cena da lista para prosseguir com este processo.

Passo 3. Alterar a resolução do vídeo
Agora é hora de alterar as resoluções das gravações OBS. Basta procurar a opção "Configurações" no lado direito da tela. Irá aparecer um novo vídeo de onde você deverá clicar na opção "Vídeo".
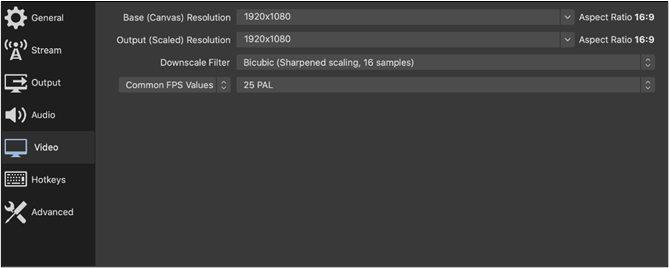
Você só precisa alterar a resolução para 9:16 para obter uma visualização vertical. Lembre-se de que as resoluções de vídeo de entrada e saída devem ser iguais. Clique no botão "OK" para salvar os segundos.
Etapa 4. Arrastar e soltar para ajuste
Depois de salvar as configurações, você verá que o vídeo será configurado para uma visualização vertical na tela. Para ajustar a cena e dar uma aparência melhor, basta arrastar e soltar com cuidado.
Etapa 5. Iniciar a gravação vertical de vídeo
Quando tudo estiver pronto, você pode clicar em Iniciar gravação para começar a gravar seu vídeo vertical com o OBS Studio.

Não se esqueça de compartilhar esta postagem útil com outras pessoas necessitadas!
Gravar na vertical em alta qualidade com alternativas ao OBS
Sem dúvida, você pode estar usando o OBS Studio para gravar vídeos. Mas você deve ter percebido que ele possui funções limitadas para gravação de vídeo vertical com OBS. Nesse sentido, você precisa de uma alternativa confiável como o EaseUS RecExperts, que permite alterar a resolução da tela de gravação de acordo com suas necessidades.
Este software avançado não força você a gravar a tela inteira. Você pode ajustar facilmente o tamanho da tela que deseja gravar sem nenhum problema. Além disso, EaseUS RecExperts é um software de gravação gratuito que permite gravar vídeo e áudio com melhor qualidade.
Para manter todos confortáveis ao usá-lo, o software também foi integrado a várias plataformas de jogos, streaming e reuniões. Aqui estão os passos que você deve seguir para gravar um vídeo vertical usando isto.
Passo 1. Abra o EaseUS RecExperts. Escolha um modo de gravação, como Tela Cheia, Personalizar ou Janela. Para uma experiência de gravação mais fluida, recomendamos selecionar Tela Cheia, especialmente ao capturar vídeos em streaming, webinars ou conteúdo de plataformas como YouTube, Netflix ou Zoom.

Passo 2. A maioria dos vídeos inclui áudio, portanto, certifique-se de habilitar o som do sistema. Clique no ícone do Alto-falante para ativar o áudio do sistema e use a pequena seta ao lado para selecionar seu dispositivo de reprodução preferido. Se quiser gravar sem distrações de fundo, ative a opção Gravar silenciosamente. Isso silenciará a saída do sistema durante a gravação, mas ainda capturará o áudio interno do vídeo.

Passo 3. Depois que tudo estiver configurado, pressione o botão vermelho REC para iniciar a gravação. Durante o processo, clique no botão branco Pausar se precisar fazer uma pausa ou no botão vermelho Parar para finalizar e salvar a gravação.
Passo 4. Após a gravação, você será levado para a janela de pré-visualização, onde poderá assistir, dividir, excluir e organizar suas gravações. Isso é especialmente útil ao capturar reuniões online longas, filmes transmitidos ou tutoriais em vídeo, pois permite editar e gerenciar rapidamente os momentos importantes.

O resultado final
Ao ler o guia acima, você deve ter aprendido como gravar vídeo vertical OBS. Compartilhamos as etapas detalhadas para esse fim que o ajudarão a alterar a visualização de seus vídeos. Se este software não for adequado para você em termos de gravação de tela personalizada, você deve tentar o EaseUS RecExperts. Este software avançado irá ajudá-lo a escolher o tamanho de tela necessário para gravação.
Perguntas frequentes sobre como gravar vídeo vertical OBS
1. Você pode gravar verticalmente no OBS?
Sim, você pode gravar um vídeo vertical no OBS. Você só precisa alterar a resolução do vídeo verificando suas configurações.
2. Como gravo vídeo vertical no meu computador?
Para gravar um vídeo vertical em um computador, baixe o EaseUS RecExperts e siga estes passos.
- Navegue pelo software
- Escolha a tela que deseja gravar clicando nas opções integradas na barra de menu.
- Clique no botão "Rec"
3. Como altero minha proporção para 9:16 no OBS?
Aqui estão as etapas que você precisa seguir para alterar a resolução no OBS.
- Escolha a cena que você deseja mudar
- Clique no botão "Configurações"
- Vá em "Vídeos" e altere a resolução
4. Como gravo minha tela em retrato?
Você pode gravar a tela no modo retrato ajustando as configurações para proporção vertical. Aqui estão as etapas que você precisa seguir ao gravar isso no OBS.
- Vá para as "configurações".
- Selecione "Vídeos" na lista.
- Toque em "Resolução" e defina para 9:16.
EaseUS RecExperts

um clique para gravar tudo na tela!
sem limite de tempo sem marca d’água
Iniciar a Gravação