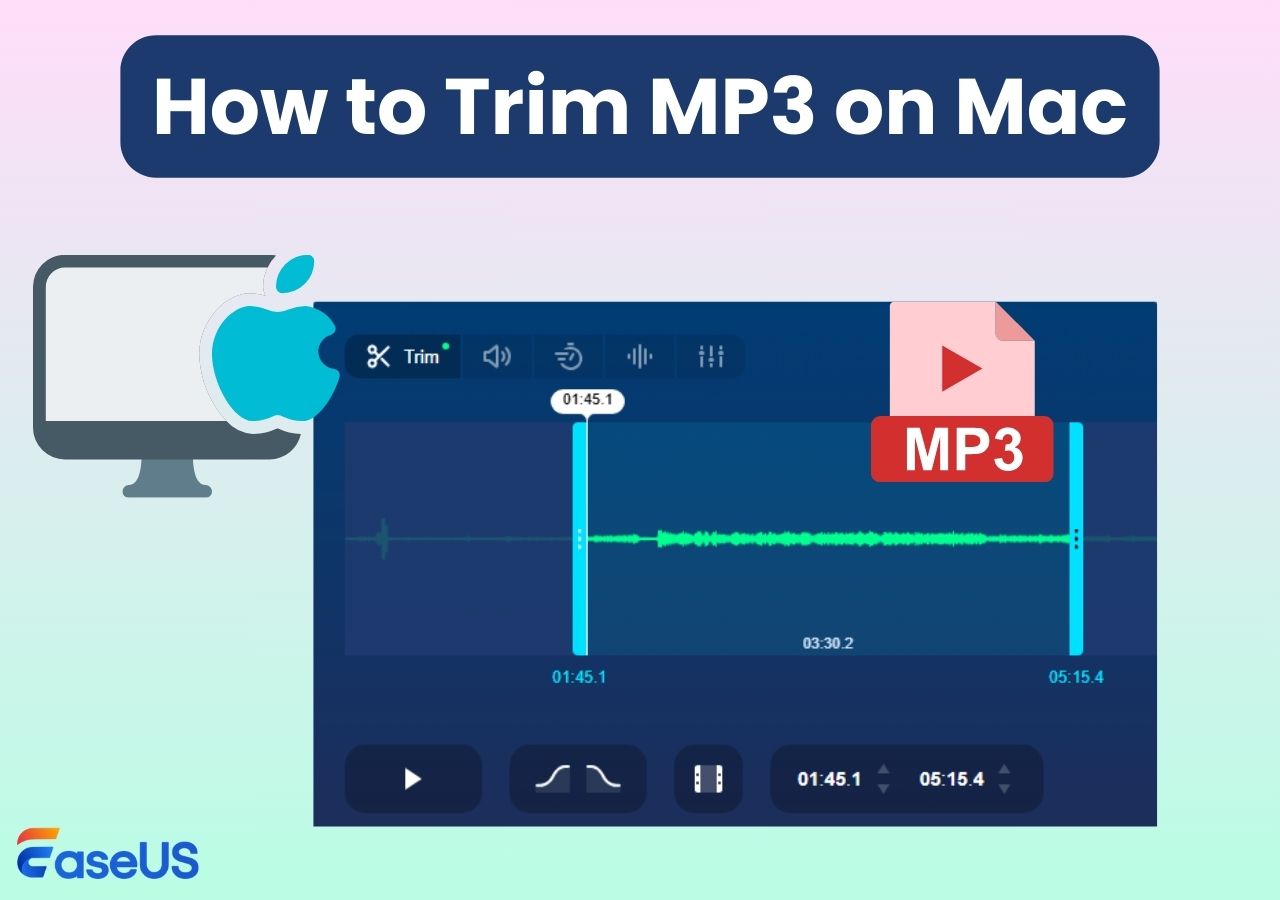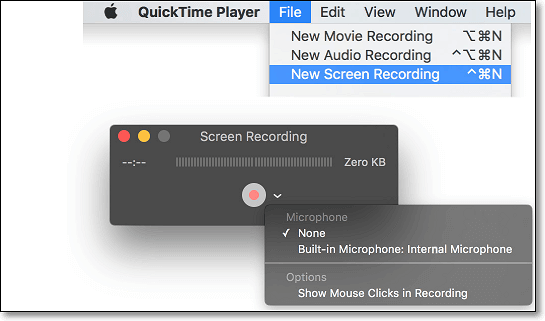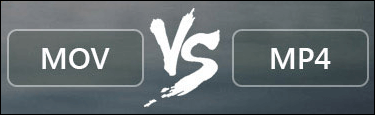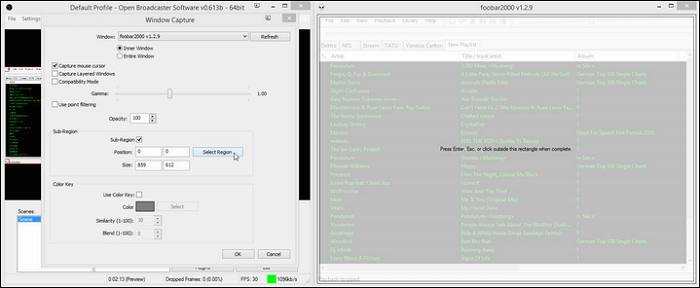-
![]()
Jacinta
"Obrigada por ler meus artigos. Espero que meus artigos possam ajudá-lo a resolver seus problemas de forma fácil e eficaz."…Leia mais -
![]()
Rita
"Espero que minha experiência com tecnologia possa ajudá-lo a resolver a maioria dos problemas do seu Windows, Mac e smartphone."…Leia mais -
![]()
Leonardo
"Obrigado por ler meus artigos, queridos leitores. Sempre me dá uma grande sensação de realização quando meus escritos realmente ajudam. Espero que gostem de sua estadia no EaseUS e tenham um bom dia."…Leia mais
Índice da Página
0 Visualizações
Como você já deve saber, o VLC Media Player é um aplicativo reprodutor de mídia gratuito e de código aberto que você pode usar para acessar vários tipos de arquivos de mídia em seus dispositivos. Um dos recursos subestimados deste aplicativo é a gravação de webcam.
Se você deseja fazer um vídeo rápido sem câmera externa, pode usar a câmera equipada com seu computador. O VLC suporta todos os tipos de webcams, então você pode usar este aplicativo para capturar vídeo independentemente da câmera que vem com seu computador. Esta postagem explicará como gravar webcam com VLC e várias outras ferramentas em seu computador. Continue lendo para encontrar a resposta.
Grave webcam com VLC Media Player
Usar o VLC Media Player para gravar vídeo da sua webcam não é tão difícil quanto você imagina. Na verdade, tudo o que você precisa fazer é selecionar a opção de gravação, adicionar sua webcam como fonte de vídeo e você poderá gravar um vídeo de sua webcam.
Se você não sabe como realizar o procedimento de gravação da webcam, os passos a seguir serão de grande utilidade para você. Estas etapas mostram como você pode acessar o recurso de gravação no VLC e como utilizá-lo para obter e salvar imagens da webcam do seu computador.
Passo 1. Escolha a opção de gravação
Por padrão, o VLC Media Player não mostra as opções para gravar conteúdo. Você precisa ativar essas opções antes que a gravação possa começar. Para fazer isso, abra o VLC, clique no menu “Exibir” na parte superior e selecione “Controles avançados”. Agora, haverá opções de gravação na parte inferior da tela.
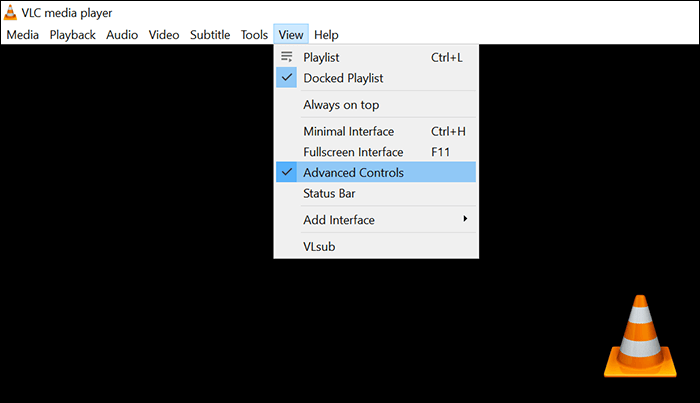
Etapa 2. Configurar a gravação da webcam
A segunda coisa que você precisa fazer é clicar no menu “Mídia” na parte superior e selecionar “Abrir dispositivo de captura”. Na tela resultante, escolha sua webcam no campo “Nome do dispositivo de vídeo”, selecione sua fonte de áudio, clique em “Opções avançadas” e configure as opções como desejar e, por fim, clique no botão “Reproduzir”.
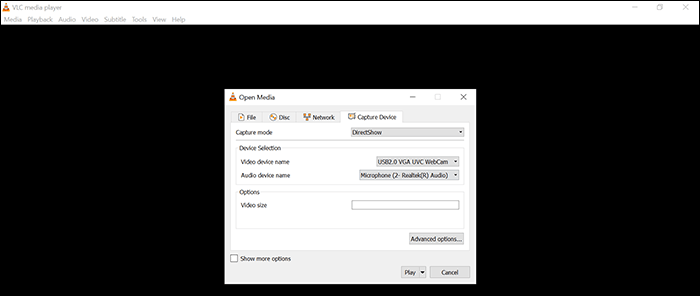
Passo 3. Grave uma webcam
Agora você pode ver as imagens ao vivo da sua webcam na janela do VLC Media Player. Sua gravação ainda não começou e você precisa iniciá-la manualmente. Para fazer isso, você precisa clicar no botão vermelho de gravação na barra inferior.
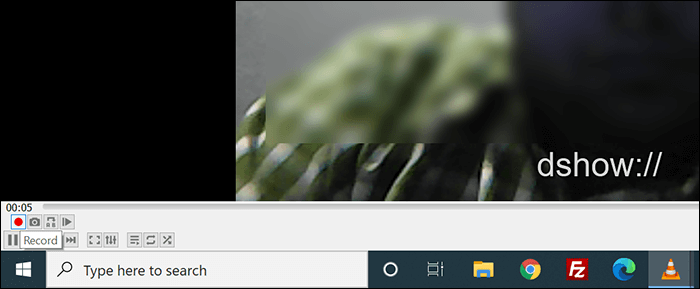
Etapa 4. Pare a gravação do VLC
Quando terminar a gravação, você precisa clicar no botão “Parar” na barra inferior para que o VLC possa salvar a gravação da sua webcam como um arquivo de vídeo no seu computador.
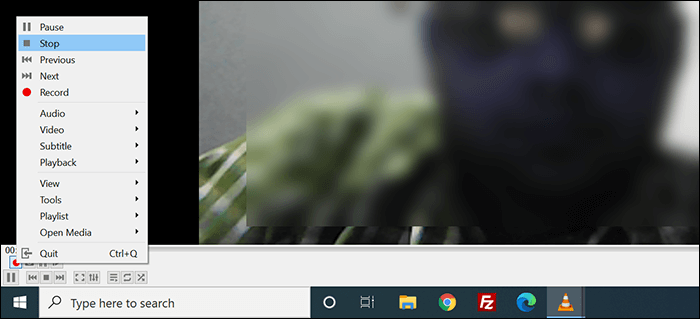
Capture webcam com outras ferramentas
Embora o VLC Media Player ofereça uma maneira fácil de gravar vídeos de uma webcam, não é o único aplicativo que oferece esse recurso. Na verdade, existem mais ferramentas que oferecem essa função de gravação de webcam. Você pode usar uma das seguintes ferramentas para capturar uma webcam se o VLC não atender a todos os seus requisitos.
Grave webcam com EaseUS RecExperts
Compatibilidade: Windows e macOS
Se você está procurando um gravador de webcam que ofereça vários recursos, escolha EaseUS RecExperts . Esta ferramenta permite realizar diversos tipos de gravações em seu computador. Por exemplo, você pode capturar uma tela enquanto faz uma captura de tela. Além disso, ajuda você a gravar reuniões Webex e vídeos do YouTube. Enquanto isso, você pode adicionar som do sistema e do microfone conforme desejar.
Além disso, esta ferramenta ajuda a configurar muitas das opções de gravação, como configurar o formato de vídeo padrão para suas gravações. Existe um painel de configurações dedicado onde você pode definir como suas gravações devem ser feitas.
Características principais:
- Capture webcam com som para gravação
- Grave o Instagram ao vivo no computador
- Exporte o áudio para vários formatos
- Ajuste a taxa de quadros e a qualidade do vídeo para gravação na webcam
- Agende a gravação para iniciar a gravação automaticamente
Tente capturar uma webcam com este programa poderoso agora!
Como gravar webcam com EaseUS RecExperts:
Passo 1. Inicie este gravador de webcam e selecione o pequeno ícone da webcam clicando no botão de seta para baixo no painel esquerdo.

Passo 2. Se houver mais de um dispositivo de câmera conectado ao seu computador, você poderá escolher livremente o dispositivo desejado. Além disso, você também pode selecionar a fonte de áudio, ajustar a resolução e posição, e até mesmo ajustar a opacidade, se necessário.
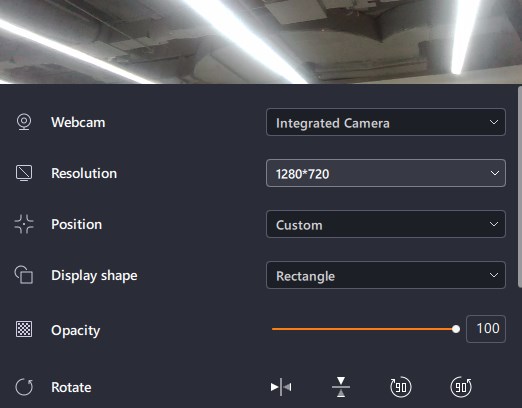
Passo 3. Em seguida, habilite Remover Fundo, ele fará o download do módulo AI.
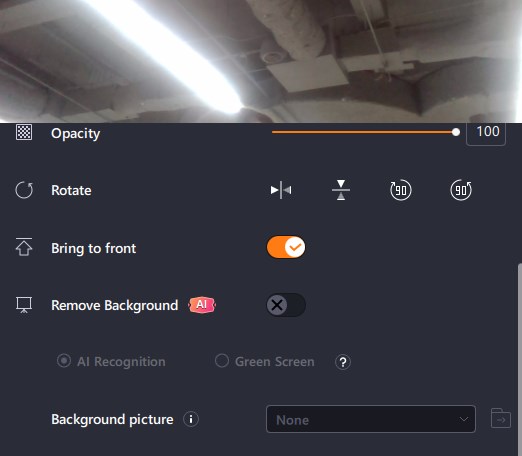
Passo 4. Depois disso, você pode alterar a imagem de fundo usando alguns efeitos, como desfoque, cenário, estúdio e sala de aula. Ou você pode fazer upload de uma foto do seu próprio dispositivo. É recomendado que você esteja em um fundo de cor sólida, e o efeito do reconhecimento de IA para remover o fundo será melhor.

Etapa 5. Você pode clicar no botão REC quando estiver pronto para iniciar a gravação da webcam. Durante o processo, você pode redimensionar a janela de gravação, fazer capturas de tela, pausar ou interromper a gravação de maneira flexível. Para finalizar a gravação, basta clicar no ícone do quadrado vermelho.

Passo 6. Em seguida, você poderá visualizar os vídeos gravados. Além disso, você pode aprimorar as gravações com algumas ferramentas.
Grave webcam com OBS Studio
OBS já existe há muito tempo e esta ferramenta permite principalmente transmitir conteúdo de mídia do seu computador. Você também pode usá-lo para gravar uma webcam e vem com todas as opções de gravação que você possa imaginar. Se você ainda não escolheu seu aplicativo de gravação, esta pode ser uma boa escolha para você.
Este programa oferece muitas opções boas para permitir que você grave imagens de sua webcam de maneira fácil e rápida. Algumas dessas opções incluem especificar uma webcam de sua escolha, adicionar uma fonte de áudio de sua preferência e ajustar várias outras opções. Na verdade, este aplicativo tem muito mais a oferecer do que você pode usar, para que nunca falte nenhum recurso.
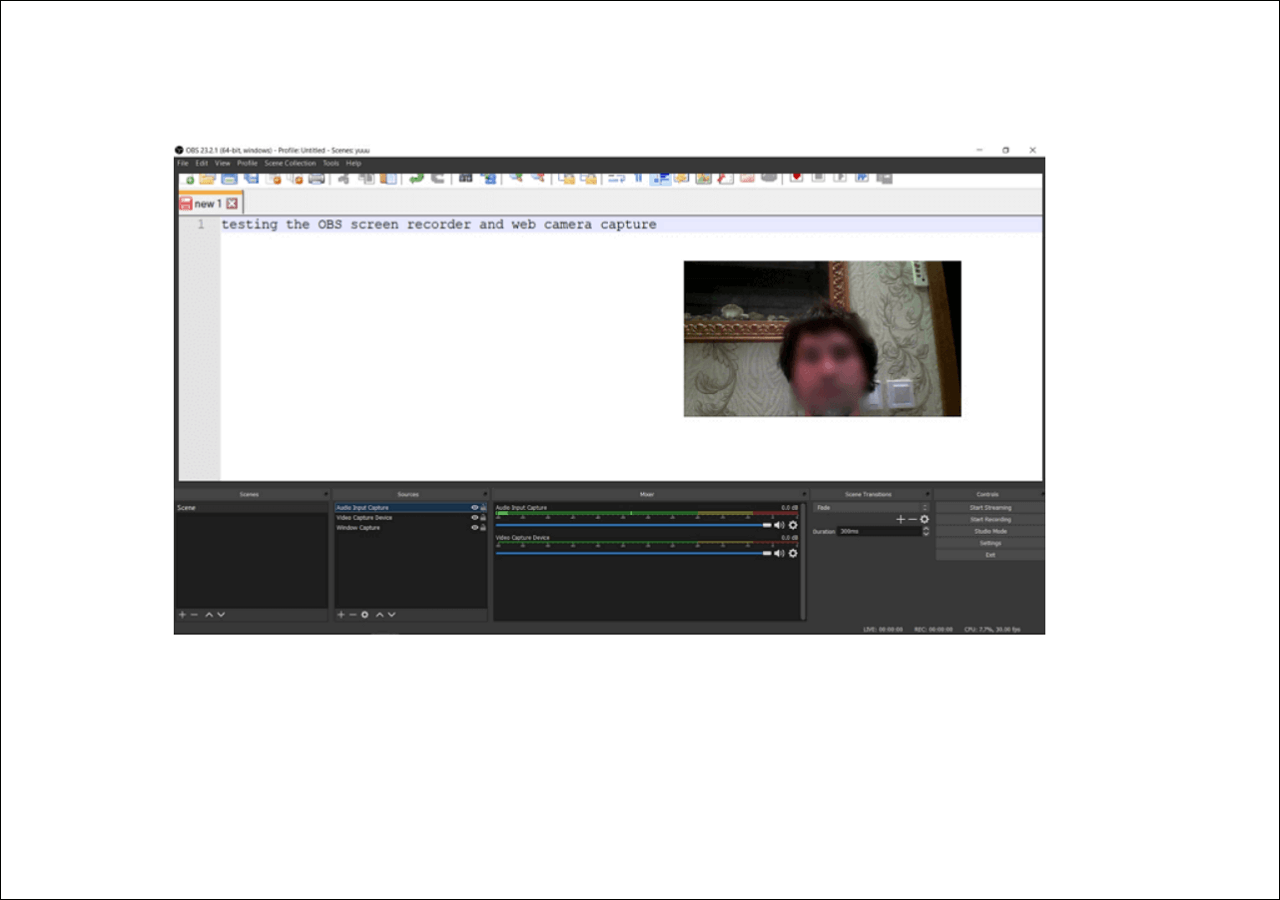
Como gravar uma webcam com OBS:
Se você nunca usou uma ferramenta semelhante antes, pode achar um pouco difícil configurar as opções iniciais de gravação da webcam. Felizmente, as etapas a seguir resolverão esse problema, orientando você em todas as operações necessárias.
Etapa 1. Adicionar uma fonte de webcam
Inicie o software no seu computador, clique no sinal “+” (mais) na caixa “Fontes” e escolha “Dispositivo de captura de vídeo” nas opções que aparecem na tela. Em seguida, você precisa especificar sua webcam para que a ferramenta saiba de onde obter as imagens.
Passo 2. Grave uma webcam
Ao ver a visualização da webcam na tela, você estará pronto para iniciar a gravação da webcam. Encontre a opção que diz “Iniciar Gravação” à direita da tela e clique nela.
Etapa 3. Interrompa a gravação da webcam
Grave sua webcam pelo tempo que quiser. Quando quiser encerrar a gravação, clique no botão “Parar Gravação” à direita.
Etapa 4. Encontre suas gravações de webcam
Você provavelmente deseja ver como ficam suas gravações depois de fazê-las. Clique no menu “Arquivo” na parte superior e selecione “Mostrar gravações” para ver todas as gravações da webcam que você fez com este programa.
Compatibilidade: Windows 8/8.1/10
Grave webcam com gravador de tela de sorvete
Esta é uma ferramenta compacta e moderna que combina bem com outras partes do seu sistema. Usando este programa, você pode gravar de sua webcam, bem como gravar sua tela e áudio. Existem opções configuráveis que você pode usar se for um usuário avançado.
A ferramenta oferece a opção de escolher entre várias câmeras web, especificar um formato de vídeo para o arquivo resultante e escolher se deseja incluir o áudio do seu microfone. Você encontrará todas essas opções no menu de configurações do programa.
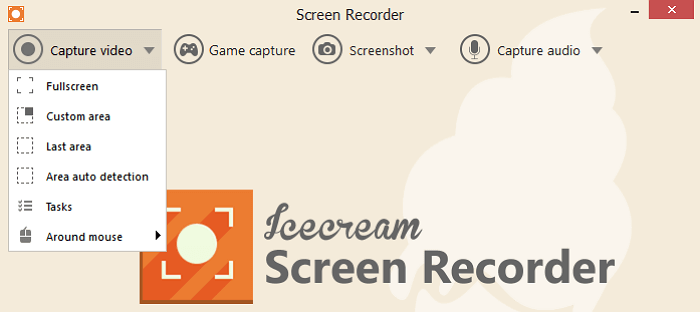
Como gravar uma webcam com o gravador de tela Icecream:
O guia a seguir mostrará como começar a gravar sua webcam com o programa mencionado.
Etapa 1. Escolha sua webcam
Abra o aplicativo e clique na opção “Configurações” na parte inferior. Certifique-se de estar na guia “Sistema”. Em seguida, clique no menu suspenso ao lado de “Webcam” e selecione a webcam que deseja usar para sua gravação.
Etapa 2. Ative a gravação da webcam
Volte para a interface principal, clique em “Capturar vídeo” e selecione “Tela inteira”. Na tela seguinte, clique no ícone da webcam para ativar a gravação da webcam.
Passo 3. Grave uma webcam
Ajuste as bordas da área de gravação para que sua webcam fique coberta. Em seguida, clique na opção “Rec” para iniciar a gravação da webcam.
Etapa 4. Acesse as gravações da webcam
O aplicativo exibirá suas gravações assim que você terminar a gravação atual.
Compatibilidade: Windows Vista/7/8/8.1/10
Grave webcam com captura de vídeo de estreia
Debut Video Capture é uma ótima ferramenta para gravar uma webcam em vários computadores e está disponível gratuitamente se você pretende usá-la para uso pessoal. Ao gravar imagens de uma webcam, você pode criar uma nova gravação de webcam ou adicionar imagens da webcam a uma gravação de tela como uma sobreposição.
A ferramenta suporta vários formatos de arquivo de vídeo, o que significa que você pode salvar a gravação da sua webcam no formato de sua preferência. Depois que a gravação for feita, você também poderá editá-la usando o editor de vídeo integrado. Isso ajuda você a refinar seu vídeo antes de publicá-lo em algum lugar.
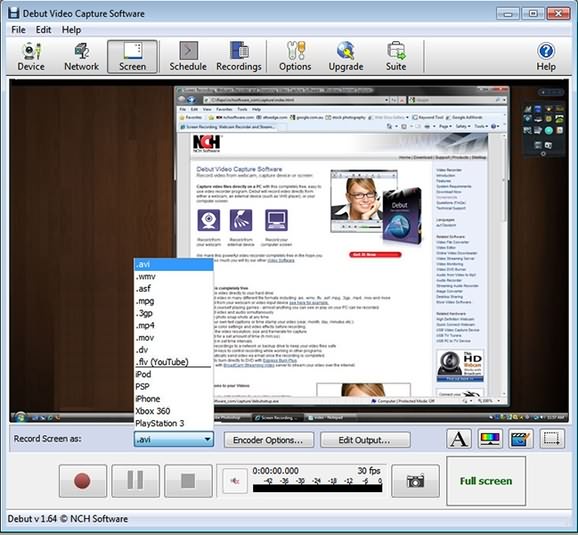
Como gravar uma webcam com captura de vídeo de estreia:
Usar o Debut para gravar uma webcam é tão fácil quanto gravar qualquer outra coisa. Você só precisa escolher as opções certas e a gravação da sua webcam será feita do jeito que você deseja. Aqui vamos mostrar como você faz isso.
Etapa 1. Especifique sua webcam
Acesse o programa, clique em “Opções” na barra de menu superior, na seção “Webcam”, escolha sua webcam no menu suspenso ao lado de onde diz “Nome”.
Etapa 2. Escolha um formato de arquivo de vídeo da webcam
Volte para a tela principal do programa e escolha o formato do arquivo de vídeo resultante no menu suspenso “Gravar Web Camera como”.
Passo 3. Grave uma webcam
Depois de configurar as opções necessárias, clique no botão vermelho de gravação para iniciar a gravação da webcam. Você poderá visualizar as imagens da sua webcam enquanto elas estão sendo gravadas na tela.
Etapa 4. Visualizar gravações da webcam
Quando terminar a gravação, clique no botão "Abrir pasta de gravações" para visualizar todas as gravações que você criou com esta ferramenta.
Compatibilidade: Windows XP/Vista/7/8/8.1/10
Conclusão
O VLC Media Player possui um bom recurso de gravação de webcam, mas não possui todos os recursos. Se você precisar de um mais versátil, o EaseUS RecExperts é digno de consideração, pois oferece muitos recursos que permitem gravar a webcam de maneira eficaz. Experimente Grátis!
EaseUS RecExperts

um clique para gravar tudo na tela!
sem limite de tempo sem marca d’água
Iniciar a Gravação