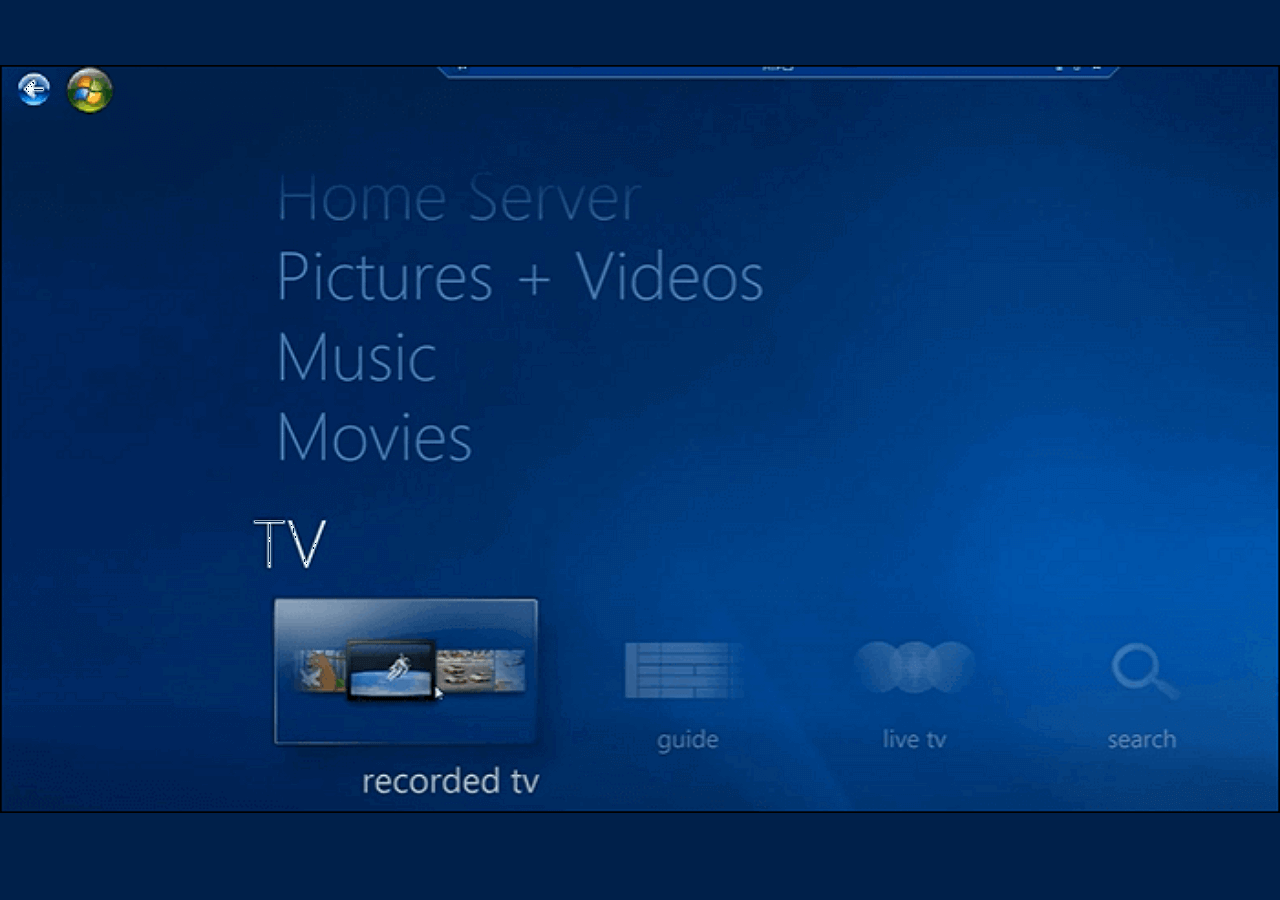-
![]()
Jacinta
"Obrigada por ler meus artigos. Espero que meus artigos possam ajudá-lo a resolver seus problemas de forma fácil e eficaz."…Leia mais -
![]()
Rita
"Espero que minha experiência com tecnologia possa ajudá-lo a resolver a maioria dos problemas do seu Windows, Mac e smartphone."…Leia mais -
![]()
Leonardo
"Obrigado por ler meus artigos, queridos leitores. Sempre me dá uma grande sensação de realização quando meus escritos realmente ajudam. Espero que gostem de sua estadia no EaseUS e tenham um bom dia."…Leia mais
Índice da Página
0 Visualizações
O YouTube TV é uma plataforma de transmissão ao vivo que permite transmitir esportes, notícias e programas de mais de 100 canais. Conteúdo da CBS, FOX, NBC, etc., pode ser encontrado aqui. Os usuários podem desfrutar de programas interessantes de vários tipos. Por exemplo, você pode assistir a Vida Dupla do Meu Marido Bilionário, NFL, Super Bowl, etc.
As pessoas tendem a gravar os programas que gostam de assistir mais tarde. No entanto, alguns limites de gravação no YouTube TV tornam a gravação insatisfatória. Esta postagem mostrará os limites comuns de gravação de TV do YouTube e apresentará uma ferramenta de gravação sem limites. Continue lendo!
Lista de limites de gravação de TV do YouTube
Aqui estão alguns limites de gravação do YouTube TV que conhecemos. Você pode aprender esses limites antes de usar o recurso de gravação no YouTube TV.
1. Os usuários podem registrar apenas um período fixo de tempo com antecedência
Com que antecedência você pode gravar no YouTube TV? Você só pode gravar na plataforma com antecedência de até 28 dias . Você não pode agendar uma tarefa de gravação antes disso. Algumas pessoas podem achar isso inconveniente.
2. Assista às gravações após 24 horas
Se você definir uma tarefa de gravação no YouTube TV, ela será gravada no horário solicitado. No entanto, o sistema do YouTube TV levará 24 horas para processar o programa completamente. Ou seja, seu programa gravado só estará disponível para ser assistido na aba Biblioteca após esse horário.
3. Use o teste gratuito do YouTube TV para gravar por apenas 7 dias
Você pode gravar no teste gratuito do YouTube TV? Sim você pode. Você pode gravar quantos programas quiser durante o teste gratuito. Mas você só pode experimentar o teste gratuito por uma semana.
4. Problemas de gravação de TV no YouTube
Muitas coisas podem acontecer durante a gravação no YouTube TV. Por exemplo, você pode encontrar gravação de tela preta, tela branca e lenta, YouTube TV não gravando todos os episódios, YouTube TV não gravando, etc.
5. O YouTube TV não guarda as gravações para sempre
O YouTube TV mantém cada gravação por apenas 9 meses . Portanto, se você esquecer de assistir ao vídeo gravado nesse período, perderá a gravação.
Como gravar YouTube TV sem limites
Para gravar o YouTube TV sem limites, seja para gravação ou armazenamento, você precisa do EaseUS RecExperts . Este gravador de tela para Windows e Mac não impõe limite de tempo de gravação ou armazenamento em suas tarefas de gravação, o que o torna uma boa opção para gravar tela e áudio ao mesmo tempo.
Você pode usá-lo para gravar no YouTube TV , Netflix, Amazon Prime, Hulu e Discord... Qualquer coisa na tela e no som do sistema pode ser capturada com um clique. Você pode até agendar uma tarefa de gravação para permitir a gravação automática. Clique no botão abaixo para baixar e instalar!
👉Agora, siga as etapas abaixo para começar a gravar programas do YouTube TV:
Passo 1. Inicie o EaseUS RecExperts e clique no triângulo para baixo para encontrar o botão “Modo Avançado” que se parece com uma pequena TV no painel esquerdo.

Passo 2. Selecione gravar a webcam, o som do sistema ou o microfone. Você pode ver sites de streaming populares nesta interface, incluindo YouTube, Netflix, Vimeo, Amazon Prime, Disney, Hulu, etc. Em seguida, clique em um site e você será direcionado ao site oficial.

Passo 3. Volte para EaseUS RecExperts e clique em “REC” para prosseguir. A gravação começará após uma contagem regressiva de 3 segundos. Você pode ver uma barra de tarefas na tela. Escolha o botão correspondente para pausar ou parar a gravação.

Passo 4. Quando a gravação terminar, você será levado à interface de visualização onde poderá visualizar e editar os vídeos gravados. Aqui você pode editar, fazer capturas de tela da gravação ou ajustar o volume e a velocidade de reprodução conforme desejar.

👉Você também pode agendar tarefas de gravação para gravar o YouTube TV a qualquer hora que desejar:
Etapa 1. Crie uma tarefa de gravação cronometrada
Baixe e inicie o gravador de tela no seu computador. Em seguida, clique em “Agendador de tarefas” no canto inferior direito da interface principal.

Em seguida, selecione a opção “Nova Tarefa” para adicionar um novo agendamento ao programa.

Etapa 2. Configurar a tarefa de gravação agendada
Na tela seguinte, você precisa definir um nome para a tarefa e definir como sua tela deve ser gravada.

- Na guia "Horário da tarefa", especifique um horário de início e selecione um horário de término.
- Na aba “Configuração de gravação”, selecione a área de gravação, escolha a entrada de áudio e especifique outras opções. Em seguida, clique em "OK".
Etapa 3. Editar ou excluir uma gravação agendada
Se mudar de ideia e desejar editar o horário de gravação programado ou outras opções, ou se desejar excluir totalmente a programação, você poderá fazê-lo facilmente. Volte para a tela “Agendador de tarefas” e clique no ícone “Editar” ou “Excluir”.

Etapa 4. Visualize suas gravações de tela agendadas
Depois que o horário programado tiver passado, o software irá capturar e salvar seu arquivo de vídeo de gravação de tela automaticamente. Você pode acessar este arquivo clicando na opção “Gravações” na interface principal. Todas as gravações que você faz com esta ferramenta são salvas aqui.

Não se esqueça de baixar este gravador de tela! Clique no botão abaixo para começar!
Perguntas frequentes sobre limite de gravação de TV do YouTube
1. Existe limite de gravações no YouTube TV?
Não, você pode gravar quantos programas quiser e pelo tempo que quiser. A única coisa que você precisa saber é que o YouTube TV salva a gravação por até 9 meses.
2. Quantos programas o YouTube TV pode gravar de uma vez?
Você pode gravar quantos programas quiser se tiver um plano do YouTube TV. No entanto, se você tiver apenas uma avaliação gratuita, só poderá gravar dentro de uma semana.
3. Existe um limite de TV no YouTube?
Sim, você pode assistir em até três dispositivos ao mesmo tempo com um plano básico do YouTube TV. Por exemplo, assistir ao YouTube TV em um computador e em um dispositivo móvel ao mesmo tempo será visto como dois dispositivos.
4. Posso assistir ao YouTube TV em 2 casas diferentes?
Sim, você pode assistir ao YouTube TV em vários locais, inclusive em duas casas diferentes.
EaseUS RecExperts

um clique para gravar tudo na tela!
sem limite de tempo sem marca d’água
Iniciar a Gravação