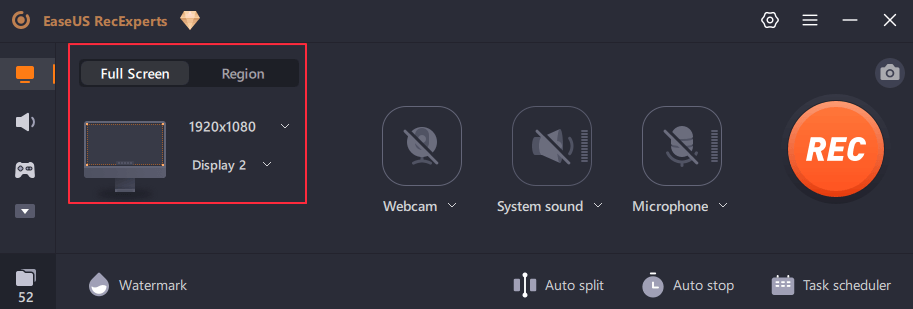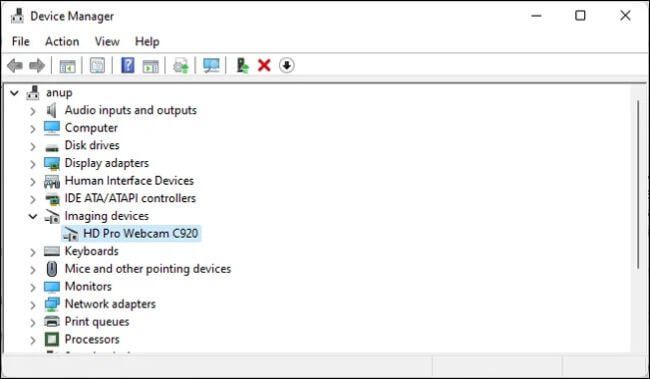-
![]()
Jacinta
"Obrigada por ler meus artigos. Espero que meus artigos possam ajudá-lo a resolver seus problemas de forma fácil e eficaz."…Leia mais -
![]()
Rita
"Espero que minha experiência com tecnologia possa ajudá-lo a resolver a maioria dos problemas do seu Windows, Mac e smartphone."…Leia mais -
![]()
Leonardo
"Obrigado por ler meus artigos, queridos leitores. Sempre me dá uma grande sensação de realização quando meus escritos realmente ajudam. Espero que gostem de sua estadia no EaseUS e tenham um bom dia."…Leia mais
Índice da Página
0 Visualizações
OBS é um software de código aberto para captura de vídeo. É frequentemente usado para capturar o YouTube e outras plataformas populares. Além disso, é um utilitário profissional, pois possui configurações avançadas para ajustar a qualidade de vídeo e áudio. Como definir a taxa de quadros adequada de um vídeo e a taxa de bits do áudio. Portanto, você pode entregar um vídeo satisfeito.

Aqui, esta postagem fornece as melhores configurações de gravação para OBS e o guia para usá-lo. Enquanto isso, você pode visualizar uma alternativa OBS, que é simples para iniciantes capturar tela, áudio, webcam e jogabilidade.
| Soluções viáveis | Solução de problemas passo a passo |
|---|---|
| Correção 1. Ajuste a Taxa de Bits do Vídeo | Se você deseja qualidade média, altere a taxa de bits para 800 Kbps... Etapas completas |
| Correção 2. Defina Taxa de Bits de Áudio | Você precisa saber que quanto maior a taxa de bits do áudio, mais claro o som pode ser... Etapas completas |
| Correção 3. Configurações Avançadas Ocultas | No OBS, você precisa encontrar as opções Avançadas em Saída... Etapas completas |
| Correção 4. Defina a Tecla de Atalho para o Seu Hábito | O OBS permite que você altere a tecla de atalho para operar a tarefa relacionada... Etapas completas |
- Parte 2. Como Capturar Tela e Áudio com OBS
- Parte 3. Alternativa ao OBS - Fácil para Captura de Tela
Melhores Configurações de Gravação do OBS
Todo mundo quer obter um vídeo de melhor qualidade. Você sabe como? Na verdade, você precisa definir algumas opções como taxa de bits, taxa de quadros, etc. Os valores variam por vários motivos, como tempo de upload, armazenamento no computador etc.
As informações fornecidas abaixo podem ser usadas apenas como uma recomendação. Altere-o com base na sua situação real. Ele apresenta principalmente a taxa de bits sugestiva para vídeo e áudio e outras configurações avançadas.
1. Ajuste a Taxa de Bits do Vídeo
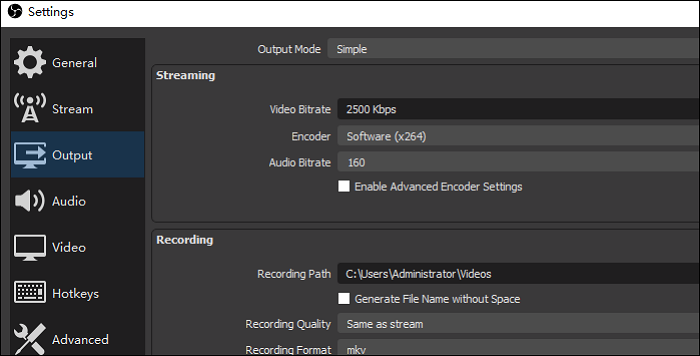
Depende especialmente da velocidade de upload. Na configuração padrão, deve ser 2500 Kbps. Ajuste-o em termos de qualidade do vídeo. Se você aplicar o valor máximo, atende às suas necessidades especiais. Aqui, veja a recomendação abaixo.
- Má Qualidade: a taxa de bits é de cerca de 400 Kbps
- Média Qualidade: a taxa de bits é de cerca de 800 Kbps
- Alta Definição: a taxa de bits é superior a 1200 Kbps
2. Defina a Taxa de Bits de Áudio
Quanto maior a taxa de bits do áudio, mais claro o som pode ser. Esse fator está relacionado à conexão com a Internet e aos equipamentos externos como o microfone. Para obter o projeto ideal, consulte a sugestão abaixo.
- Baixa Qualidade: a taxa de bits está abaixo de 70 Kbps
- Média Qualidade: a taxa de bits é de cerca de 100 Kbps
- Alta Qualidade: a taxa de bits é de 200 a 250 Kbps
- Dica
- Para usuários profissionais, encontre uma ferramenta chamada OBS Bitrate Settings Calculator. Como os requisitos do público são diferentes, é melhor calculá-lo você mesmo. Ele fornece a solução e você mesmo precisa alterar o valor.
3. Aplique Configurações Avançadas Ocultas
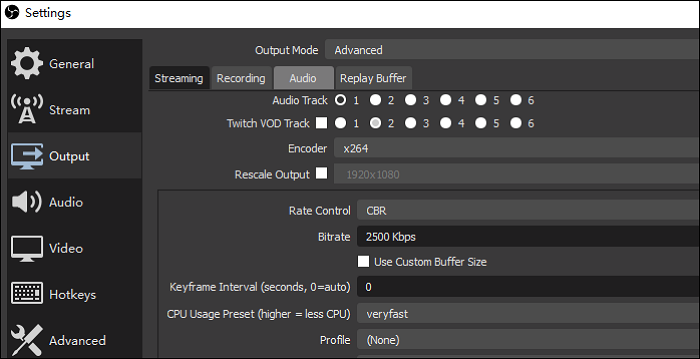
Encontre as opções avançadas em Output. O benefício do OBS são suas configurações avançadas e você terá mais opções. É uma das melhores configurações de gravação para OBS, que também é uma opção oculta.
4. Defina a Tecla de Atalho para o Seu Hábito
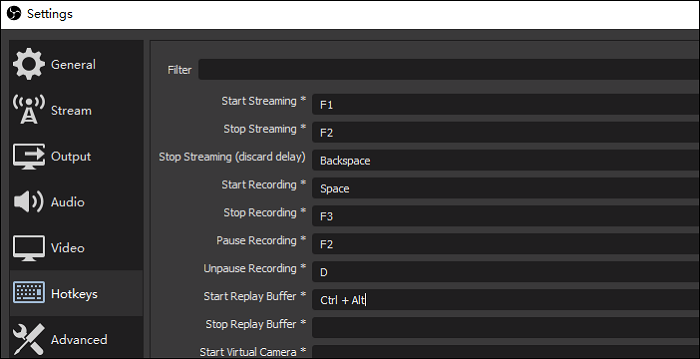
Para atender ao seu costume, o OBS permite alterar as opções de teclas de atalho para operar a tarefa relacionada. Pressione o teclado para configurá-lo. Por exemplo, deixe o botão Espaço iniciar a captura e F3 pare. Lembre-se de alterá-lo antes de gravar.
Tenho que dizer que existem muitas opções no OBS, os recursos óbvios ou ocultos. Portanto, é bastante adequado para usuários profissionais explorarem mais recursos. Para começar sua tarefa, é melhor seguir o guia abaixo.
Como Capturar Tela e Áudio com OBS
Depois de ajustar algumas opções neste software, siga o guia abaixo para iniciar a captura.

Etapa 1. Baixe o OSB e abra-o. Em sua interface principal, encontre "Fonte" e clique com o botão direito do mouse na caixa. Em seguida, escolha "Adicionar". Com base na sua necessidade de gravar tela no PC ou capturar áudio, escolha corretamente.
Para capturar a tela, selecione "Exibir Captura". Para áudio, clique em "Captura de Entrada/Saída de Áudio". Digite o nome na caixa.
Etapa 2. Para iniciar a missão, clique em "Iniciar Gravação" na barra de ferramentas inferior esquerda. Você pode ver que o tempo de "REC" está mudando.
Etapa 3. Se você quiser pará-lo, clique em "Parar Gravação". Na barra de ferramentas inferior, o local salvo é exibido. Encontre-o nesse arquivo.
Alternativa ao OBS - Fácil para Captura de Tela
Acredite que você está certo sobre as melhores configurações de gravação para OBS. Se você acha que o OBS é difícil de operar, experimente a ferramenta alternativa, EaseUS RecExperts. Este gravador de tela do Windows é comumente aceito pelo público por sua interface simples e operações fáceis. Ele pode lidar com sua tela, áudio, webcam e jogabilidade.
A vantagem óbvia são as configurações de vídeo, áudio e outras opções avançadas. Ao contrário de outras ferramentas profissionais, é especialmente para usuários comuns. Você pode alterar as configurações relacionadas facilmente. Como alterar o formato de saída do áudio, incluindo MP3, AAC, WAV, OGG, etc. Além disso, defina a taxa de bits e a taxa de amostragem do áudio.
Para explorar funções mais úteis desta tela útil e gravador de áudio, experimente você mesmo!
Principais características desta ferramenta:
- Grave tela e webcam ao mesmo tempo
- Capture a tela inteira ou a área selecionada da tela
- Grave reunião do Zoom sem permissão
- Função de agendamento de tarefas para iniciar a missão automaticamente
- Grave com eficiência o áudio da área de trabalho para atender a um requisito especial
Veja o guia simples para ajudá-lo a entregar o melhor projeto:
Passo 1. Abra o EaseUS RecExperts e ajuste suas configurações de gravação.
Antes de começar a gravar, você pode personalizar suas configurações clicando no ícone Menu (três linhas horizontais) no canto superior direito e selecionando Configurações. Lá, você pode alterar o local de salvamento, o formato do vídeo, a taxa de quadros, o formato do áudio e outras preferências. Todas as alterações serão salvas automaticamente.

Passo 2. Escolha um modo de gravação com base em suas necessidades.
Na interface principal, você verá diversas opções de gravação: Tela cheia, Personalizar, Janela, Jogo, Áudio e Webcam. Basta clicar na opção que corresponde ao que você deseja gravar.

Passo 3. Configure sua webcam e fontes de áudio.
Na barra de ferramentas, você pode ligar ou desligar a webcam, o alto-falante e o microfone clicando em seus ícones. Se vários dispositivos estiverem conectados, clique na pequena seta ao lado de cada ícone para escolher sua fonte de entrada preferida.

Passo 4. Inicie e controle a gravação da tela.
Clique no botão vermelho REC para iniciar a gravação. Uma barra de ferramentas flutuante aparecerá na tela, onde você pode pausar a gravação usando o ícone de pausa ou interrompê-la clicando no ícone quadrado vermelho.
Passo 5. Visualize, edite e gerencie suas gravações.
Após interromper a gravação, você será levado para a janela de pré-visualização. Lá, você pode assistir ao vídeo, editá-lo, adicionar marcas d'água, transcrever áudio para texto e organizar suas gravações. Para gravar novamente com as mesmas configurações, basta clicar no botão REC no canto superior esquerdo.

EaseUS RecExperts

um clique para gravar tudo na tela!
sem limite de tempo sem marca d’água
Iniciar a Gravação