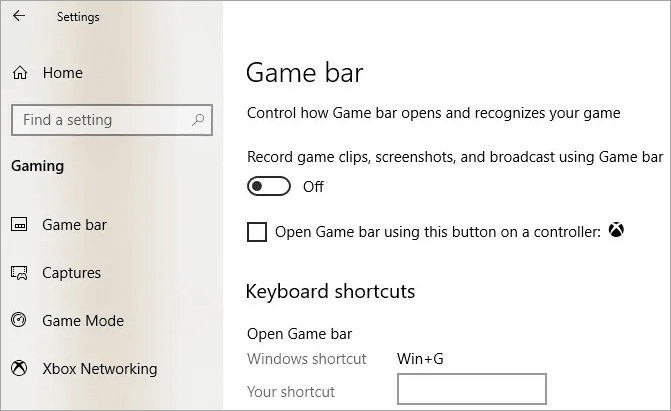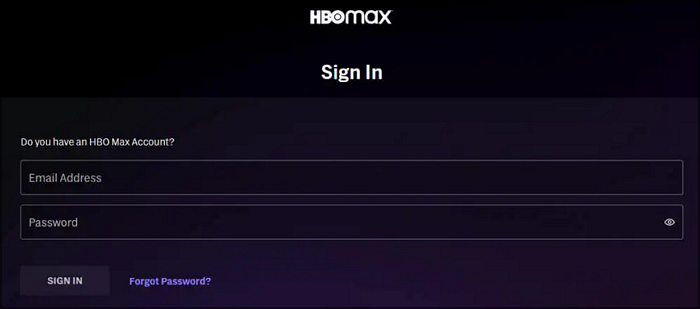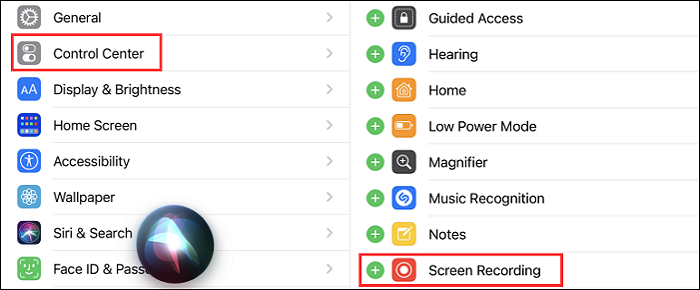-
![]()
Jacinta
"Obrigada por ler meus artigos. Espero que meus artigos possam ajudá-lo a resolver seus problemas de forma fácil e eficaz."…Leia mais -
![]()
Rita
"Espero que minha experiência com tecnologia possa ajudá-lo a resolver a maioria dos problemas do seu Windows, Mac e smartphone."…Leia mais -
![]()
Leonardo
"Obrigado por ler meus artigos, queridos leitores. Sempre me dá uma grande sensação de realização quando meus escritos realmente ajudam. Espero que gostem de sua estadia no EaseUS e tenham um bom dia."…Leia mais
Índice da Página
0 Visualizações
Você está recebendo o erro "Não é possível fazer uma captura de tela devido à política de segurança" ao tentar fazer uma captura de tela em alguns aplicativos como Telegram, WhatsApp ou Facebook? Este artigo fornecerá soluções práticas para esse problema e recomendará um gravador de tela que pode ignorar as restrições. Aqui vamos nós!
CONTEÚDO DA PÁGINA:
Por que não é possível fazer captura de tela devido à política de segurança
Para proteger informações confidenciais e conteúdo protegido por direitos autorais contra cópia ou distribuição ilegal, muitos desenvolvedores de aplicativos, navegadores ou dispositivos adotaram uma série de políticas de segurança e medidas de proteção de privacidade para garantir a segurança de informações, fotos, vídeos e outros recursos.
Os cenários típicos são os seguintes:
- Restrições de gerenciamento de dispositivos da empresa ou instituição para proteger os dados.
- Limitações das plataformas de serviços de streaming para evitar violação de direitos autorais ou distribuição maliciosa.
- Aplicativos de bate-papo, reuniões ou serviços bancários limitam capturas de tela para proteger a privacidade e a propriedade dos usuários.
Se você tentar capturar a tela, receberá uma notificação de que não é possível fazer uma captura de tela ou uma tela preta.
Não se preocupe. Os sete métodos de reparo a seguir ajudarão você, mas lembre-se de que as capturas de tela só podem ser usadas de forma privada e não para fins comerciais. Respeitar e proteger a privacidade e os direitos autorais dos outros é essencial.
1. Use uma versão Web/Desktop
Alguns aplicativos fornecem a versão web ou desktop, e as limitações são menores do que as do celular, então você pode habilitar o aplicativo que deseja capturar a tela ou gravar no seu computador. Então, você pode usar um gravador de tela de desktop para capturar o conteúdo.
Um dos melhores gravadores de tela é o EaseUS RecExperts , que é compatível com Windows e Mac e fornece um modo aprimorado para ignorar restrições de gravação de tela ou captura de tela sem uma tela preta. Isso significa que você pode capturar ou gravar tela de conteúdos protegidos sem um problema de tela preta .
Principais características:
- Grave ou faça capturas de tela de aplicativos ou serviços restritos sem tela preta
- Capturar tela cheia ou tela de região
- Funcionalidade integrada de captura de tela e gravação de tela
- Poderoso gravador de transmissão ao vivo
- Grave também vídeos privados do Telegram sem qualquer notificação

Compartilhe esta postagem útil em suas plataformas de mídia social.
2. Espelhamento de tela do telefone para o computador
Espelhar a tela do seu Android ou iPhone no computador é outra maneira de capturar imagens ou vídeos limitados.
Use o software de projeção de tela do celular para projetar a tela do celular na área de trabalho do computador e, em seguida, use a ferramenta de captura de tela do computador para fazer capturas de tela ou gravar telas.
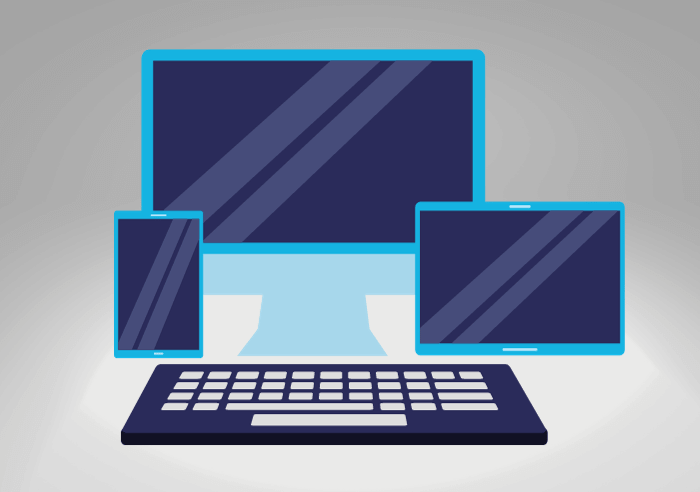
3. Use o modo anônimo e os sinalizadores do Chrome
Se você usa o Modo Anônimo do Google no Android, não pode fazer capturas de tela devido à política de segurança, pois esse recurso é restrito por padrão. Felizmente, você pode desbloquear a restrição usando o Chrome Flags. Aqui estão as etapas detalhadas sobre como fazer capturas de tela na política de segurança do Android:
Etapa 1. Inicie o Chrome no seu dispositivo Android.
Etapa 2. Digite chrome://flags na barra de pesquisa para acessar o Chrome Flags .
Etapa 3. Use a função de pesquisa para procurar por Capturas de tela anônimas .
Etapa 4. Toque no menu suspenso e escolha Ativado entre as opções fornecidas.
Etapa 5. Por fim, selecione Reiniciar para implementar as novas configurações.
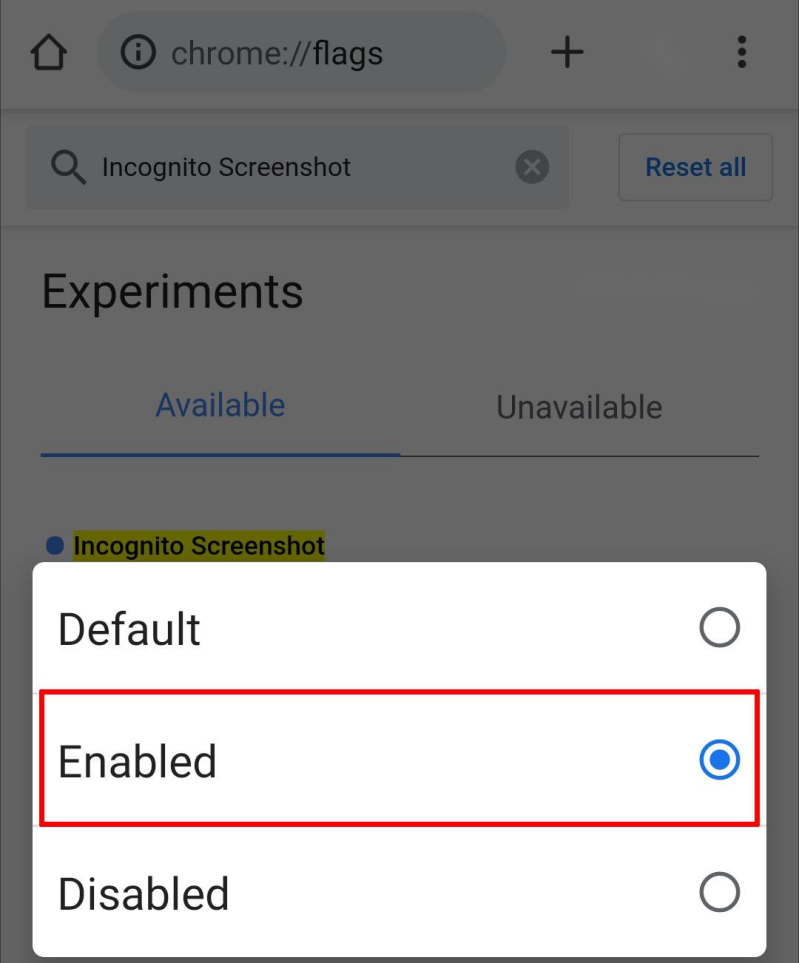
4. Use o Google Assistente para fazer uma captura de tela
O serviço Google Assistant pode ajudar os usuários a completar várias tarefas por meio de voz, texto ou interação com touchscreen. Assim, você também pode usar este serviço para capturar sua tela.
Etapa 1. Ative o Google Assistente no seu Android.
Etapa 2. Diga "Ok Google" , "Ok Google" ou pressione e segure o botão Início (dependendo das configurações do seu dispositivo) para ativar o Google Assistente.
Quando o Google Assistente responder, você pode dizer o comando Captura de tela ou Capturar tela .
Etapa 3. Depois de enviar o comando, ele fará uma captura de tela do seu dispositivo e a salvará na biblioteca de fotos.

Compartilhe esta postagem útil em suas plataformas de mídia social.
5. Use outro telefone ou dispositivo
Às vezes, se você quiser salvar a foto e não se importar com sua qualidade, usar outro telefone para tirar uma foto também é uma boa solução.
Você pode encontrar um local mais escuro e ajustar o brilho da tela para evitar reflexos, para que seja mais fácil capturar a tela sem que ela fique muito desfocada.

6. Use o aplicativo Document Scanner
Hoje em dia, mais e mais usuários utilizam o aplicativo Doc Scanner para digitalizar documentos em papel, cartões de visita, recibos, etc., em imagens JPG ou arquivos PDF. Mais importante, ele também pode digitalizar a tela da qual você não pode tirar uma captura de tela e salvá-la como uma imagem.
Aqui está um exemplo de um iPhone:
Passo 1. Abra o aplicativo Notas no seu iPhone.
Etapa 2. Clique no ícone Criar no canto inferior direito para criar uma nova nota.
Etapa 3. Clique no botão "+" na parte inferior da tela ou clique diretamente no ícone da câmera e selecione a opção Digitalizar documentos .
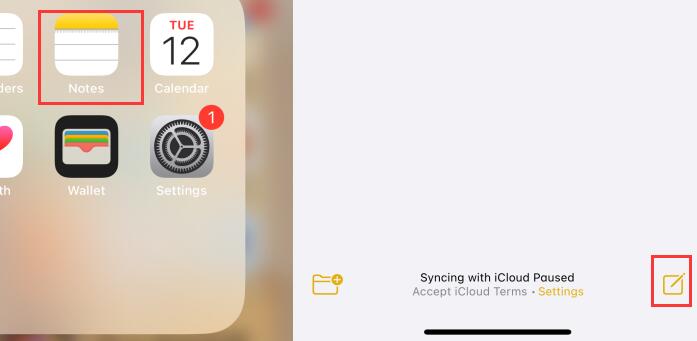
Etapa 4. Agora você pode escanear sua tela, certificando-se de que ela seja exibida no visor da câmera, e ajustar o ângulo e a área específicos conforme necessário, depois clicar em Salvar .
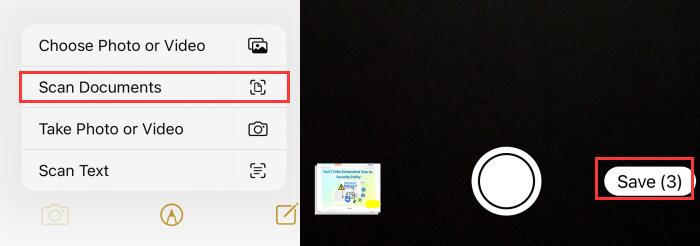
Passo 5. Depois disso, você pode conferir a imagem na nota.
7. Usando máquina virtual para captura de tela
Instalar um dispositivo de máquina virtual (VM) para tirar capturas de tela também pode ignorar as limitações da política de segurança. Aqui está um exemplo do Android:
Etapa 1. Instale uma VM Android como o Memu no seu dispositivo e siga as instruções para configurar e instalar a ROM para começar.
Etapa 2. Entre na sua conta ou crie uma nova conta. Em seguida, instale o aplicativo que deseja capturar. Em seguida, pressione o atalho para tirar capturas de tela ou gravar telas.
Observação: esse método é mais adequado para profissionais.
Compartilhe esta postagem útil em suas plataformas de mídia social.
Conclusão
A partir deste artigo, você pode encontrar uma solução adequada para capturar a tela que não pode ser capturada ou gravada devido à política de segurança . A maneira mais fácil é capturar a tela por meio de um gravador de tela profissional como o EaesUS RecExperts , que pode contornar algumas restrições.
Também é fundamental que, ao usar os métodos acima, você cumpra as políticas de privacidade e as leis de direitos autorais relevantes e não os utilize para fins comerciais.
Não é possível fazer captura de tela devido à política de segurança - FAQs
1. É possível ignorar a política de segurança de capturas de tela?
Para contornar as limitações de captura de tela no computador, você pode usar o EaseUS RecExperts para capturar sua tela. Ele fornece um modo aprimorado para ajudar você a contornar as restrições da política de segurança. Para usuários móveis, você também pode espelhar a tela para o seu PC e usar o gravador de tela EaseUS para tirar capturas de tela.
2. Não é possível fazer captura de tela devido à política de segurança do Telegram?
Se você não consegue tirar screenshots no Telegram devido à política de segurança, tente usar uma versão web para tirar algumas screenshots. Claro, a maneira direta é utilizar um gravador de tela profissional como o EaseUS RecExperts para capturar o conteúdo restrito.
EaseUS RecExperts

um clique para gravar tudo na tela!
sem limite de tempo sem marca d’água
Iniciar a Gravação