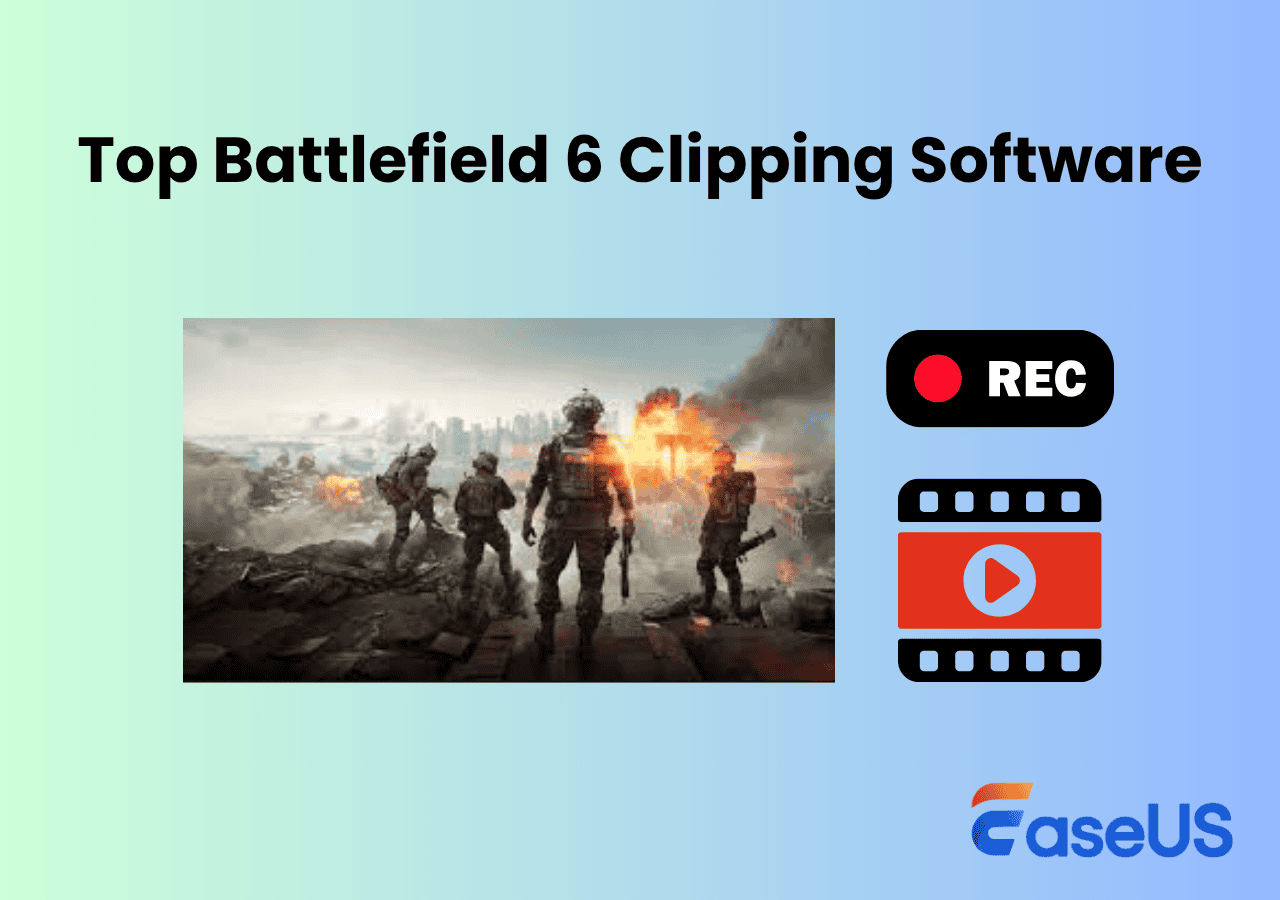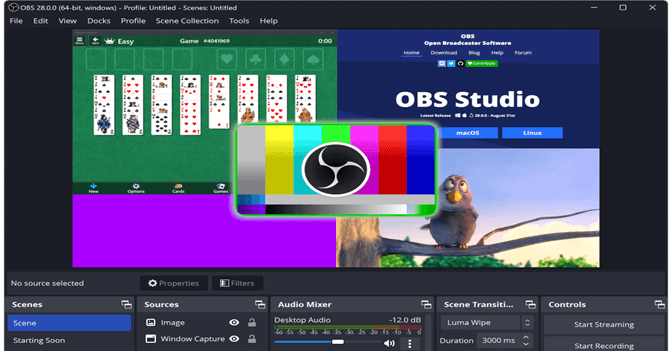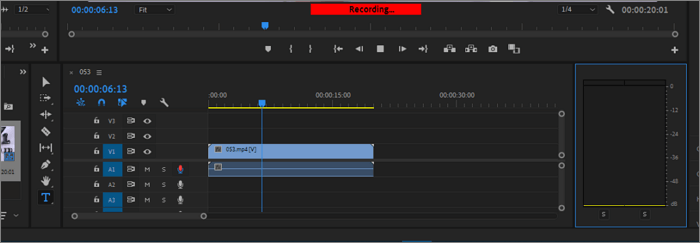-
![]()
Jacinta
"Obrigada por ler meus artigos. Espero que meus artigos possam ajudá-lo a resolver seus problemas de forma fácil e eficaz."…Leia mais -
![]()
Rita
"Espero que minha experiência com tecnologia possa ajudá-lo a resolver a maioria dos problemas do seu Windows, Mac e smartphone."…Leia mais -
![]()
Leonardo
"Obrigado por ler meus artigos, queridos leitores. Sempre me dá uma grande sensação de realização quando meus escritos realmente ajudam. Espero que gostem de sua estadia no EaseUS e tenham um bom dia."…Leia mais
Índice da Página
0 Visualizações
Principais conclusões
Para resolver problemas com o Netflix não funcionando no Fire TV Stick, você pode considerar os três aspectos a seguir:
◾ Verifique a conexão com a Internet : certifique-se de que o Fire TV Stick esteja conectado à Internet e que a conexão esteja estável.
◾ Revise o status da Netflix : verifique se há algum problema em andamento com os servidores da Netflix que possa estar afetando o serviço.
◾ Inspecione o Fire TV Stick : verifique se o seu Fire TV Stick tem alguma atualização de software, falhas de aplicativo ou problemas de configuração que podem estar causando o problema.
◾ Grave problemas de tela no Netflix ou Firestick para buscar suporte oficial ou assistir vídeos offline com um gravador de tela poderoso.
Se o aplicativo Netflix não for encontrado ou não responder no Fire TV Stick, você pode querer consertá-lo. Muitos preferem assistir à Netflix para aproveitar um tempo livre com programas de TV, documentários e filmes. Se o seu Amazon Firestick não estiver se conectando à Netflix, vamos solucionar o problema do Netflix não funcionar no Firestick e ver como consertar esses problemas do Amazon Fire Stick e da Netflix. As soluções também funcionam para Netflix não abrir no Firestick, Netflix não carregar no Fire TV Stick, etc.
Correção 1. Verifique a conexão com a Internet
A conexão com a internet é uma das principais culpadas por tais erros. Uma conexão de internet ruim ou fraca pode levar a problemas com a Netflix. Então, a primeira coisa que você deve fazer é verificar a conexão e a velocidade da internet.
Aqui estão as velocidades ideais para download e upload de vídeos na Netflix: SD (480p): 3 Mbps , HD (720p): 5 Mbps , Ultra HD/4K (2160p): 25 Mbps . Então, vamos primeiro perguntar sobre a conexão de internet e as velocidades necessárias para carregar diferentes qualidades de vídeo.
Etapa 1. Abra qualquer navegador da web no Amazon Fire TV Stick.
Etapa 2. Pesquise sites para testar a velocidade da internet. Você pode encontrar sites como Speedtest , Google Speed Test, Verizon Internet Speed, etc. Se você encontrar problemas com o roteador, reinicie-o ou entre em contato com o provedor de Internet.
Etapa 3. Execute os testes de internet para verificar o status e a velocidade da Internet.
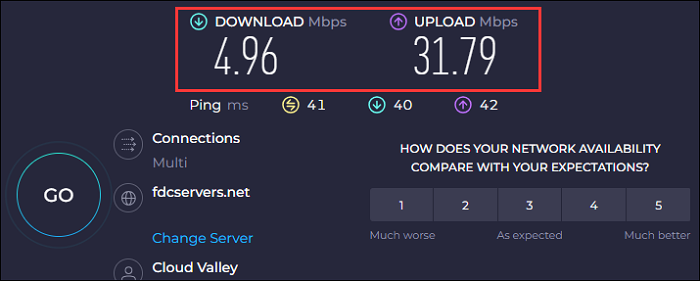
Correção 2. Verifique se há problemas de VPN ou proxy
Devido a censores ou diretrizes governamentais, nem todos podem acessar a biblioteca de conteúdo da Netflix. Então, um mau funcionamento ou problema de VPN ao acessar o conteúdo da Netflix de outra região pode causar falta de resposta da Netflix ou Firestick TV. Tente usar a Netflix sem uma VPN ou reinicie o serviço VPN para ver se os problemas com a Netflix no Firestick foram resolvidos.
Correção 3. Verifique o status do Netflix
1️⃣Status do servidor Netflix
Às vezes, os servidores Netflix ficam sem resposta ou falham devido a mau funcionamento ou tempo de inatividade. Para verificar o status do servidor Netflix, acesse o site DownDetector .
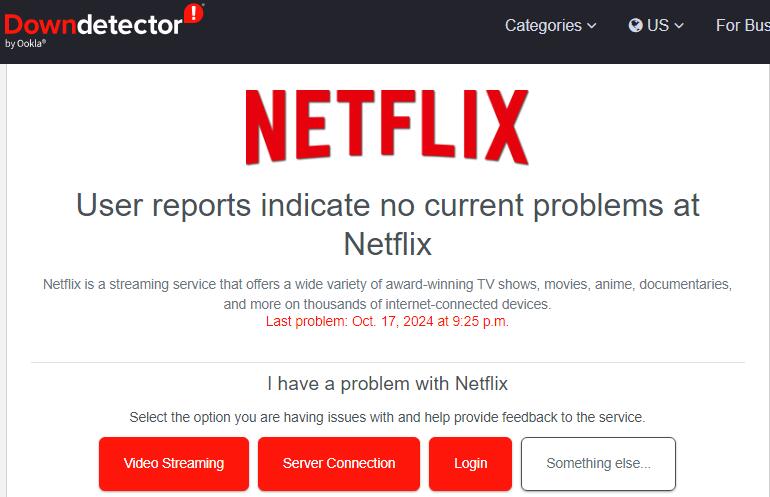
2️⃣Status da assinatura da Netflix
Outra coisa é verificar o status da sua assinatura. Se a assinatura expirar ou você tiver problemas de pagamento, não poderá acessar o conteúdo da Netflix. Então, garanta que tudo esteja resolvido para evitar problemas de reprodução da Netflix.

Compartilhe a publicação nas suas plataformas de mídia social.
Correção 4. Limpar cache e dados do Netflix
O Fire TV Stick mantém o cache da Netflix para melhorar a experiência de streaming. No entanto, se o tamanho do cache exceder um limite, você terá problemas para acessar o aplicativo. As etapas abaixo ajudarão você a remover o cache e os dados da Netflix no Fire TV Stick.
Etapa 1. Abra Configurações no Firestick.
Etapa 2. Vá para Configurações > Aplicativos > Gerenciar aplicativos instalados.
Etapa 3. Encontre o Netflix e selecione Limpar cache para apagá-lo.
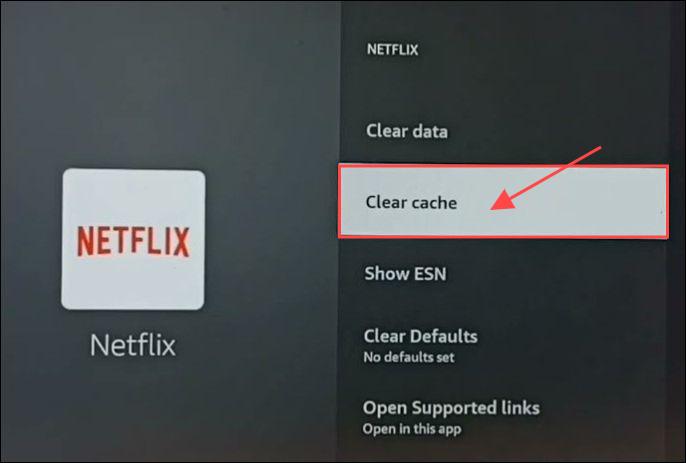
Correção 5. Atualize o Netflix
Um aplicativo Netflix desatualizado pode se tornar errôneo ou deixar de funcionar devido a requisitos de software não suportados. A Netflix atualiza todas as suas versões de tempos em tempos para resolver esses problemas. Você deve instalar as atualizações mais recentes para o FireOS. Um aplicativo Netflix desatualizado pode se tornar
Passo 1. Encontre o menu Fire TV e vá para a seção Aplicativos .
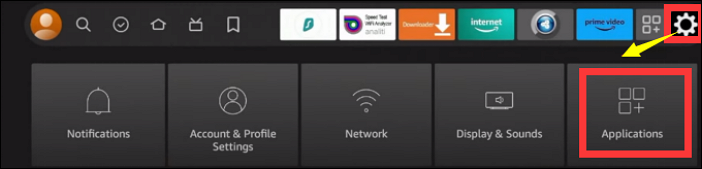
Etapa 2. Encontre a Netflix e verifique se há atualizações .
Etapa 3. Procure atualizações (se houver alguma disponível) e baixe a versão mais recente do Netflix no Firestick TV.
Correção 6. Desinstale e reinstale o aplicativo Netflix
Corrupção de arquivos em dispositivos pode resultar em erros, como Netflix não funcionando no Firestick. Uma ótima maneira de lidar com esses problemas é desinstalar e reinstalar o Netflix no FireTV.
👉Desinstalar Netflix
- Acesse o menu do Firestick TV .
- Configurações > Gerenciar aplicativos instalados.
- Encontre o Netflix e desinstale o aplicativo.
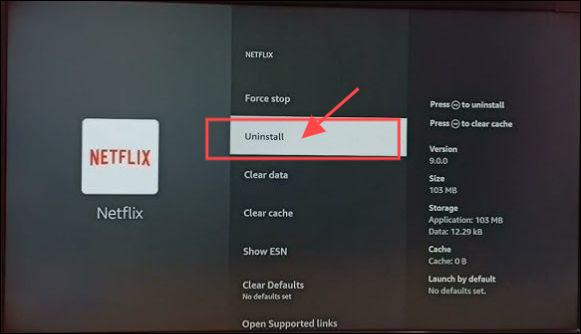
👉Reinstale o Netflix
- Vá até o menu do Fire TV Stick.
- Pesquise por Netflix.
- Instale o aplicativo Netflix, valide suas credenciais de login e aproveite a Netflix.
Correção 7. Remova a porta HDMI e o cabo de alimentação do Firestick
Você pode tentar reconectar o Fire TV Stick a outra porta HDMI e cabo de alimentação. Um problema com a porta HDMI ou cabo de alimentação do seu Fire TV Stick pode impedir que serviços de streaming funcionem corretamente. Esta simples redefinição de hardware pode, às vezes, resolver problemas de conexão ou problemas de reconhecimento.
Se você também tiver problemas com o Hulu no Firestick, leia o artigo a seguir.
Hulu não funciona no Firestick
Esta postagem ajudará você a corrigir problemas do Hulu no Firestick e registrar o problema para obter melhor ajuda.
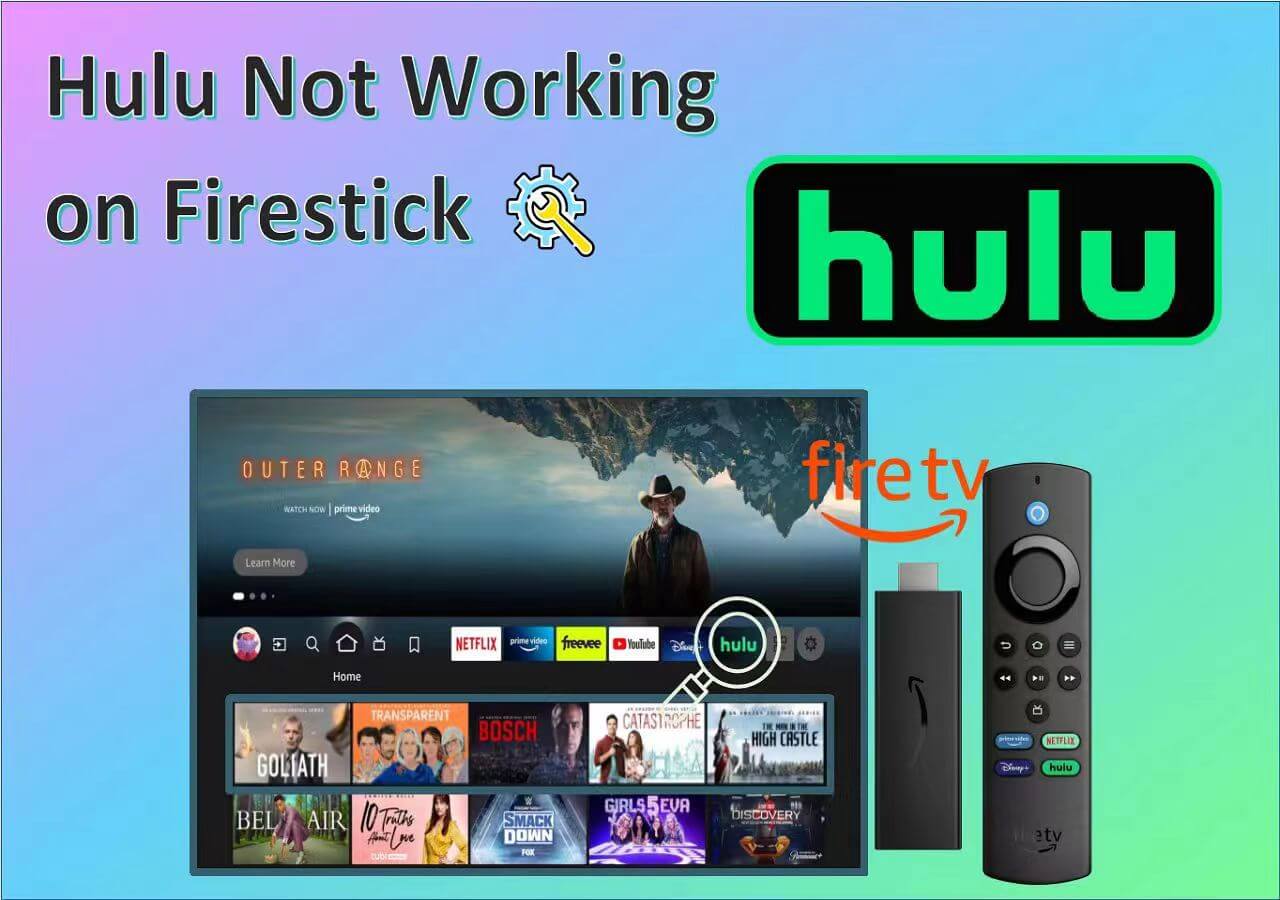
Correção 8. Reinicie o Firestick
Se baixar o Netflix não funcionou, vamos tentar reiniciar o Firestick. Reiniciar o Firestick corrigirá pequenos erros quando o Netflix parar de responder ou não funcionar. Pegue seu controle remoto Firestick e reinicie o dispositivo.
Passo 1. Segure o botão Início no controle remoto até que Configurações apareça.
Etapa 2. Vá para Configurações > seção Minha Fire TV .
Etapa 3. Selecione Reiniciar e aguarde o dispositivo reiniciar. Se você não tiver um controle remoto ou o dispositivo estiver conectado à Alexa, basta comandar a Alexa para reiniciar o Fire TV stick.
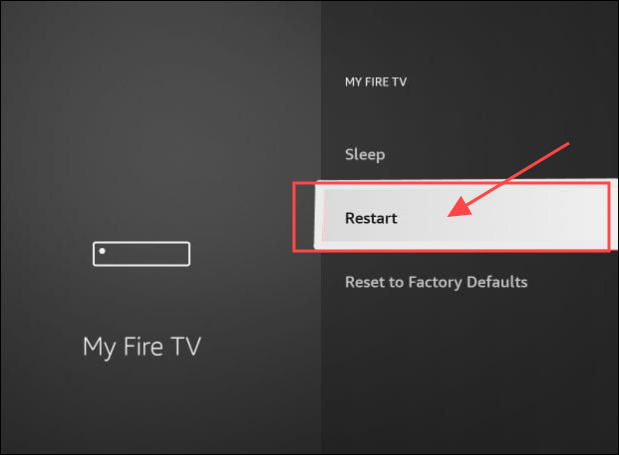
Agora, verifique se o Netflix está funcionando corretamente no dispositivo Amazon TV.
Correção 9. Atualizar Firestick
E se o próprio Firestick estiver com defeito? Se você tiver arquivos corrompidos no Firestick TV, Netflix ou qualquer outro serviço, ele não funcionará na TV. Embora a Amazon atualize os novos desenvolvimentos automaticamente, podemos verificar manualmente se há atualizações.
Etapa 1. Navegue até Configurações > Sistemas > Sobre.
Etapa 2. Clique em Atualizar e aguarde o download.

Etapa 3. Reinicie o Firestick para verificar se o Netflix está funcionando.
Correção 10. Desabilite o recurso HDR
Se você tentar reproduzir HDR em dispositivos compatíveis, eles poderão interromper a transmissão.
Etapa 1. Navegue até Configurações > Tela e áudio.
Etapa 2. Clique em Exibir > Configurações de faixa dinâmica > Selecionar Adaptável .
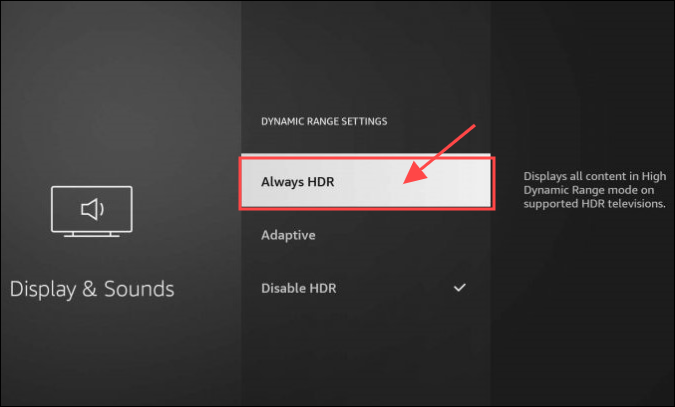
Compartilhe a publicação nas suas plataformas de mídia social.
Correção 11. Reinicie o Firestick
O Firestick Reset redefinirá todos os aplicativos e configurações para o padrão e desfará todos os aplicativos e preferências baixados. Certifique-se de tentar todas as correções antes de usar esta opção.
Passo 1. Vá para Configurações > Minha Fire TV.
Etapa 2. Role para baixo, encontre Redefinir para padrões de fábrica e siga as instruções para redefinir as configurações para o padrão.
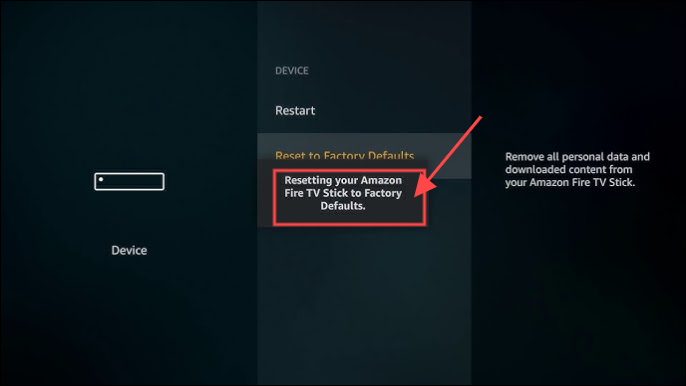
Correção 12. Entre em contato com o suporte oficial do Firestick
Pode ser um problema de hardware ou software no Fire TV Stick se nada funcionar. Entre em contato com um representante do Fire TV Stick para perguntar sobre problemas com a Netflix e a Amazon Fire TV. Peça suporte técnico e veja se o problema da Netflix foi resolvido. Uma garantia pode ajudar se problemas de hardware estiverem causando erros do Amazon Firestick Netflix.
Dica bônus: você pode gravar a tela do Netflix
Assistir Netflix o tempo todo não é possível, especialmente sem internet ou uma assinatura. Uma solução ideal é gravar a tela do Netflix e salvá-la para visualização offline. Mas o Netflix exibe uma tela preta se você estiver usando um gravador de tela . Então, e se pudéssemos usar um gravador de tela para ignorar a tela de fundo e gravar o conteúdo do Netflix?
O EaseUS RecExperts se destaca na gravação de tela para aplicativos de streaming, passo a passo de gameplay e tutoriais. O software oferece um modo de gravação aprimorado para capturar vídeos criptografados em aplicativos de streaming como Netflix, Hulu, YouTube e Amazon Prime. Ele permite que você grave em 4K/8K até 144 FPS para vídeos de alta resolução com áudio excelente. Além disso, você pode agendar gravações para automatizar o processo, editar vídeos, remover ruídos e muito mais. Baixe o EaseUS RecExperts e grave a tela para programas e filmes da Netflix.

Compartilhe a publicação nas suas plataformas de mídia social.
Para finalizar as coisas
Se o Netflix não estiver carregando no Fire TV stick, podemos lidar com isso com soluções simples. Às vezes, apenas uma atualização regular ou reinicialização pode resolver o problema. Tente as soluções acima para voltar ao "Netflix and Chill".
Para gravar a tela no Netflix, você precisa de um software avançado para ignorar a criptografia de streaming. Com a gravação de tela aprimorada do EaseUS RecExperts , você pode ignorar a criptografia e capturar conteúdo UHD para visualização e compartilhamento offline.
Perguntas frequentes sobre o Netflix Fire Stick não está funcionando
Aqui estão algumas perguntas frequentes sobre o problema do Netflix Firestick não funcionar.
1. Por que a Netflix não está disponível no Firestick?
A indisponibilidade do Netflix no Firestick pode ocorrer devido à sua localização ou seu dispositivo não ser atualizado a tempo. Você pode tentar usar um serviço VPN ou atualizar seu dispositivo para resolver o problema.
2. Como faço para redefinir o Netflix no meu Fire Stick?
Redefinir o Netflix na FireStic TV requer a limpeza do cache e a reinstalação do aplicativo Netflix. Vá para Configurações > Aplicativos > Gerenciar aplicativos instalados > Netflix. Role para baixo, limpe o cache e reinstale o Netflix da FireStic Library.
3. Por que não consigo assistir Netflix na minha TV?
Pode ser devido a problemas de incompatibilidade ou cache na sua TV. Comece verificando sua conexão de internet e veja se a atualização do Netflix funciona na sua TV. Se o problema persistir, restaure as configurações do Fire TV Stick para o padrão e reinicie o aplicativo Netflix.
4. Como atualizo um aplicativo no meu Fire Stick?
Abra a página inicial do Fire TV Stick, vá para Menu da TV > Aplicativos > Encontre o aplicativo e clique em Atualizar.
5. Como capturar vídeos de streaming da Netflix?
Para gravar streaming da Netflix, programas de TV e filmes, você precisa de um aplicativo avançado de gravação de tela que ignore a tela preta. O EaseUS RecExperts é uma ferramenta comprovada para capturar Netflix, Amazon Prime, Hulu e todos os aplicativos de streaming.
EaseUS RecExperts

um clique para gravar tudo na tela!
sem limite de tempo sem marca d’água
Iniciar a Gravação