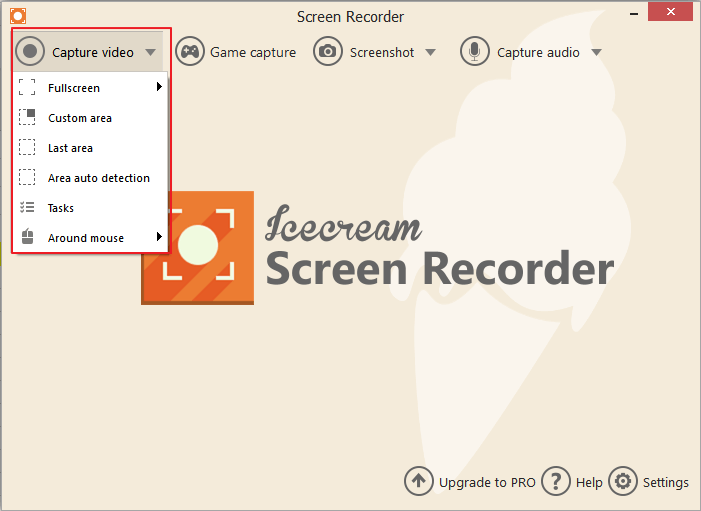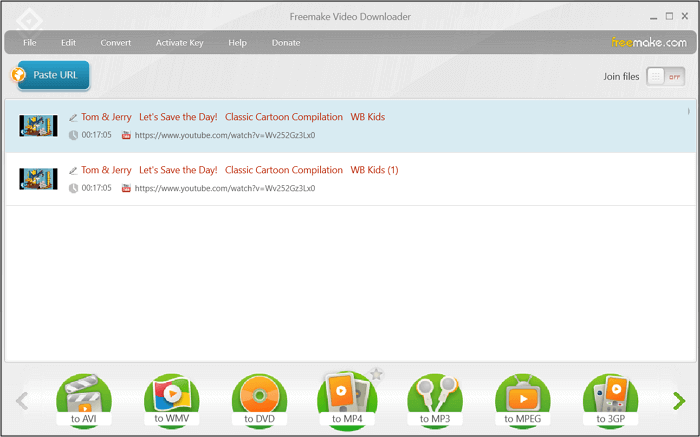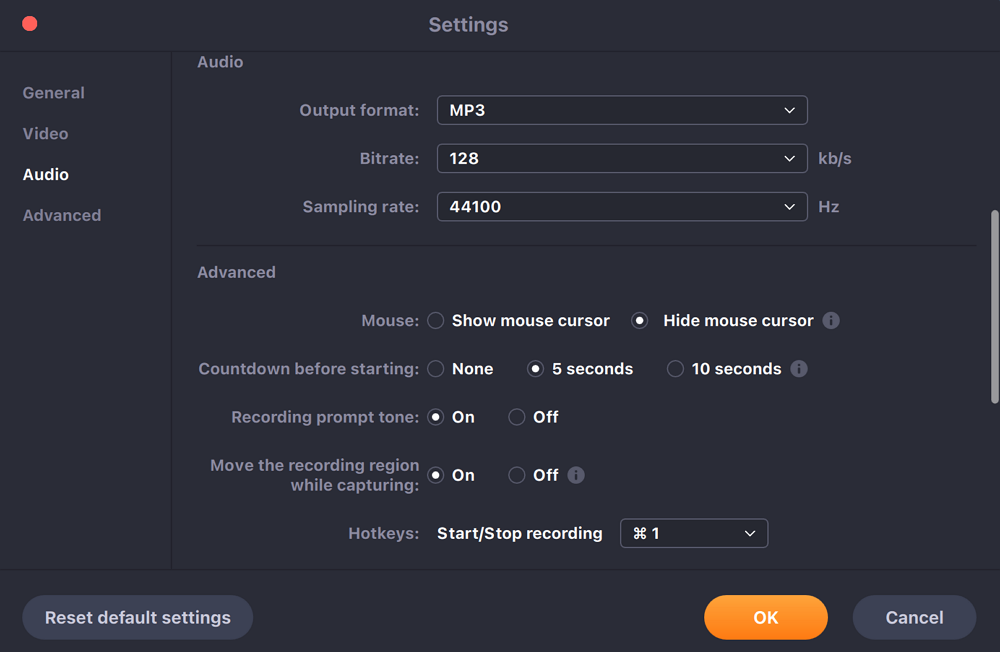-
![]()
Jacinta
"Obrigada por ler meus artigos. Espero que meus artigos possam ajudá-lo a resolver seus problemas de forma fácil e eficaz."…Leia mais -
![]()
Rita
"Espero que minha experiência com tecnologia possa ajudá-lo a resolver a maioria dos problemas do seu Windows, Mac e smartphone."…Leia mais -
![]()
Leonardo
"Obrigado por ler meus artigos, queridos leitores. Sempre me dá uma grande sensação de realização quando meus escritos realmente ajudam. Espero que gostem de sua estadia no EaseUS e tenham um bom dia."…Leia mais
Índice da Página
0 Visualizações
FL Studio é um dos softwares DAW mais populares e profissionais do mundo, usado principalmente para gravar e programar música. Seja um beatmaker, compositor ou produtor de EDM, você sempre pode obter os sons que procura. Além de funcionar como DAW, também é um excelente software de gravação de áudio que ajuda a capturar o som do sistema e o áudio do microfone em computadores Windows e Mac.
No entanto, é um desafio operar, especialmente para iniciantes, porque vem com uma interface de usuário complicada e muitos recursos avançados. Diante disso, esta postagem fornece um guia passo a passo detalhado para ajudá-lo a gravar áudio no FL Studio. Além disso, você encontra algumas alternativas para gravar e editar seus vocais. Agora vamos ver como gravar vocais com FL Studio e suas alternativas.
CONTEÚDO DA PÁGINA:
- Como gravar áudio no FL Studio (tutorial detalhado)
- Como gravar áudio com alternativas do FL Studio
- Resumo
- Perguntas frequentes sobre gravação de áudio no FL Studio
Como gravar áudio no FL Studio (tutorial detalhado)
Conforme discutimos, FL Studio é uma estação de trabalho de áudio digital profissional com muitos recursos para ajudar usuários a gravar e criar arquivos de música em todo o mundo. Além disso, você pode usá-lo para gravar o áudio do sistema e o microfone ao mesmo tempo no seu computador. Se você é novo nisso, pode obter o guia de operação a seguir:
Passo 1. Baixe e abra o FL Studio em seu computador e selecione o canal que deseja gravar. Aqui tomamos o canal 1 como exemplo.
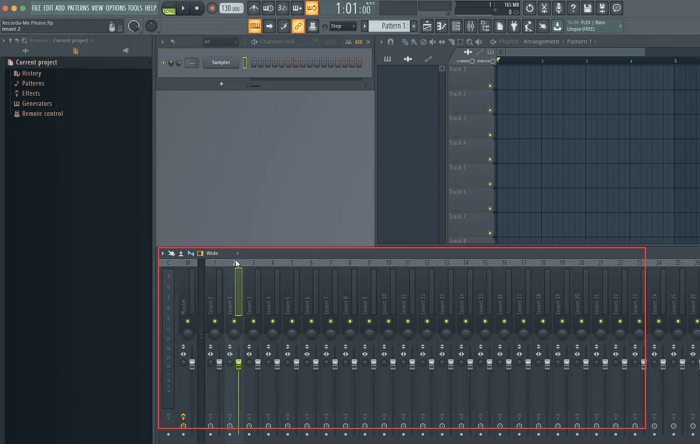
Passo 2. Em seguida, vá para a seção Mixer - Inert 1 e clique em "nenhum" para escolher a entrada desejada na interface. Uma vez selecionado, você verá os medidores de volume saltarem no Canal 1. Agora, ele está configurado e pronto para gravar.
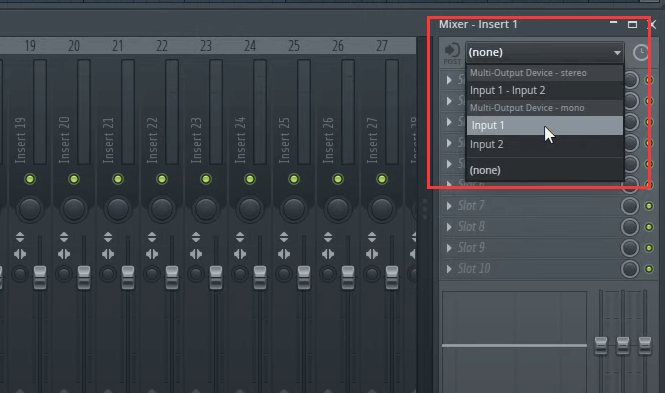
Se necessário, você pode clicar no ponto na parte inferior do canal (parece um ponto vermelho), o que significa que este é o único canal que você gravará durante a sessão.
Passo 3. Depois disso, você pode deslizar o cursor até o topo da tela principal. Basta clicar no botão vermelho na seção superior e você verá um pop-up. Selecione aquele com base em suas necessidades.
"Áudio, no editor/gravador de áudio Edison" significa que sua gravação será salva no plugin Edison.
O modo "Áudio, na lista de reprodução como um clipe de áudio" gravará diretamente na sua lista de reprodução em um arquivo de áudio.
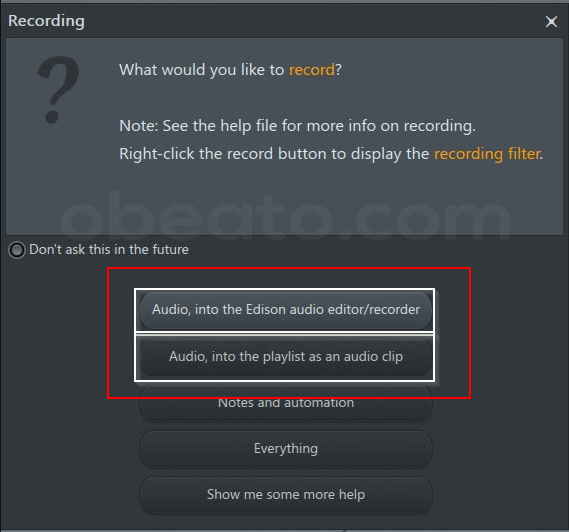
Passo 4. Em seguida, você ouvirá quatro tiques primeiro e começará a gravar seus vocais no computador. Para encerrar a gravação, você pode clicar no botão Parar.
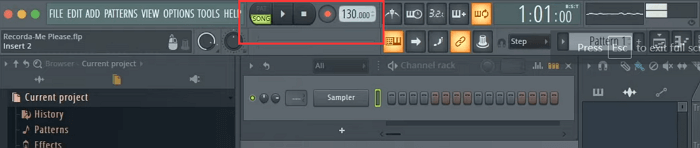
Passo 5. Antes de exportar, você pode escolher a gravação com ferramentas avançadas, como cortar, arrastar, deslocar, adicionar EQ e muito mais.
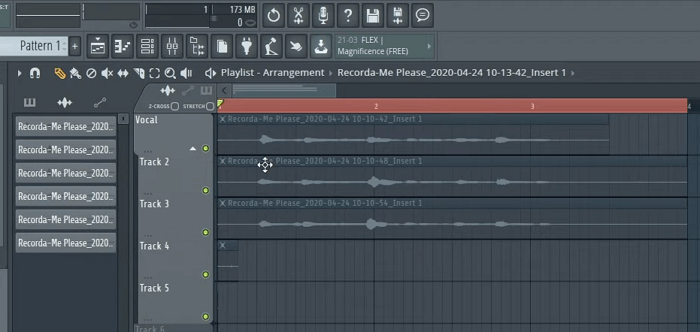
Passo 6. Quando estiver satisfeito com o áudio gravado, você pode clicar em "Arquivo" > "Exportar" para escolher o formato de áudio. Por fim, você pode encontrar suas gravações na pasta de configurações.
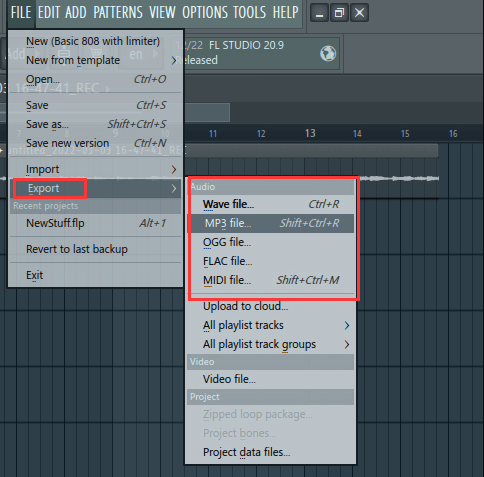
Observação: para tutoriais mais detalhados, você pode acessar a página do FL Studio Learning: https://www.image-line.com/fl-studio-learning/fl-studio-online-manual/html/recording_audio.htm
Como gravar áudio com alternativas do FL Studio
Embora o SL Studio seja excelente, é um pouco complicado de usar. Portanto, se você deseja encontrar uma maneira fácil de usar para realizar algumas tarefas simples de gravação de áudio, confira os itens a seguir, que permitem gravar áudio no PC ou Mac com simples cliques.
#EaseUS RecExperts
Como uma das melhores alternativas do FL Studio, o EaseUS RecExperts simplifica todas as tarefas de gravação e edição de áudio. Com sua ajuda, você pode capturar o som interno do seu computador ou microfone de maneira flexível e, em seguida, exportar o arquivo gravado em vários formatos de áudio. Além disso, oferece alguns recursos impressionantes, como aumento do microfone, redução de ruído do microfone, etc., que aprimorarão suas gravações vocais com facilidade.
Além de ser um gravador de áudio, também funciona perfeitamente como gravador de tela gratuito . Se você deseja gravar telas inteiras ou parciais, gravar vídeos em streaming ou criar tutoriais na tela, você sempre pode realizar as tarefas sem esforço.
Destaques:
- Sem limitação de tempo: quer use RecExperts para gravar áudio ou tela, você pode gravar o tempo que quiser.
- Sem marca d’água: Ao contrário de outros softwares de gravação, este programa deixará qualquer marca d’água em suas gravações.
Aqui estão as etapas para gravar áudio:
Passo 1. Inicie o EaseUS RecExperts e escolha “Áudio” (parece um alto-falante) no lado esquerdo da interface. Selecione a fonte de som clicando no sinal do alto-falante (o som do sistema) ou no sinal do microfone (o microfone). Ou você pode gravar os dois ao mesmo tempo.

Passo 2. Clique no botão "REC" para comece a gravar áudio. Para finalizar, basta clicar no ícone do quadrado vermelho para pare a gravação.

Passo 3. Depois disso, a janela da lista de gravações aparecerá automaticamente. Você pode ouvir ou editar a gravação com ferramentas integradas.

#Audácia
Outra alternativa ao FL Studio é o Audacity. É um gravador e editor de áudio gratuito de código aberto que funciona perfeitamente em quase todos os sistemas operacionais. Gravar o som do sistema e capturar o microfone são moleza para isso. Melhor que o FL Studio, o Audacity possui uma interface amigável, facilitando o uso. Agora, vamos dar uma olhada em como funciona para gravação de áudio.
Passo 1. Inicie este freeware e encontre a guia de dispositivos de gravação. Em seguida, escolha aquele que deseja gravar após abrir um menu suspenso.
Passo 2. Clique em "Trilhas" > "Adicionar Nova" para escolher um tipo de trilha para sua gravação.
Passo 3. Clique no botão de gravação (visto como um botão com um círculo vermelho) para iniciar sua gravação de voz. Quando terminar, clique no botão Parar e exporte sua gravação.

Resumo
Nesta página, fornecemos um tutorial detalhado sobre como gravar áudio no FL Studio, e você pode iniciar sua gravação rapidamente consultando este guia. Além do mais, outro gravador de áudio fácil, mas poderoso, chamado EaseUS RecExperts, também ajuda a gravar som em alta qualidade. Se você deseja encontrar uma alternativa ao FL Studio, não pode perder o RecExperts.
Perguntas frequentes sobre gravação de áudio no FL Studio
1. Como faço para gravar diretamente no FL Studio?
Para gravar áudio diretamente no FL Studio, você pode conferir o seguinte tutorial: Abra o FL Studio, clique em “Preferências do Sistema > Segurança e Privacidade > Microfone” e habilite o acesso ao seu microfone para o FL Studio. Uma vez feito isso, você pode iniciar suas gravações vocais. Se quiser um tutorial mais detalhado, você pode pular para como gravar áudio no FL Studio.
2. Você pode gravar instrumentos no FL Studio?
Claro que sim. FL Studio permite que você grave qualquer instrumento que desejar sem complicações, somente se você tiver uma interface de áudio e microfone adequados. Este programa facilita a gravação de instrumentos como seus vocais. Além disso, FL Studio permite gravar vários instrumentos simultaneamente com uma interface de áudio adequada.
3. Como faço para gravar no FL Studio sem me ouvir?
Se você não quiser ouvir sua própria voz enquanto grava no FL Studio, você pode desconectar a faixa de inserção , que pode ser definida no canal mestre. Clique com o botão esquerdo na extremidade conectada ao Canal Master e você não se ouvirá durante a gravação.
EaseUS RecExperts

um clique para gravar tudo na tela!
sem limite de tempo sem marca d’água
Iniciar a Gravação