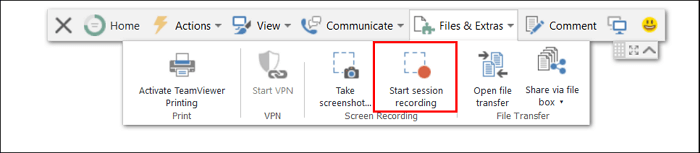-
![]()
Jacinta
"Obrigada por ler meus artigos. Espero que meus artigos possam ajudá-lo a resolver seus problemas de forma fácil e eficaz."…Leia mais -
![]()
Rita
"Espero que minha experiência com tecnologia possa ajudá-lo a resolver a maioria dos problemas do seu Windows, Mac e smartphone."…Leia mais -
![]()
Leonardo
"Obrigado por ler meus artigos, queridos leitores. Sempre me dá uma grande sensação de realização quando meus escritos realmente ajudam. Espero que gostem de sua estadia no EaseUS e tenham um bom dia."…Leia mais
Índice da Página
0 Visualizações
O Spotify oferece aos usuários uma versão web para acessar milhões de músicas sem baixar o aplicativo. Depois de entrar na sua conta do Spotify no Spotify Web Player, você pode criar uma playlist, ouvir podcasts e aproveitar mais serviços.
No entanto, os usuários podem frequentemente descobrir que o Spotify web player não está funcionando no Chrome, Firefox, Safari e outros navegadores . É irritante ver o Spotify não funcionando no Mac , tela preta do Spotify, não reproduzindo nada, travando ou outros erros. O Spotify web player está fora do ar? O que há de errado com o Spotify? Não se preocupe; este artigo fornece a você orientação detalhada.
Como consertar o Spotify Web Player que não está funcionando
Há muitas razões pelas quais o Spotify web player não está funcionando. Então, as correções variam dependendo da situação. Antes de se aprofundar em métodos mais complicados, tente as seguintes maneiras fáceis de verificar se a popular plataforma de streaming de música funciona corretamente e rapidamente.
1️⃣ Entrando e saindo da sua conta do Spotify. Certifique-se de primeiro fazer login no Spotify usando sua versão web. Depois, faça logout da sua conta na página inicial e faça login novamente.
2️⃣ Use um navegador diferente. O Spotify web player está disponível no Chrome, Firefox, Edge, Opera, Safari e Samsung Internet. Se você tiver acesso a outro navegador, tente usá-lo para ver se o problema persiste.
3️⃣ Abra o Spotify web player em uma janela anônima ou privada. Abra uma janela anônima ou privada no seu navegador para executar o Spotify sem extensões e dados em cache.
4️⃣ Verifique a conexão de internet. Certifique-se de que você tenha uma conexão de internet estável. Ou você pode reiniciar o roteador e tentar novamente.
5️⃣ Reinicie seu dispositivo. Às vezes, uma simples reinicialização do seu computador pode resolver problemas subjacentes.
6️⃣ Verifique as configurações do firewall ou antivírus. Certifique-se de que seu firewall ou software antivírus não esteja bloqueando o Spotify web player.
7️⃣ Desconecte a VPN ou Proxy. Se estiver usando uma VPN ou proxy, tente desconectá-lo para ver se isso resolve o problema, pois pode interferir no serviço.
Se essas dicas rápidas não resolverem o problema do player web do Spotify não funcionar, vá para as partes a seguir para obter soluções mais avançadas.
Compartilhe a publicação para ajudar mais pessoas!
Correção 1. Verifique se o navegador da Web é compatível
A primeira coisa é verificar se o Spotify web player suporta o navegador da web que você está usando no momento. Se o navegador for incompatível, você pode sofrer com o problema do Spotify web player não estar funcionando.
O Spotify recomenda usar os seguintes navegadores:
🖥️Desktop/Computador :
- Chrome 87 ou superior
- Firefox 115 ou superior
- Edge 87 ou superior
- Opera 80 ou superior
- Safari 15 ou superior
📱iOS :
- Safari 15 ou superior
- Chrome 87 ou superior
📲Android : (execute o sistema operacional 6.0 ou superior)
- Chrome 87 ou superior
- Firefox 115 ou superior
- Samsung Internet 17 ou superior
Correção 2. Atualize o navegador para a versão mais recente
Se você estiver usando um navegador da web suportado, mantenha-o atualizado. Uma versão desatualizada do navegador pode, às vezes, impedir o funcionamento do web player do Spotify.
⏩Chrome : Clique em Menu (três pontos) > Ajuda > Sobre o Google Chrome . O Google verificará atualizações automaticamente. Se uma versão atualizada estiver disponível, prossiga para instalá-la.
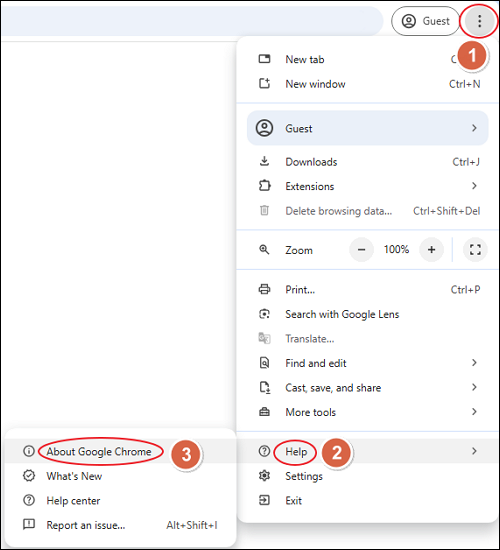
⏩Edge : Clique em Menu (três pontos) > Ajuda e feedback > Sobre o Microsoft Edge . A Microsoft verificará atualizações automaticamente. Se uma versão atualizada estiver disponível, prossiga para instalá-la. Em seguida, reinicie o Edge para aplicar a nova atualização.
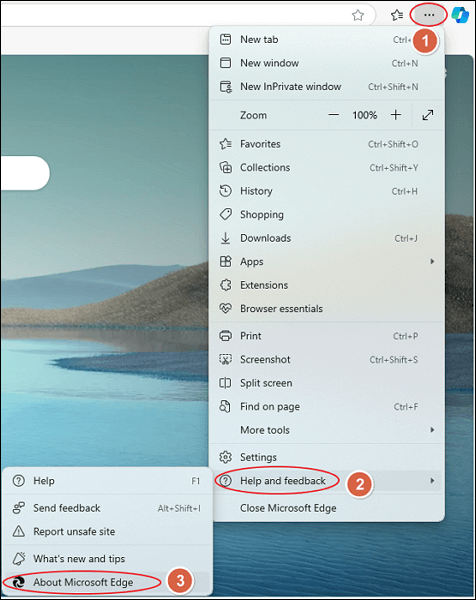
⏩Firefox : Clique em Menu (três linhas horizontais) > Ajuda > Sobre o Firefox . O Firefox verificará atualizações automaticamente. Se uma versão atualizada estiver disponível, prossiga para instalá-la. Em seguida, clique em Reiniciar para atualizar o Firefox para aplicar a nova atualização.
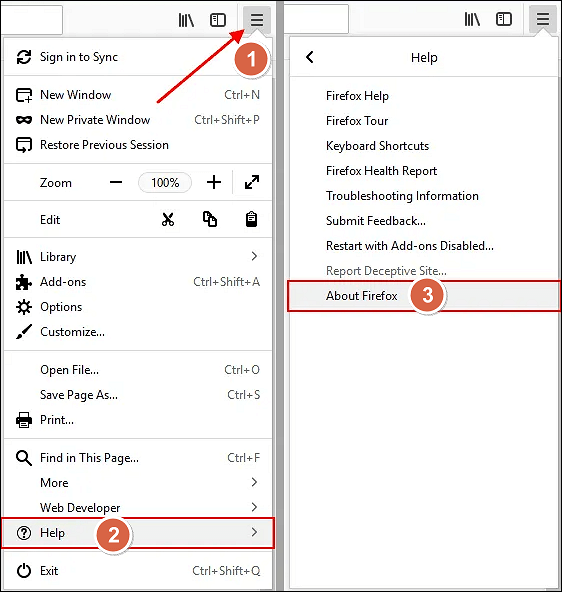
⏩Safari : Clique em Menu Apple (ícone da maçã) > Configurações do Sistema > Geral > Atualização de Software . Se uma versão atualizada estiver disponível, clique em Atualizar Agora para instalá-la.
⏩Opera : Clique em Menu Opera > Atualização e recuperação… > Verificar atualizações . O Opera verificará atualizações automaticamente. Se uma versão atualizada estiver disponível, clique em Atualizar para instalá-la. Em seguida, reinicie o Opera para aplicar a nova atualização.
Correção 3. Verifique se o Spotify Web Player está inativo
A chance de que o Spotify Web Player esteja fora do ar também existe. Normalmente, quando você descobre que o Spotify não está funcionando em sua versão web, apps ou TV simultaneamente, isso pode ser causado por uma interrupção do serviço.
Para verificar se o Spotify Web Player está inativo, visite o site Downdetector . Se os problemas relatados forem significativamente maiores do que o volume típico, o Downdetector relatará um incidente.
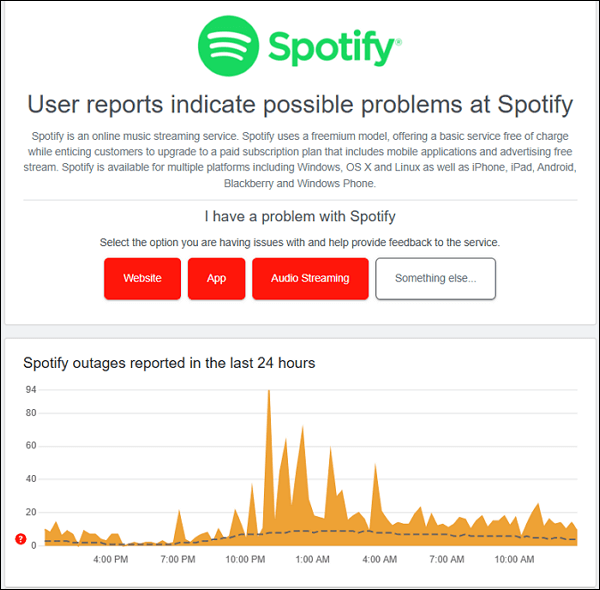
Correção 4. Selecione seu navegador como o player principal do Spotify
Às vezes, se você tiver feito login na sua conta do Spotify em vários dispositivos, podem ocorrer falhas de som no web player. Tente selecionar seu navegador atual como a opção principal do player. Para fazer isso:
Passo 1. Abra o Spotify Web Player no seu computador e reproduza uma faixa.
Etapa 2. Clique em Conectar a um dispositivo ao lado do painel de volume no canto inferior direito. Você pode ver se seu Spotify está sendo usado em outro dispositivo no momento.
Etapa 3. Clique em Este navegador da web para definir seu web player como o player principal.
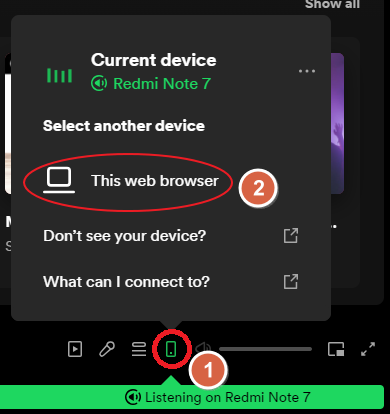
Correção 5. Sair de outros dispositivos
Se o método anterior falhar, saia da sua conta do Spotify em outros dispositivos e tente novamente. Também pode haver falhas se você entrar em vários dispositivos, como celulares, tablets ou laptops. Para sair da sua conta do Spotify em todos os dispositivos conectados de uma vez:
Etapa 1. Acesse a página inicial do Spotify Web Player no seu PC, clique no seu perfil no canto superior direito e selecione Conta na lista.
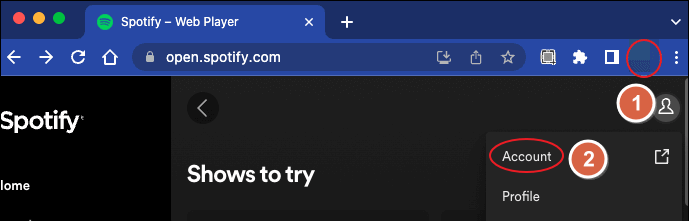
Etapa 2. Na página da conta do Spotify, selecione Account Overview e role para baixo para encontrar Sign Out everywhere . Clique no botão aqui e saia de todos os dispositivos conectados.
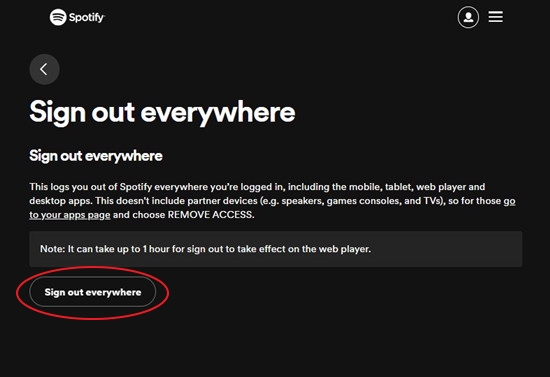
Etapa 3. Entre na sua conta novamente e verifique se o Spotify está pulando músicas ou se outros problemas ainda não estão funcionando.
Correção 6. Habilitar reprodução de conteúdo protegido
Esta correção se aplica a "Playback of protected content is not enabled" ou erros semelhantes no Spotify Web Player. Quase todas as plataformas de streaming de vídeo e áudio são apresentadas com conteúdo protegido por direitos autorais.
Se você desabilitou a exibição de conteúdo protegido, o erro ocorrerá. Nesse caso, habilite a exibição de conteúdo protegido e tente novamente. Para fazer isso:
⏩Chrome : Digite chrome://settings/content/protectedContent na barra de endereço. Ative Sites can play protected content .
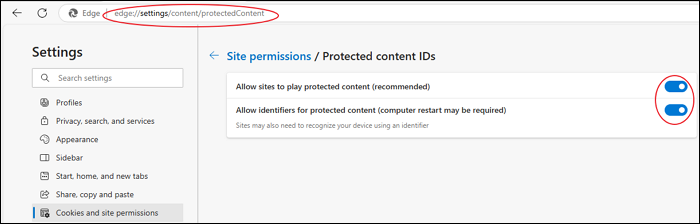
⏩Edge : Digite edge://settings/content/protectedContent na barra de endereço. Ative Permitir que sites reproduzam conteúdo protegido (recomendado) e Permitir identificadores para conteúdo protegido (pode ser necessário reiniciar o computador) .
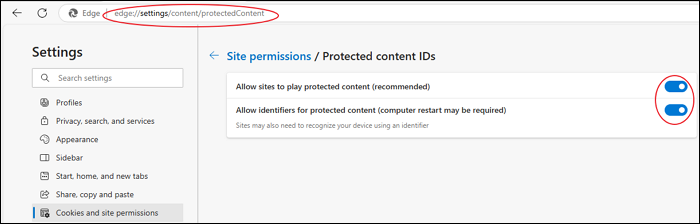
⏩Firefox : Digite about:preferences na barra de endereço. Ative Play DRM-controlled content em Digital Right Management (DRM) Content.
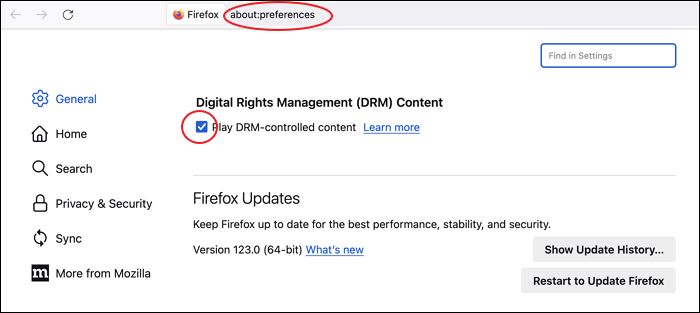
Correção 7. Desabilite extensões do navegador
Às vezes, extensões de navegador podem bloquear o Spotify Web Player de rodar sem problemas. Tente desabilitar bloqueadores de anúncios, ChatGPT e outras extensões de complemento para ver se o problema de não funcionamento do Spotify Web Player ainda existe. Para fazer isso:
⏩Chrome : Digite chrome://extensions/ na barra de endereço. Desative essas extensões.
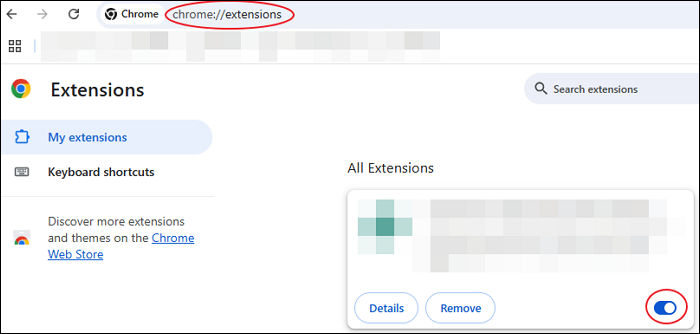
⏩Edge : Digite edge://extensions/ na barra de endereço. Desative essas extensões.
⏩Firefox : Digite about:addons na barra de endereço. Desative essas extensões.
Correção 8. Desabilite a aceleração de hardware
Alguns usuários relatam que desligar a aceleração de hardware pode resolver o problema de reprodução do Spotify Web Player. Para fazer isso:
⏩Chrome : Clique em Menu (três pontos) > Configurações > Sistema > ative Usar aceleração gráfica quando disponível .
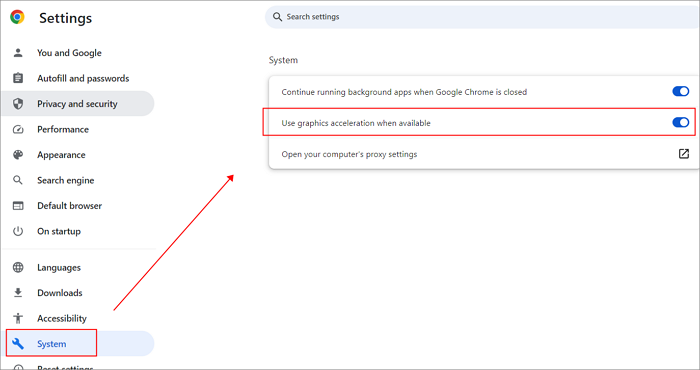
⏩Edge : Clique em Menu (três pontos) > Configurações > Seletor de sistema > ative Usar aceleração de hardware quando disponível em Sistema .
⏩Firefox : Clique em Menu (três linhas horizontais) > Configurações > Geral > Desempenho > ative Usar configurações de desempenho recomendadas e Usar aceleração de hardware quando disponível .
Correção 9. Limpar dados do cache de navegação na Web
Esta operação remove dados desatualizados e corrompidos que podem causar problemas de login, erros de carregamento ou falhas de reprodução, atualizando assim a funcionalidade do site para resolver o problema do Spotify web player não funcionar. Para fazer isso:
⏩Chrome : Clique em Menu (três pontos) > Configurações > Privacidade e segurança > Excluir dados de navegação .
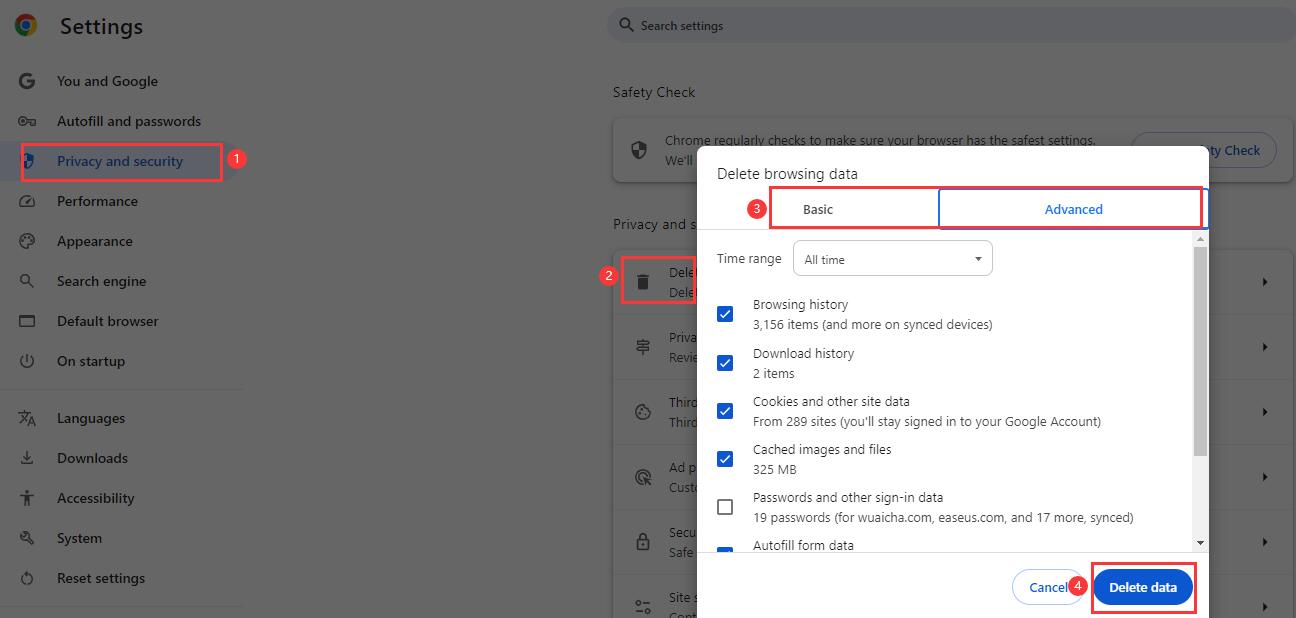
⏩Edge : Clique em Menu (três pontos) > Configurações > Privacidade e serviços > Escolha o que limpar em Limpar dados de navegação . Marque Imagens e arquivos em cache e Cookies e outros dados do site , clique em Limpar agora e reinicie o Edge.
⏩Firefox : Clique em Menu (três linhas horizontais) > Configurações > Privacidade e Segurança > Cookies e Dados do Site . Na caixa de diálogo Limpar dados de navegação e cookies, escolha Tudo ao lado de Quando, marque todas as caixas, exceto Configurações do Site, e clique em Limpar .
Correção 10. Redefinir ou reinstalar o navegador
Se todos os métodos anteriores falharem, redefina as configurações do navegador ou reinstale o navegador. Aqui, pegamos o Chrome como exemplo:
⏩Redefinir as configurações do Chrome : clique em Menu (três pontos) > Configurações > Redefinir configurações .
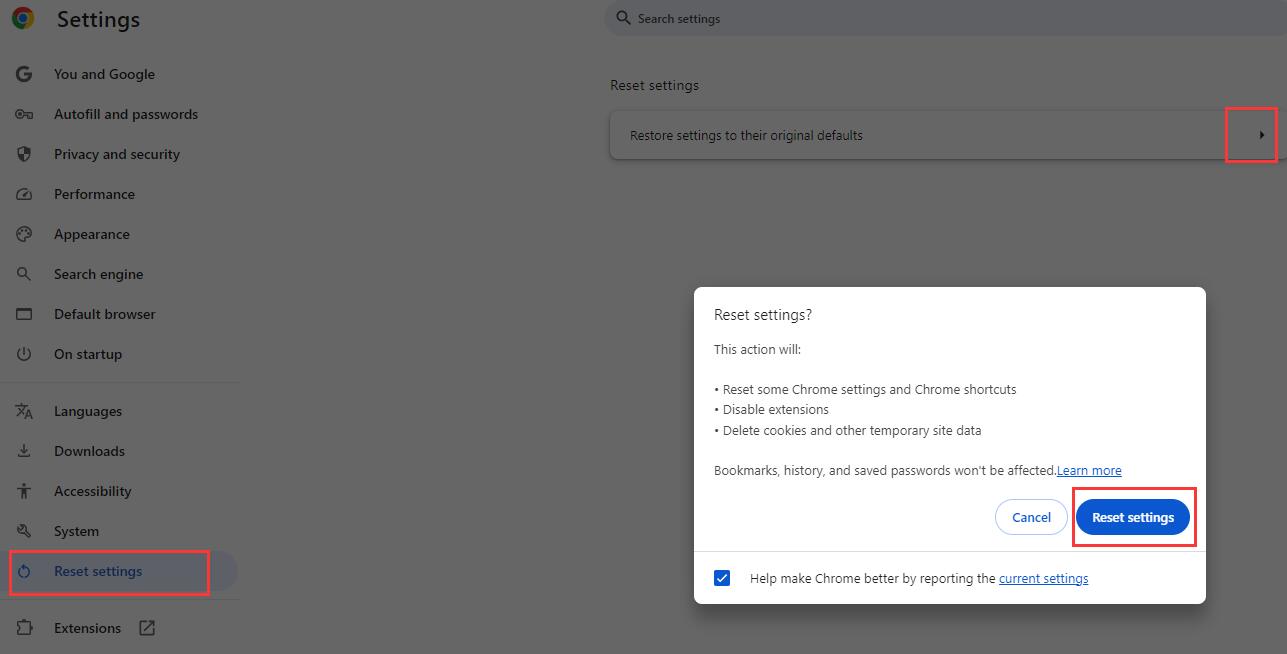
⏩Desinstalar e reinstalar o Chrome : Pressione a tecla Windows para abrir as Configurações. Em seguida, vá para Aplicativos > Aplicativos e recursos > Google Chrome > três pontos > Desinstalar . Após o Chrome ser removido do seu computador, baixe-o novamente.
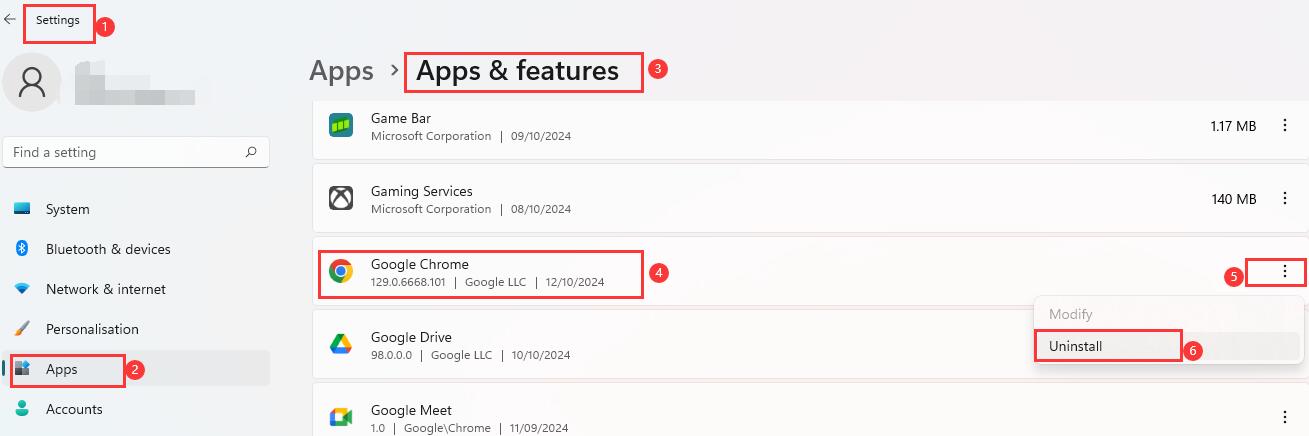
Correção 11. Limpe o arquivo host
Se seus arquivos host sofrerem com entradas conflitantes, o problema do Spotify web player não funcionar pode ser causado. Limpe essas entradas para resolver o erro Spotify not playing no navegador da web. Para fazer isso:
Etapas para limpar arquivos host no Windows
Etapa 1. Insira Notepad na barra de pesquisa. Clique com o botão direito do mouse no resultado da pesquisa, escolha Executar como administrador e clique em Sim se solicitado pelo Controle de Conta de Usuário.
Etapa 2. No Bloco de Notas, navegue até Arquivo > Abrir .
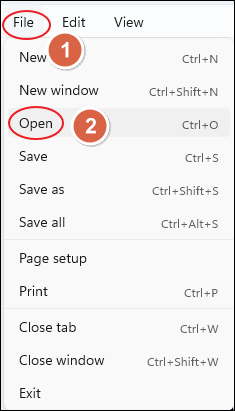
Etapa 3. Vá para o seguinte caminho: C:\Windows\System32\drivers\etc . Altere o tipo de arquivo de Documentos de Texto para Todos os Arquivos . Abra o arquivo hosts.
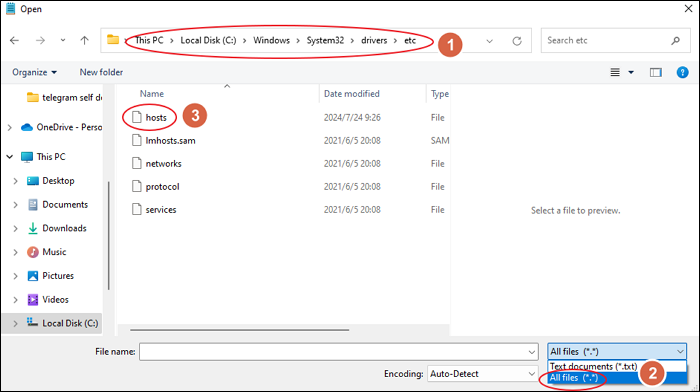
Etapa 4. Cada linha no arquivo hosts é precedida por um #. Localize quaisquer linhas relacionadas ao Spotify ou Fastly. Adicione um # no início da linha.
Etapa 5. No Bloco de Notas, navegue até Arquivo > Salvar para manter as alterações.
Agora, você pode retornar ao Spotify Web Player para verificar se o problema foi resolvido.
Etapas para limpar arquivos host no Mac
Etapa 1. Pressione as teclas Command + Espaço juntas para abrir a Pesquisa Spotlight.
Etapa 2. Digite Terminal e pressione Enter para abrir o aplicativo Terminal.
Etapa 3. Digite sudo nano /private/etc/hosts no Terminal e pressione Enter .
Etapa 4. Digite a senha do administrador quando solicitado.
Passo 5. Agora, o arquivo hosts está aberto. Localize quaisquer linhas relacionadas ao Spotify. Apague essas linhas.
Etapa 6. Pressione as teclas Control + O para salvar o arquivo host, confirme o nome do arquivo e pressione as teclas Control + X juntas para sair do Nano.
Agora, você pode retornar ao Spotify Web Player para verificar se o problema foi resolvido.
Compartilhe a publicação para ajudar mais pessoas!
Bônus: Como salvar músicas do Spotify sem limites
Como sabemos, o Spotify desfruta de grandes quantidades de boa música do mundo todo. No entanto, há algumas limitações ao baixar essas músicas para ouvir offline. Por exemplo, você pode baixar até 10.000 músicas em cinco dispositivos diferentes se assinar seu plano premium.
Então, existe uma maneira de salvar músicas do Spotify de graça sem limite? Uma boa maneira é gravar músicas do Spotify diretamente.
Como um programa de gravação de música fácil de usar e gratuito, o EaseUS RecExperts permite que você extraia músicas do Spotify, YouTube e mais plataformas em computadores Windows ou Mac. Você pode salvar esses arquivos de áudio em MP3, AAC, WAV, OGG e WMA.
Depois de baixar este software gratuito de captura de música, veja como salvar músicas do Spotify gratuitamente.
Etapa 1. Inicie o EaseUS RecExperts no seu computador e clique em "Áudio" (parece um alto-falante) no lado esquerdo da interface principal.

Passo 2. Para gravar o áudio interno, você precisa selecionar a opção "Som do sistema" na próxima janela. Você pode ajustar o volume clicando em "Som do sistema" > "Opções avançadas" .

Passo 3. Em seguida, clique no botão vermelho "REC" para começar sua gravação. Durante a gravação, você pode pausar ou parar a gravação clicando nos botões correspondentes.

Etapa 4. Uma vez concluído, você poderá encontrar as gravações na janela pop-up da lista de gravações.

Conclusão
Este guia completo elabora 7 soluções rápidas e 11 métodos avançados para consertar o Spotify Web Player que não está funcionando . Antes de tentar as 11 maneiras complicadas, use as 7 dicas fáceis para uma correção rápida.
Se você quiser baixar músicas do Spotify sem limitações, use um gravador de tela para ripar músicas em MP3 e outros formatos de graça. Mas lembre-se sempre de seguir a política de privacidade e a lei de direitos autorais da sua região.
Spotify Web Player não funciona - Perguntas frequentes
Esta seção lista perguntas mais frequentes sobre se o Spotify web player não está funcionando. Vamos mergulhar nos detalhes.
1. Por que meu web player do Spotify não está funcionando?
Se o seu Spotify web player não estiver funcionando, pode haver vários motivos por trás do problema. Aqui estão alguns comuns a serem considerados:
- Navegadores não suportados
- Extensões específicas do navegador, como bloqueadores de anúncios ou complementos relacionados à privacidade, interferem no web player.
- Cache de navegação ou cookies corrompidos
- Uma conexão fraca ou instável
- Indignação com o servidor Spotify
- Bloqueio de firewall ou antivírus
- Navegador da web desatualizado
- Problemas de conta
- Restrições geográficas
Para corrigir o problema do web player do Spotify não funcionar, consulte o conteúdo do artigo acima.
2. Posso ouvir o Spotify sem o aplicativo?
Você pode ouvir o Spotify sem o aplicativo usando o web player. Você pode acessá-lo visitando o site do Spotify e entrando com sua conta.
O web player permite que você transmita músicas diretamente do seu navegador sem precisar baixar o aplicativo.
3. Posso reproduzir o Spotify em um navegador?
Sim, você pode tocar Spotify em um navegador. O Spotify fornece um web player oficial online. Você pode usar navegadores suportados como Google Chrome, Mozilla Firefox, Microsoft Edge e Safari para ouvir música do Spotify online.
EaseUS RecExperts

um clique para gravar tudo na tela!
sem limite de tempo sem marca d’água
Iniciar a Gravação