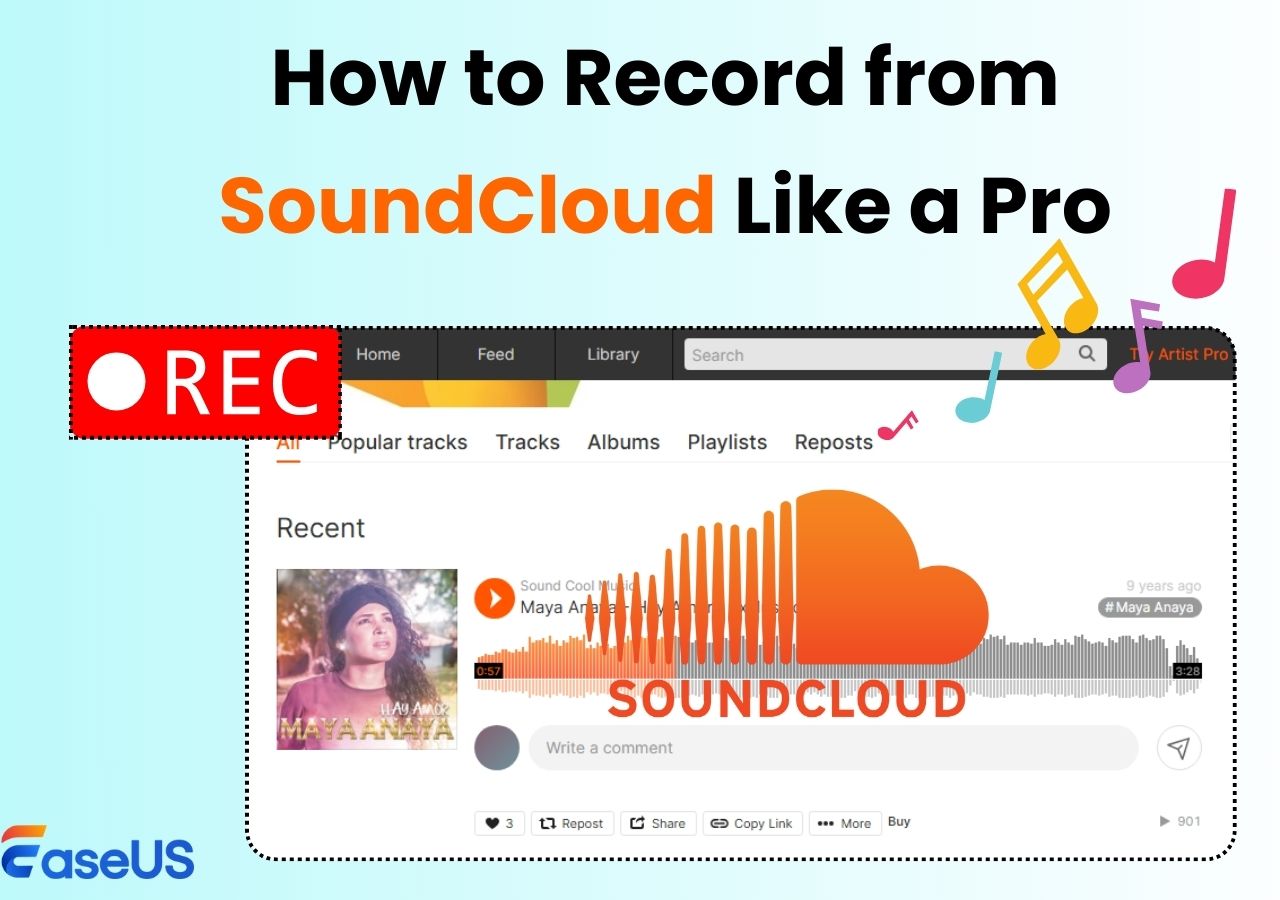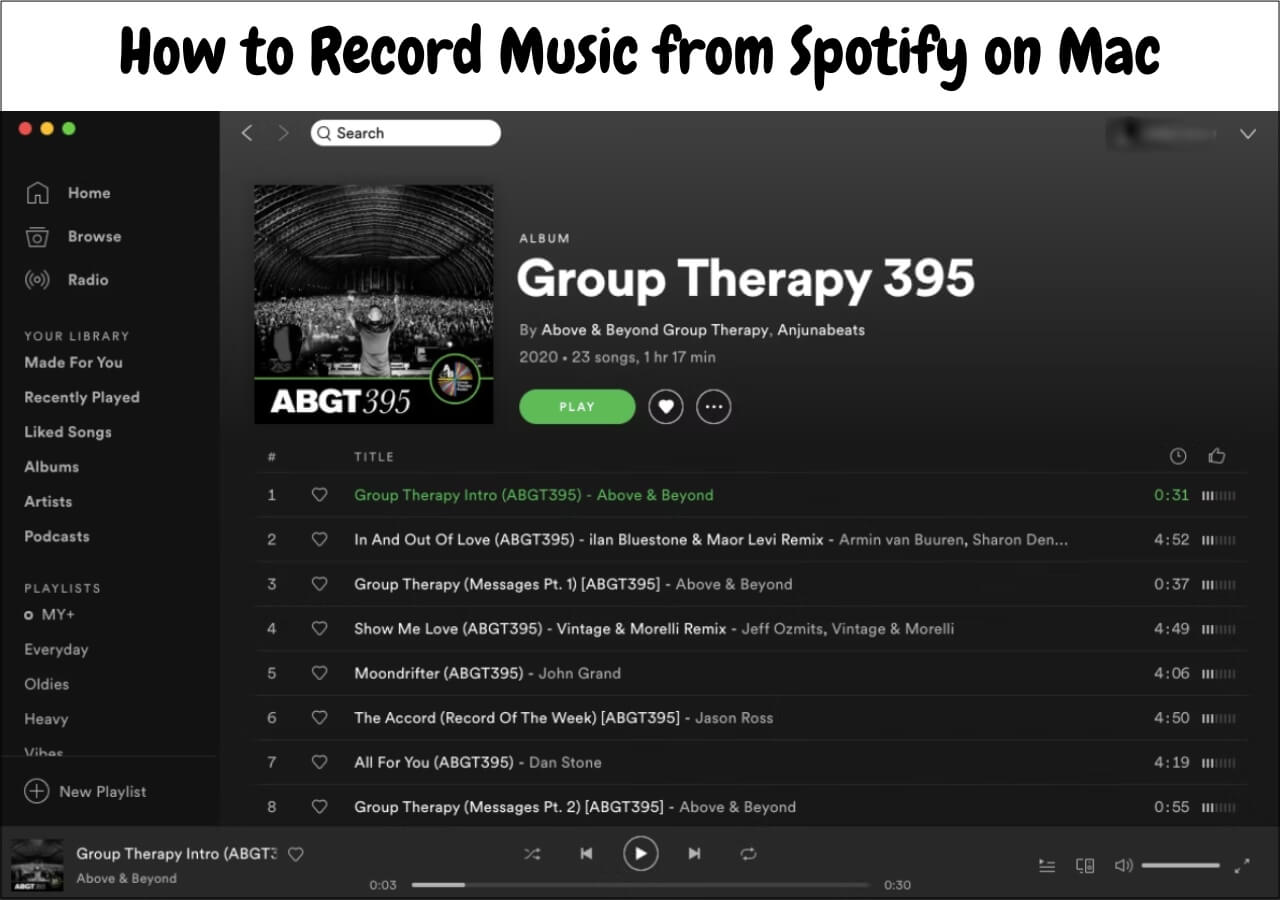-
![]()
Daisy
Daisy is the Senior editor of the writing team for EaseUS. She has been working in EaseUS for over ten years, starting from a technical writer to a team leader of the content group. As a professional author for over 10 years, she writes a lot to help people overcome their tech troubles.…Read full bio -
Jane is an experienced editor for EaseUS focused on tech blog writing. Familiar with all kinds of video editing and screen recording software on the market, she specializes in composing posts about recording and editing videos. All the topics she chooses …Read full bio
-
![]()
Alin
Alin is an experienced technical blog writing editor. She knows the information about screen recording software on the market, and is also familiar with data cloning and data backup software. She is expert in writing posts about these products, aiming at providing users with effective solutions.…Read full bio -
Jean is recognized as one of the most professional writers in EaseUS. She has kept improving her writing skills over the past 10 years and helped millions of her readers solve their tech problems on PC, Mac, and iOS devices.…Read full bio
-
![]()
Jerry
Jerry is a fan of science and technology, aiming to make readers' tech life easy and enjoyable. He loves exploring new technologies and writing technical how-to tips. All the topics he chooses aim to offer users more instructive information.…Read full bio -
![]()
Rel
Rel has always maintained a strong curiosity about the computer field and is committed to the research of the most efficient and practical computer problem solutions.…Read full bio -
![]()
Gemma
Gemma is member of EaseUS team and has been committed to creating valuable content in fields about file recovery, partition management, and data backup etc. for many years. She loves to help users solve various types of computer related issues.…Read full bio -
![]()
Shelly
"I hope my articles can help solve your technical problems. If you are interested in other articles, you can check the articles at the bottom of this page. Similarly, you can also check my Twitter to get additional help."…Read full bio
Page Table of Contents
0 Views |
0 min read
You can easily listen, download, and make playlists on the Spotify music streaming platform. However, to download Spotify songs for offline playback, you must have a Premium subscription. Even then, the downloaded tracks can only be played inside the Spotify app. Once your subscription ends, your offline songs disappear.
Therefore, many users seek ways to record audio from Spotify for personal offline and ad-free listening. In this post, we will see the simple yet powerful Spotify recorders to record Spotify safely and effectively on your Windows and Mac, and mobile devices.
Can You Record from Spotify
Yes, you can screen record Spotify music for offline listening. If you need to record songs from Spotify on your computer, please consider using professional audio recording software, such as EaseUS RecExperts and Audacity, to ensure better sound quality and a more stable recording experience.
- Note:
- 1️⃣Spotify uses DRM (Digital Rights Management) to protect music from unauthorized copying. That's why direct downloads outside the app are restricted.
- 2️⃣Personal use only: Always respect copyright laws. Record only for your own listening, not for redistribution or uploading online.
Next, let's delve into how to screen record Spotify with sound.
Best Way to Record Spotify to MP3 and More
Best for: Capturing Spotify tracks seamlessly in superior audio quality
You need reliable software to record music from Spotify to MP3 or other popular audio formats. EaseUS RecExperts is a professional, high-quality audio recorder that captures Spotify in MP3, AAC, WAV, OGG, and WMA formats. This easy-to-use Spotify recorder works smoothly on both Windows and Mac systems.
It supports long-duration recording and even lets you record Spotify playlists automatically with its schedule recording feature, making it ideal for continuous music sessions or timed tasks. This audio recorder also supports recording from Apple Music, YouTube, Soundflower, and other streaming platforms. In addition, it offers AI-powered noise reduction, audio extraction, and lyrics transcription for a more refined experience.
A free 1-minute trial recording is available, allowing users to test its performance before upgrading to unlimited recording. Download it to record Spotify music to MP3 and other formats now!
- 📝What to prepare before recording Spotify songs
-
Here are some tips for you to capture studio-grade audio:
Ensure your internet connection is stable to play high-quality music. - Check audio settings to capture system sound only (not mic noise).
- Select WAV or FLAC for lossless recording.
- Set bitrate to 320 kbps or higher.
- Enable AI noise reduction (available in EaseUS RecExperts).
- Optionally, run a 10-second test recording to confirm sound levels and quality.
Now, check how to record Spotify to MP3 or other lossless format with EaseUS RecExperts:
Step 1. Open EaseUS RecExperts and click the Audio option on the main interface to enter audio-only recording mode.

Step 2. Choose your audio sources (System Sound, microphone, or both). Then, click the Settings (gear icon) in the right corner. Under the Audio tab, select your desired output format.
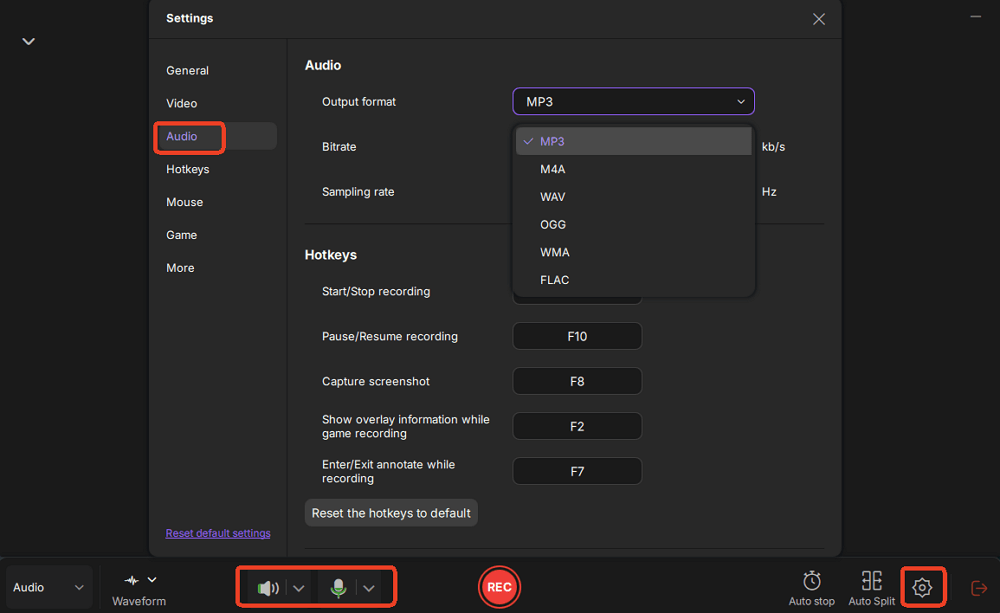
Step 3. Click the red Record button to begin capturing audio. A timer and waveform will appear, indicating that the recording is in progress.
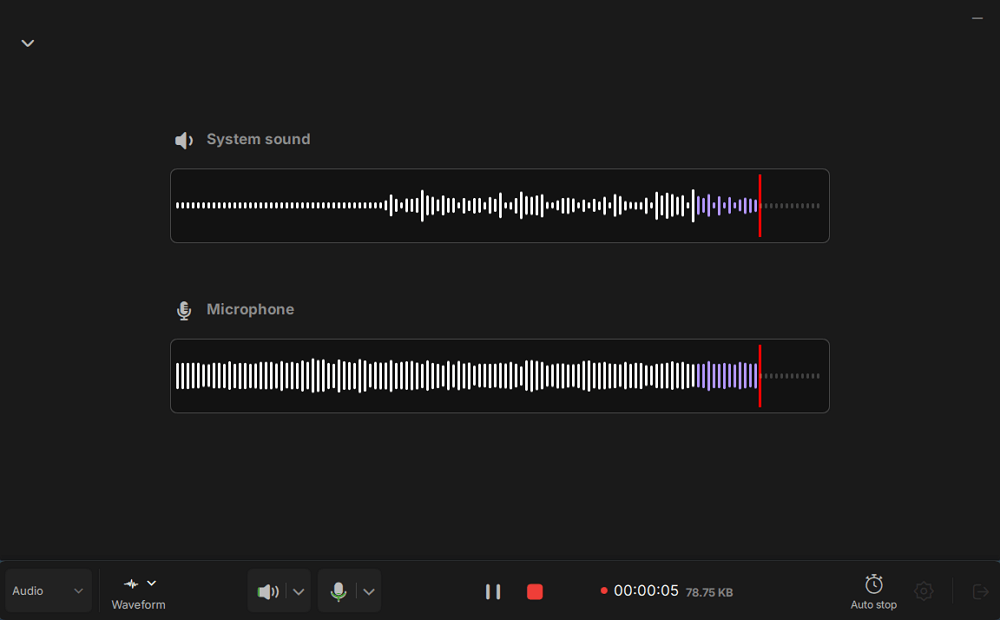
Step 4. Click the Stop button when you're finished. The audio file will be automatically saved and displayed in the Preview window. Here, you can play back the audio, rename it, or export it to your desired location.
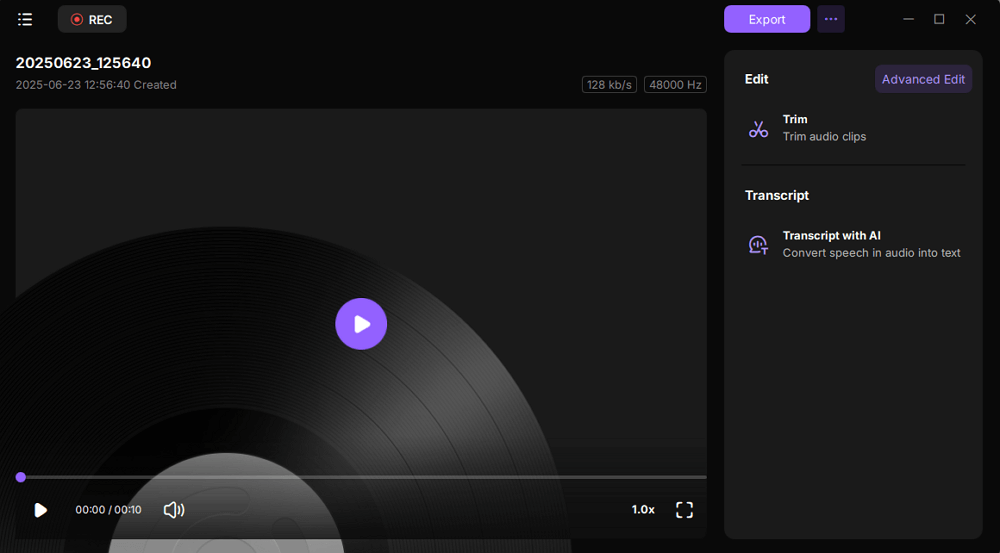
Find this post helpful? Share it with your friends!
Record Spotify with Audacity
Best for: Recording and editing Spotify audio with rich plugins for free
Audacity, a free and open source audio recorder and editor, makes it easy to record music from Spotify. It lets you record high-quality audio on Windows, Mac, and Linux. It also supports recording multi-track audio. Besides, it can record audio from streaming platforms with ease, such as YouTube, Netflix, and Amazon Prime.
Once you record the audio from a desktop, Audacity can record the audio on PC into various supported formats like MP3, WAV, AIFF, AU, FLAC, etc. To know how to record and trim audio in Audacity, follow the step-by-step guide below.
💡 Pro tip: You can apply plugins and filters to clean background noise or enhance bass and treble.
Steps on recording Spotify with Audacity on Windows:
Step 1. Open Audacity and navigate to the toolbar > Edit > Preferences > Devices > Interface > Host. Then, select Windows WASAPI as the audio host.
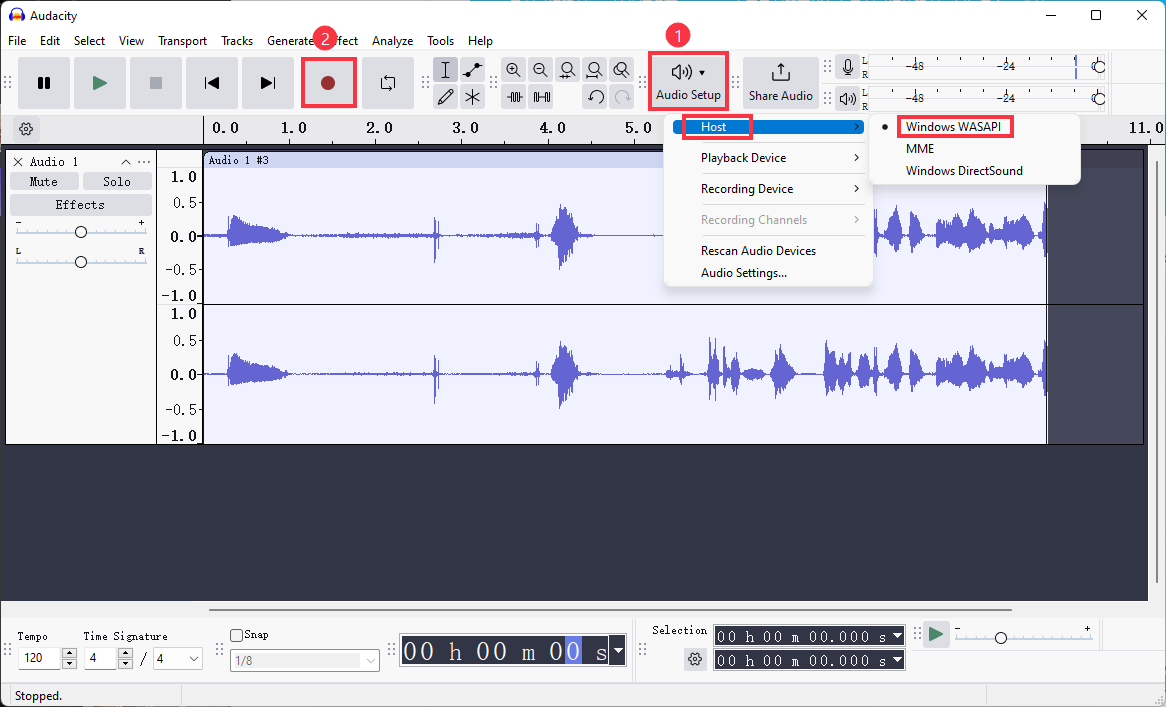
Step 2. Go to Playback and Recording Device in the devices section, and select your preferred devices to capture the desktop audio.
Step 3. Start playing the Spotify music in the background and simultaneously click on the Record button to start recording in Audacity.
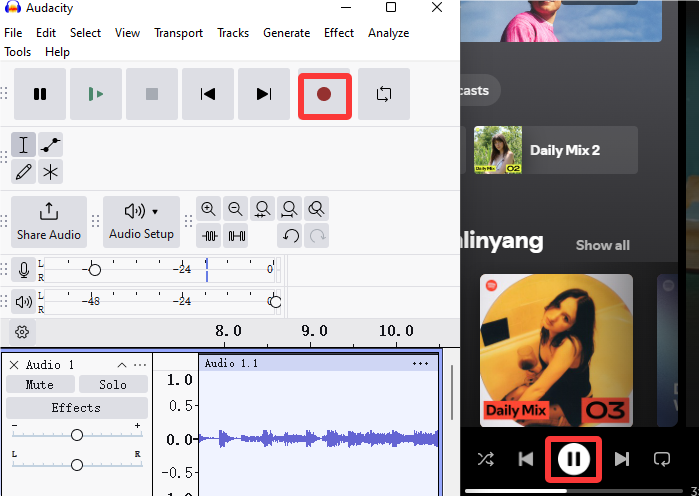
Step 4. Once done, click on the Stop button. Go to the toolbar > File > Export > Export Audio and choose the desired format.
How to Record Songs from Spotify Online
Recording Spotify audio is easy via an online tool like Apowersoft online audio recorder. This online Spotify audio record supports recording from the system and microphone for free. Users can capture from a browser tab or the entire screen with this web-based tool. However, I found that the audio quality was compressed after using it. If you don't have such strict requirements for recording, try it.
⚠️ Note: The online recorder may compress audio, so quality can be lower than desktop tools.
Steps on how to record music from spotify with an online tool:
Step 1. Visit its official website and click the Start Recording button to launch it.
Step 2. Check the System audio option to record music from Spotify. Then, choose the Entire Screen. Please check Also share system audio option. Later, click the Share button.
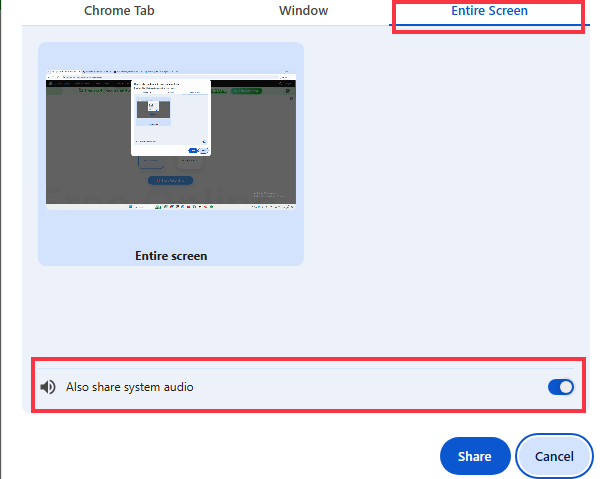
Step 3. Play the Spotify music or podcast that you want to capture and start recording.
Step 4. Hit the Stop button to stop recording. You can play, share, or save the audio file online.
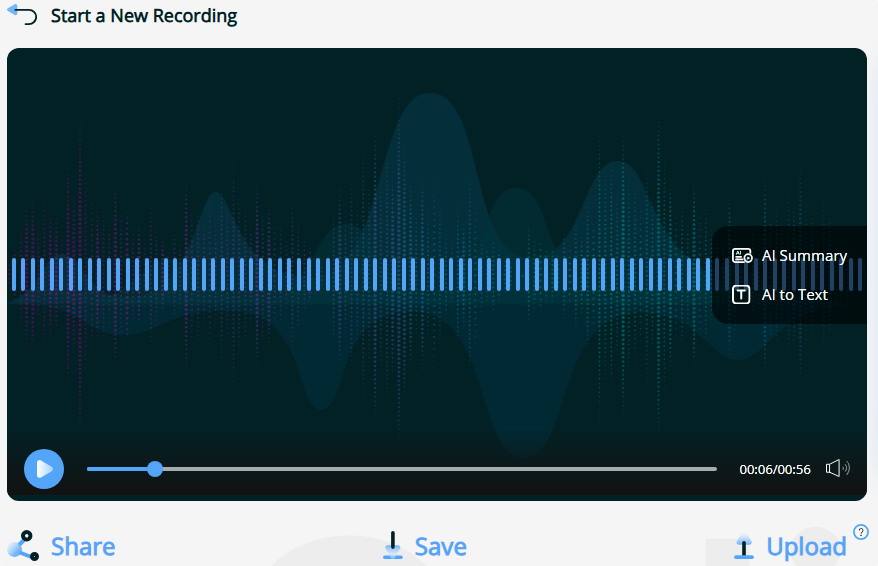
Find this post helpful? Share it with your friends!
How to Record Spotify on Android/iPhone
The direct way to record music from Spotify on iPhone and Android is to use the built-in screen recording software and convert the video to audio as needed. Built-in tools are generally more secure and less likely to compromise your device's security or privacy. With this way, you don't need to download or install additional apps.
⚠️ Note: Audio quality may vary depending on your phone’s sound system.
Step 1. Enable screen recording on your device and play the music in Spotify you want to record.
Step 2. Click the Start Recording button to begin recording your screen and music.
Step 3. Tap the Stop button to finish and recorded video will be saved to your device's storage.
Step 4. Visit an online audio converter like Convertio and upload your video file to convert it into audio.
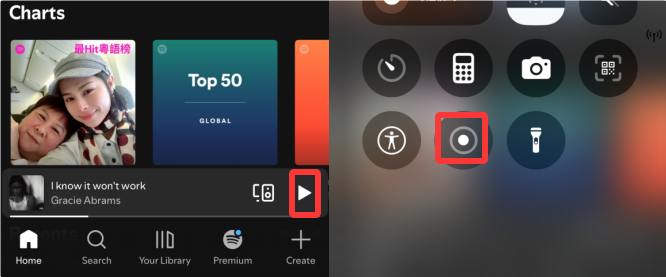
Conclusion
If you want to record Spotify and listen to music offline, you can either buy a premium version or use an efficient tool to record audio and export in various formats. To make it easier for you to make a better choice, here we have compiled the table information:
|
Feature/Tool |
Price |
Recording Quality |
Supported Formats |
Platform Support |
Additional Notes |
|
Free/Paid |
Preserves original audio fidelity |
MP3, WAV, OGG, AAC, WMA, FLAC |
Windows, Mac |
Easy to use, AI noise reduction, customizable settings |
|
|
Free |
Excellent |
MP3, WAV, FLAC, AIFF, OGG, AU |
Windows, Mac, Linux |
Complex for beginners, multi-track recording, powerful editing features |
|
|
Free |
With compression |
MP3, WAV |
Web-based(cross-platform) |
Moderate ease of use, no software installation |
|
|
Free |
Variable, depends on device quality |
MP4, need convert |
iOS, Android |
Very easy, convenient for on-the-go recording |
EaseUS RecExperts is an excellent Spotify recorder to record Spotify's high-quality audio. Download it to start recording now!
Record Spotify FAQs
Here are some of the most frequent FAQs asked on record Spotify to MP3 AAC. If you have similar queries hope this will help you.
1. Can I record music from Spotify?
Yes, you can record music from Spotify using a Spotify recorder. There are many Spotify recorders, like EaseUS RecExperts and Audacity, that can help your record Spotify audio in high quality.
2. Is it legal to record music from Spotify?
No, recording music from Spotify and sharing it online is illegal. But if you record Spotify audio for your personal use and want to listen to the music yourself, it is completely fine. Sharing Spotify recorded music online may result in copyright infringement.
3. Can I screen record Spotify with audio?
No, if you try to screen record with Spotify, the app blocks the recording software and gives a black screen. In such cases, a professional tool like EaseUS RecExperts can be of great help, as it can record encrypted screens with UHD quality.
4. How can I get Spotify to record for free?
You need to download an efficient Spotify recorder tool like EaseUS RecExperts to record Spotify for free. Open the tool, playback the Spotify music in the background, and let the software do the job.
5. Is it okay to screen-record Spotify?
No, Spotify does not let your screen record since it's a copyright violation. The app holds the license for distribution, and free distribution will affect the business. But Spotify lets you can download songs and listen within the app.
EaseUS RecExperts

One-click to capture anything on screen!
No Time Limit, No watermark
Start Recording