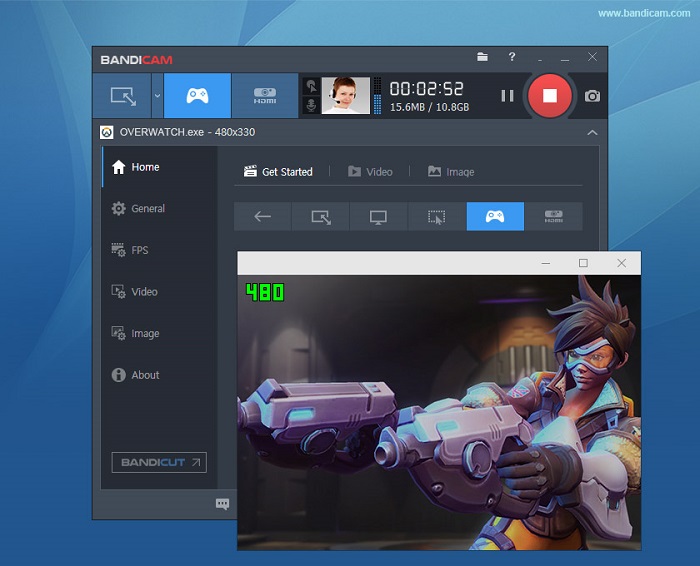-
![]()
Jacinta
"Obrigada por ler meus artigos. Espero que meus artigos possam ajudá-lo a resolver seus problemas de forma fácil e eficaz."…Leia mais -
![]()
Rita
"Espero que minha experiência com tecnologia possa ajudá-lo a resolver a maioria dos problemas do seu Windows, Mac e smartphone."…Leia mais -
![]()
Leonardo
"Obrigado por ler meus artigos, queridos leitores. Sempre me dá uma grande sensação de realização quando meus escritos realmente ajudam. Espero que gostem de sua estadia no EaseUS e tenham um bom dia."…Leia mais
Índice da Página
0 Visualizações
O Sony Vegas tem um gravador de tela? Essa pergunta é comum entre pessoas que querem tentar gravar tela com essa ferramenta. Embora o Sony Vegas seja mais um software de edição de vídeo, ele tem recursos básicos de captura de tela por meio do recurso "VEGAS Capture". Isso permite que os criadores de conteúdo combinem gravações de tela com as poderosas funções de edição do Sony Vegas.
Este tutorial irá orientá-lo sobre como gravar a tela usando o Sony Vegas ou outro gravador de tela versátil, o EaseUS RecExperts .
Parte 1. Como gravar a tela com o Sony Vegas Pro 16/15/14/13
O Sony Vegas Pro oferece recursos avançados de edição de vídeo e captura de tela, que serão uma boa escolha para criar tutoriais em vídeo ou gameplay de alta qualidade. Ele fornece uma integração eficiente entre recursos de gravação e edição de tela. Isso permite que o usuário apare, corte e aprimore as gravações após a captura.
Isso anula qualquer necessidade de aplicativos suplementares, tornando o fluxo de trabalho mais simples. Ele também tem recursos de renderização e visualização em tempo real, que permitem que você dê uma olhada em sua gravação e a refine em uma interface. Isso é muito útil para criativos que precisam de controle total sobre suas gravações e edições em uma plataforma.
Siga estas etapas para gravar sua tela via Sony Vegas Pro:
Etapa 1. Inicie o Sony Vegas Pro e abra a barra de menu no topo. Clique em "Arquivo" e depois em "Captura de tela".
Etapa 2. Uma nova janela aparecerá onde você pode configurar todas as configurações relacionadas à gravação de tela. Você pode escolher gravar em tela cheia ou partes selecionadas. Você também pode escolher a fonte de entrada de áudio: microfone ou áudio do sistema.
Etapa 3. Depois de definir suas preferências, clique no ícone Gravar para iniciar a gravação.
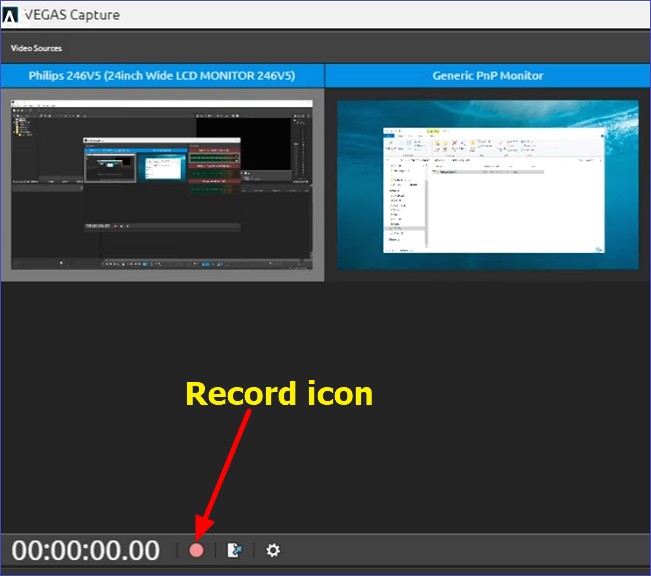
Etapa 4. Durante a gravação, você pode pausar ou parar. A interface fornece acesso intuitivo a tais funções de controle, permitindo que você manipule o fluxo de gravação facilmente conforme avança.
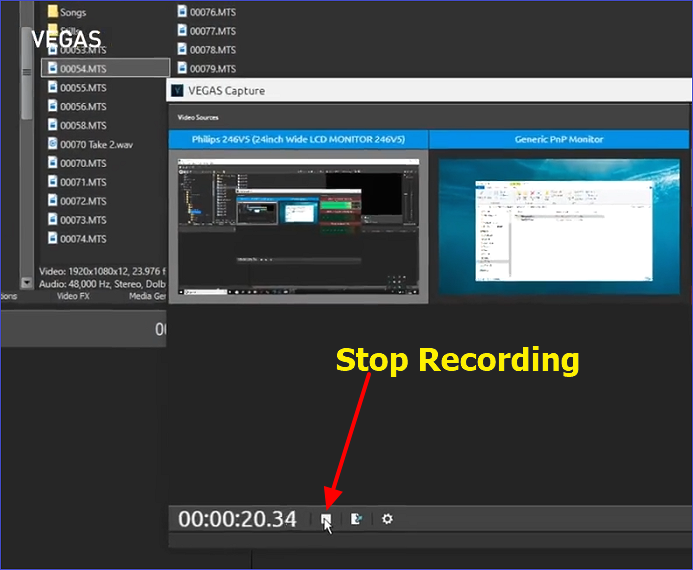
Etapa 5. Quando terminar, "Exporte" o projeto do Sony Vegas Pro e salve-o no local de sua preferência.

Etapa 6. Para importar um projeto, vá em "Arquivo" e "Importar". Navegue até onde você salvou o projeto e importe-o para a linha do tempo do Vegas. Edite as partes que você não quer e "Exporte" seu vídeo no formato desejado. É assim que se grava a tela usando o Sony Vegas.
Por favor, compartilhe esta publicação para ajudar mais usuários!
Parte 2. Como gravar a tela do seu computador via EaseUS RecExperts
Como o melhor gravador de tela , o EaseUS RecExperts pode ajudar aqueles que precisam de gravações de vídeo profissionais de todos os tipos de atividades na tela. Ele facilita a captura de tela ao preparar tutoriais, apresentações e gameplays, entre outras coisas. Resumindo, esta ferramenta de terceiros é perfeita para gravar vídeo, áudio e webcams simultaneamente.
Seja um profissional ou um iniciante, ele fornece ao usuário uma experiência suave, onde gravar qualquer tela está a apenas alguns cliques de distância. O EaseUS RecExperts tem modos de gravação como tela cheia, área selecionada, webcam e áudio. As opções avançadas incluem agendamento de gravações, adição de uma marca d'água personalizada e efeitos de mouse, e muito mais.
Principais características
● Modos de gravação flexíveis: tela cheia, área selecionada e webcam.
● Gravação de áudio e microfone do sistema.
● Possui um recurso de remoção de ruído com tecnologia de IA para gravações de áudio nítidas.
● Programe gravações para capturar um evento na tela em um horário específico automaticamente.
● Edição e corte em tempo real.
● Suporta adição de marcas d'água para branding.
Você deseja uma experiência incrível de gravação de tela no seu PC hoje? Garanta que você baixe esta ferramenta agora. Os passos são bem diretos.
Etapa 1. Inicie o EaseUS RecExperts. Existem dois modos para gravação de tela. Escolha "Tela Cheia" , esta ferramenta capturará a tela inteira; escolha "Região" , você precisará selecionar a área de gravação manualmente.

Passo 2. Depois disso, você pode escolher gravar a webcam , o som do sistema ou o microfone como quiser. Claro, você pode desligá-los se precisar gravar apenas a tela silenciosa.

Passo 3. Então, você pode clicar no botão vermelho "REC" para começar a gravar. Agora você verá uma barra de menu na sua tela. Se você quiser pausar a gravação, clique no botão branco "Pause" ; para encerrar a gravação, clique no botão vermelho "Stop" .
Etapa 4. Após a gravação, você será levado à interface da lista de gravações. Aqui você pode visualizar ou editar suas gravações facilmente.

Por favor, compartilhe esta publicação para ajudar mais usuários!
Parte 3. Como gravar a tela do seu computador via OBS Studio
OBS Studio é um gravador de tela poderoso, gratuito e de código aberto que grava ou transmite conteúdo de vídeo ao vivo. Parte de sua popularidade é sua flexibilidade e capacidade de criar uma saída de alta qualidade. Você pode gravar uma tela inteira ou selecionar partes de forma mais eficiente em tutoriais, jogos e apresentações profissionais.
Com o OBS Studio, os usuários podem alterar a qualidade do vídeo, taxa de quadros e configurações de áudio de forma abrangente nas configurações. Siga estas etapas para usar esta ferramenta:
Etapa 1. Abra o OBS Studio. Para começar, clique no botão "+" sob o painel "Scenes" no canto inferior esquerdo e dê um nome à sua cena. Clique em OK .
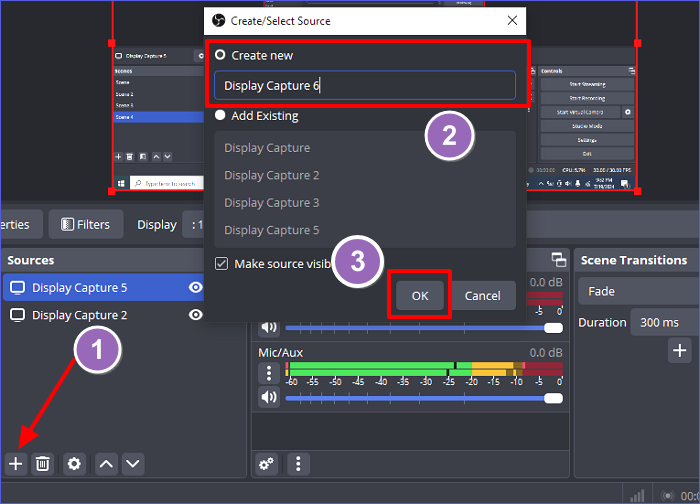
Etapa 2. Na seção "Opções", selecione "Captura de tela". Uma janela pop-up aparecerá, então clique em "OK" para confirmar, e você verá sua tela instantaneamente.
Etapa 3. Selecione a parte que deseja gravar.
Passo 4. Uma vez definido, basta clicar no botão "Iniciar Gravação" no canto inferior direito, e o OBS começará a gravar tudo na tela de acordo com as configurações selecionadas.
Etapa 5. Quando terminar, clique em "Parar gravação". Você pode definir as configurações para que seus arquivos sejam salvos automaticamente em uma determinada pasta de saída.
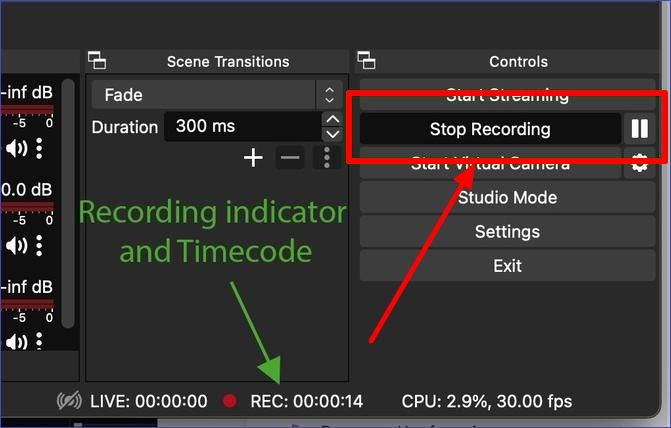
Conclusão
Este artigo responde à pergunta " O Sony Vegas tem um gravador de tela ?" e explica como fazer isso passo a passo. Além disso, compartilhamos três ferramentas diferentes que oferecem os mesmos benefícios: Sony Vegas Pro, EaseUS RecExperts e OBS Studio. Cada ferramenta tem recursos exclusivos que se destacam na captura de tela básica e em uma configuração de gravação mais avançada e personalizável.
Entre eles, a abordagem simplificada e a flexibilidade do EaseUS RecExperts o tornam uma opção ideal para a maioria dos usuários. É perfeito para iniciantes que buscam gravar telas sem muita complicação e profissionais que buscam funcionalidades e resultados sofisticados. Baixe esta ferramenta agora para capturar qualquer seção da tela do seu computador com áudio.
Perguntas frequentes sobre o Sony Vegas
Nesta seção, respondemos a algumas perguntas comuns sobre o Sony Vegas:
1. Como faço para remover o fundo de um vídeo no Sony Vegas?
Você pode remover o fundo de um vídeo no Sony Vegas Pro mascarando-o. O mascaramento traça o assunto em um vídeo e isola seu fundo. Aqui estão as etapas a seguir:
Etapa 1. Importe seu vídeo e abra-o no Sony Vegas.
Etapa 2. Na aba Video Event FX , clique na opção que diz Máscara .
Etapa 3. Use a caneta para desenhar ao redor do sujeito para separá-lo do fundo. Para sujeitos em movimento, crie quadros-chave para animar a máscara.
Etapa 4. Altere as configurações da máscara para suavizar as bordas e refinar a máscara conforme necessário.
2. Como fazer uma captura de tela no Sony Vegas?
Existem basicamente duas maneiras de criar uma captura de tela no Sony Vegas:
Usando o VEGAS Capture:
Etapa 1. No menu Arquivo, selecione Captura de tela .
Etapa 2. Configure a tela a ser capturada, inicie a gravação e exporte o projeto capturado.
Etapa 3. Você também pode importar e editar manualmente um determinado projeto.
Tirando um instantâneo de um quadro de vídeo:
Etapa 1. Mova o cursor de reprodução para um quadro no vídeo que você deseja capturar.
Etapa 2. Na janela de visualização, clique no ícone Salvar instantâneo em arquivo para salvar o quadro como uma imagem.
Etapa 3. Essas opções permitem que o usuário capture conteúdo de vídeo ou crie imagens estáticas para uso em colagens, GIFs ou capas de DVD.
3. Como faço para cortar um clipe no Sony Vegas?
Para dividir um clipe no Sony Vegas, siga estas etapas:
Etapa 1. Arraste o videoclipe para a linha do tempo.
Etapa 2. Mova o cursor de reprodução para o quadro onde você deseja iniciar o corte.
Passo 3. Pressione S no seu teclado para cortar no seu quadro selecionado. Repita várias vezes até que você tenha todos os cortes que precisa.
Passo 4. Clique na parte que você quer remover e aperte Delete no seu teclado. Arraste os outros clipes juntos, puxando-os para que não fique nenhuma lacuna livre.
Por favor, compartilhe esta publicação para ajudar mais usuários!
EaseUS RecExperts

um clique para gravar tudo na tela!
sem limite de tempo sem marca d’água
Iniciar a Gravação