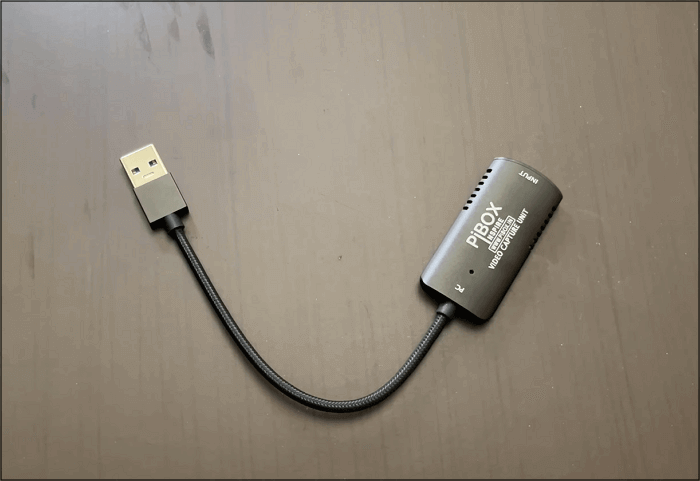-
![]()
Jacinta
"Obrigada por ler meus artigos. Espero que meus artigos possam ajudá-lo a resolver seus problemas de forma fácil e eficaz."…Leia mais -
![]()
Rita
"Espero que minha experiência com tecnologia possa ajudá-lo a resolver a maioria dos problemas do seu Windows, Mac e smartphone."…Leia mais -
![]()
Leonardo
"Obrigado por ler meus artigos, queridos leitores. Sempre me dá uma grande sensação de realização quando meus escritos realmente ajudam. Espero que gostem de sua estadia no EaseUS e tenham um bom dia."…Leia mais
Índice da Página
0 Visualizações
Zoom, um excelente software de videoconferência, de repente passou a fazer parte de nossas vidas devido à Covid. Desde então, usamos esse aplicativo constantemente para nos conectar com amigos, colegas e familiares. Mas às vezes, a opção de gravação pode levantar algumas preocupações de privacidade para os usuários, como o Zoom grava sua tela ou apenas a reunião ou quem pode gravar uma sessão do Zoom.
Hoje discutiremos os dois cenários sobre os quais as pessoas têm curiosidade: O Zoom grava sua tela ou apenas a reunião, e qualquer pessoa pode gravar uma sessão de Zoom? Fique até o fim para saber.
CONTEÚDO DA PÁGINA:
O Zoom grava sua tela ou apenas a reunião?
A ação de gravação de tela no Zoom pode parecer confusa para muitas pessoas, mas uma coisa é certa. O Zoom grava a reunião e só gravará sua tela com sua permissão . Mesmo com a câmera de vídeo, se você mudar para outro aplicativo, a tela pausa ou fica em branco quando você sai do aplicativo. Portanto, não há chance do Zoom gravar nada na sua tela sem ninguém saber.
Portanto, as pessoas que organizam ou participam da reunião não podem apenas ver sua tela e, portanto, não podem gravar você. Isso significa que no seu computador, o Zoom oferece aos usuários controle total da tela. Você, como proprietário, tem a capacidade de decidir o que os outros podem ver. Felizmente, você pode desligar o áudio e o vídeo e ficar completamente anônimo, e a pergunta “O Zoom grava sua tela ou apenas a reunião” nunca mais o incomodará.
Isso resolve seu problema? Se sim, não hesite em compartilhar este guia com outras pessoas que enfrentam o mesmo problema!
Qualquer pessoa pode gravar uma sessão de zoom?
Quem pode gravar uma sessão Zoom depende do anfitrião. O anfitrião terá controle absoluto sobre se/quem grava a tela. Mesmo se você estiver compartilhando sua tela, área de trabalho ou guia, você precisará da permissão do anfitrião para gravar, caso você não seja o anfitrião. Caso contrário, você precisará encontrar um software de gravação Zoom para ajudá-lo a concluir a tarefa. Se você for o anfitrião e começar a gravar, todos serão notificados da gravação.
- 😉Se você for o anfitrião, assim que a reunião for configurada e todos os outros participantes participarem dela. Você pode começar a gravar a reunião clicando no botão Gravar na parte inferior da janela (Alt+R). E você pode pausar/parar a gravação da reunião usando os botões no mesmo local.
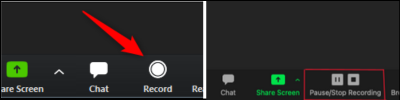
- 😁Agora, se quiser permitir que outros participantes gravem a reunião, você deve dar a eles acesso para gravar. Para permitir o participante, clique na guia Gerenciar participantes e clique em Mais opções ao lado do nome do participante.

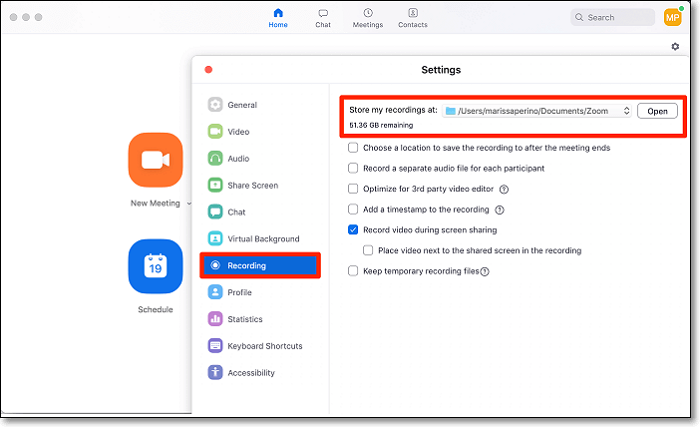
Como gravar reuniões com zoom sem permissão
Este artigo discute algumas maneiras simples e gratuitas de ajudá-lo a capturar reuniões do Zoom sem a permissão do anfitrião. Leia mais >>
- 😇E selecione Permitir gravação na lista. De qualquer forma, até ou a menos que o participante comece a gravar, a gravação não começará. E você pode seguir os mesmos passos para proibi-los de gravar. Se necessário, você também pode
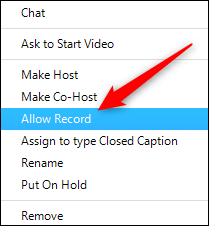
Dica profissional: como gravar reuniões com zoom (sem limitação)
Se quiser gravar reuniões Zoom sem limitações, você pode tentar o EaseUS RecExperts. É um gravador de tela gratuito com excelentes recursos para todas as suas necessidades de gravação de tela. Por exemplo, você pode gravar a tela da reunião do Zoom com áudio e webcam, remover o ruído da gravação e salvar a gravação em arquivos locais em MP4, MKV, AVI, MOV, etc.
Além disso, grava vídeo com fundo virtual . Você pode aplicar o recurso de reconhecimento de IA ou a função de tela verde para gravar em uma sala de aula, estúdio ou cenário de fundo. Após a gravação, ele pode gerar um roteiro de reunião, se desejar.
Etapas para gravar reuniões Zoom por meio de um gravador de tela profissional:
Passo 1. Acesse as reuniões que deseja gravar. Em seguida, inicie o EaseUS RecExperts em seus dispositivos. Escolha o modo de gravação “Tela Cheia” ou selecione a área de gravação no modo “Região” .

Passo 2. Escolha gravar a webcam, o som do sistema, o som do microfone ou nenhum clicando nos botões correspondentes.

Etapa 3. Ele oferece um trocador de fundo de IA e recurso de tela verde aos usuários. Você pode alterar o plano de fundo da videoconferência conforme desejar. Quando tudo estiver pronto, clique no botão vermelho “REC” para começar e clique em “F10” e “F9” para pausar ou parar a gravação.

Passo 4. Após a gravação, você pode visualizar os vídeos da reunião na lista pop-up de gravação. Você pode até clicar em “Editar” > “AI Assistant” > “Iniciar” para obter um arquivo de texto do que foi dito.

Palavras Finais
Se a pergunta O Zoom grava sua tela ou apenas a reunião te incomoda, nós temos a solução aqui. O Zoom não grava nada sem a sua permissão ou sem que você saiba . Mas se você deseja gravar reuniões do Zoom com privacidade e deseja uma solução profissional para suas necessidades educacionais e de jogo. Você pode usar o EaseUS RecExperts, uma solução completa com ótimos recursos para atender a todas as suas necessidades de gravação de tela.
perguntas frequentes
Aqui estão algumas das perguntas frequentes mais frequentes sobre se o Zoom grava sua tela ou apenas a reunião. Se você tiver dúvidas semelhantes, espero que isso o ajude.
1. O Zoom notifica os participantes sobre a gravação?
Sim, o Zoom sempre notificará os participantes sobre a gravação. Se você for um participante e alguém iniciar a gravação da tela, você receberá uma notificação sobre isso. E não é possível desabilitar esse recurso.
2. Como posso saber se o Zoom está gravando minha tela?
O Zoom nunca gravará sua tela sem o seu consentimento. Assim que você muda do Zoom para outro aplicativo, a tela fica em branco e não grava nada. Mas se alguém estiver gravando, você receberá uma notificação; mesmo esta ação irá gravar a tela da pessoa que iniciou a gravação.
3. O Zoom pode impedir a gravação de tela?
Não, o Zoom não pode impedir a gravação de tela. Se alguém na reunião ou o anfitrião iniciar a gravação, sem ele você não poderá impedi-la. Mesmo se você estiver usando uma ferramenta de terceiros para gravar a reunião do Zoom, o aplicativo não consegue detectá-la; portanto, não pode impedir você de gravar.
4. O Zoom grava seu áudio quando está sem som?
Não, quando alguém silencia o som, a faixa de áudio é interrompida temporariamente e a sincronização é desativada. Portanto, se você estiver silenciando, seu áudio não será gravado pelo Zoom.
EaseUS RecExperts

um clique para gravar tudo na tela!
sem limite de tempo sem marca d’água
Iniciar a Gravação