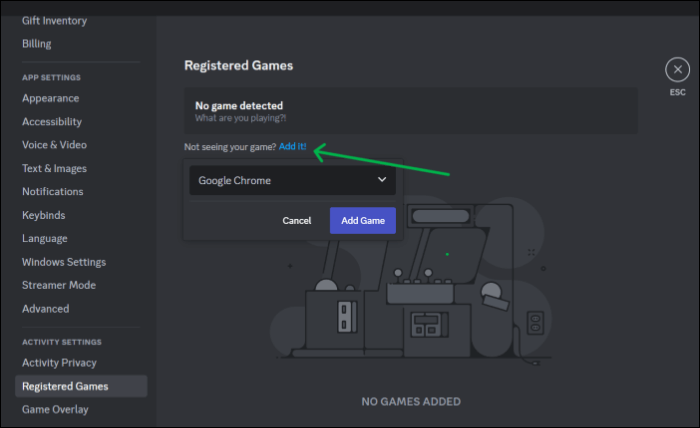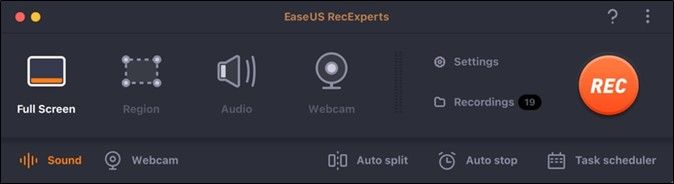-
![]()
Jacinta
"Obrigada por ler meus artigos. Espero que meus artigos possam ajudá-lo a resolver seus problemas de forma fácil e eficaz."…Leia mais -
![]()
Rita
"Espero que minha experiência com tecnologia possa ajudá-lo a resolver a maioria dos problemas do seu Windows, Mac e smartphone."…Leia mais -
![]()
Leonardo
"Obrigado por ler meus artigos, queridos leitores. Sempre me dá uma grande sensação de realização quando meus escritos realmente ajudam. Espero que gostem de sua estadia no EaseUS e tenham um bom dia."…Leia mais
Índice da Página
0 Visualizações
O Zoom surgiu como uma plataforma de referência para reuniões online, webinars e aulas. Muitas vezes, você pode querer capturar momentos em uma chamada do Zoom para fazer anotações ou compartilhar com outras pessoas. É aqui que as capturas de tela são úteis. As capturas de tela fornecem uma maneira fácil e rápida de capturar esses momentos críticos, mas o Zoom notifica as capturas de tela ? Este artigo da EaseUS dirá se o Zoom notifica quando você tira uma captura de tela e como fazer capturas de tela do Zoom de forma fácil e eficaz.
CONTEÚDO DA PÁGINA:
Uma resposta rápida para: O Zoom alerta capturas de tela
O Zoom notifica capturas de tela? Não . O Zoom não notifica quando uma captura de tela é feita . O Zoom não tem um recurso integrado, um complemento externo ou um programa para notificar se alguém captura uma captura de tela de uma reunião ou conferência. Isso significa que você pode tirar uma captura de tela do Zoom ou gravar uma reunião do Zoom sem que outras pessoas saibam durante uma reunião ou conferência.
Embora quando uma captura de tela é feita durante uma reunião do Zoom, nenhum alerta ou notificação é enviado ao apresentador, é sempre uma boa prática pedir permissão antes de fazer capturas de tela do Zoom, especialmente se o conteúdo for original, sensível ou privado. Como muitas pessoas não têm formação técnica se você está se perguntando como capturar capturas de tela no Zoom, as seções a seguir ensinarão como fazer capturas de tela do Zoom com precisão.
Como fazer capturas de tela do Zoom no PC (Windows/Mac)
Para fazer uma captura de tela do Zoom em um PC, você pode usar ferramentas profissionais de captura de tela ou tentar ferramentas nativas de captura de tela que vêm com seu computador Windows ou Mac. Vamos ver como tirar uma foto no Zoom em seu PC.
Método 1. Usando o gravador de tela EaseUS
Se você quer uma maneira fácil de capturar a tela do Zoom em seus dispositivos Windows ou Mac com resolução de qualidade e recursos avançados, o EaseUS RecExperts é uma ferramenta que você não pode perder.
O EaseUS Screen Recorder é um programa gratuito e dedicado de gravação de tela e captura de imagens para sistemas operacionais Windows e MacOS. Ele pode ajudar você a gravar e capturar imagens de tudo no seu computador e gravar um vídeo protegido sem tela preta , limites de tempo ou atrasos. Você pode usá-lo para gravar gameplay com uma resolução de até 4K e editar ou cortar o vídeo para compartilhar no YouTube ou outras plataformas.
Além de ser um utilitário de gravação de tela, o EaseUS Screen Recorder também é uma ferramenta poderosa de captura de tela que tira screenshots em qualquer plataforma gratuitamente. Se você quiser gravar um vídeo sem um mouse ou cursor, ele também pode atender às suas necessidades porque pode ocultar o mouse durante a gravação. Então, o que você está esperando? Baixe este programa de gravação tudo-em-um e fácil de usar para tirar uma captura de tela do Zoom de forma fácil e rápida.
Veja como fazer uma captura de tela do Zoom no PC usando o EaseUS Screen Recorder:
Etapa 1. Baixe e execute este programa no seu computador. Você verá todos os recursos que ele oferece, incluindo gravação de webcam, gravação de áudio, captura de região e outras opções como Configurações e gravação de tela cheia.

Passo 2. Clique em "Tela Cheia" ou "Região" de acordo com sua necessidade. A tela ficará escura, e arraste seu cursor cobrindo o que você quer capturar.

Etapa 3. Agora pressione F11 ou clique no ícone "Captura de tela" para fazer capturas de tela.
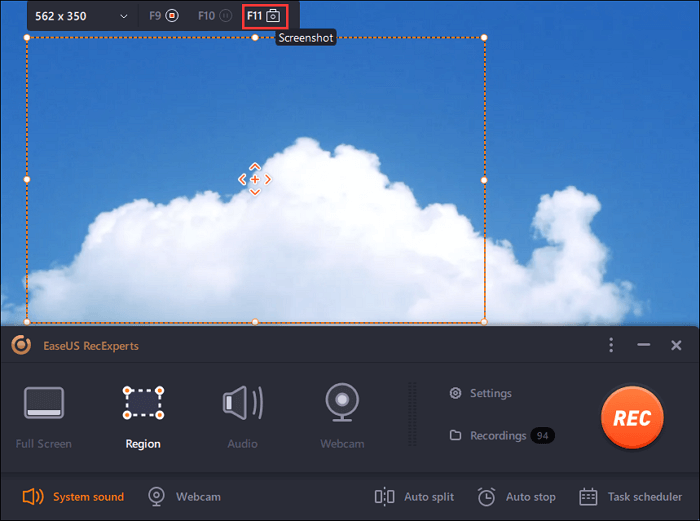
Etapa 4. As capturas de tela serão salvas em "Gravações" > "Imagens" , onde você pode renomear a captura de tela com facilidade.
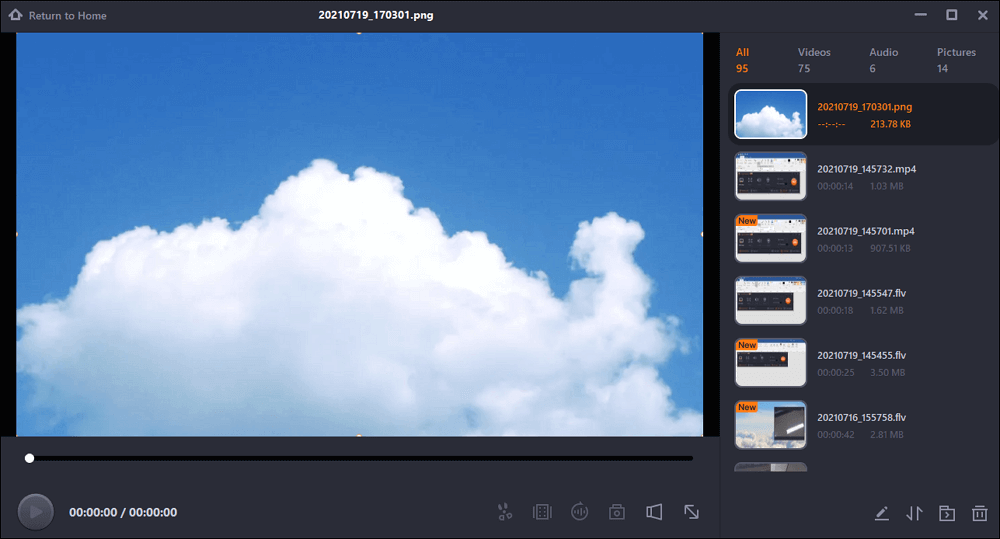
Método 2. Usando a ferramenta Zoom Built-in
Se você está se perguntando, existe uma ferramenta de captura de tela integrada do Zoom para fazer uma captura de tela? Então, sim. A ferramenta nativa do Zoom, que oferece uma maneira fácil e eficiente de fazer captura de tela do Zoom e compartilhar informações durante uma reunião ou conferência do Zoom, pode capturar uma parte da janela ou a tela inteira.
Etapa 1. Entre na conta do Zoom para desktop e organize ou participe de uma reunião do Zoom.
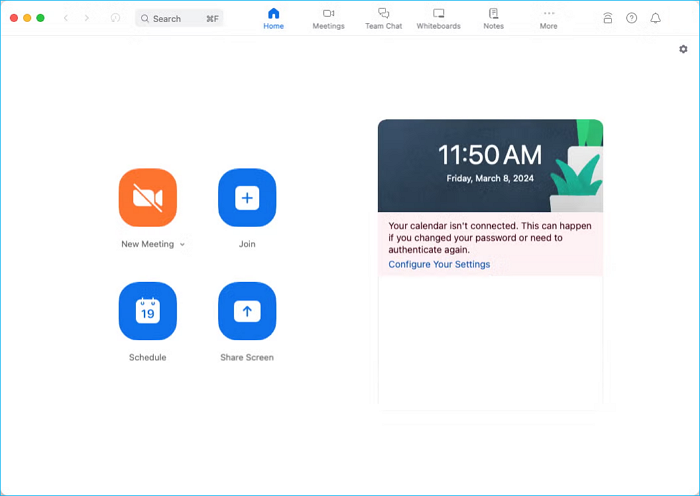
Etapa 2. Pressione as teclas de atalho Alt + Shift + T (Windows) ou Command + T (Mac) no teclado.
Etapa 3. Clique e arraste o mouse na tela onde você deseja capturar.
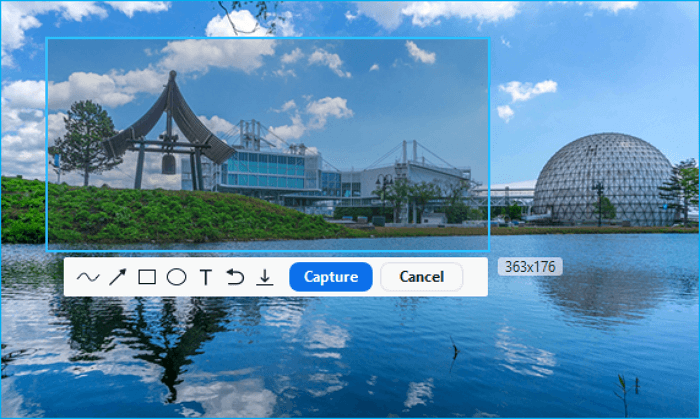
Etapa 4. Clique em Capturar.
Método 3. Usando a ferramenta de recorte do Windows
A Snipping Tool é a ferramenta de recorte interna do Windows que permite capturar capturas de tela na tela inteira, em uma janela retangular ou desenhar um estilo de forma livre ao redor da área que você deseja capturar. As etapas abaixo explicam como usar a Snipping Tool do Windows para capturar capturas de tela do Zoom:
Etapa 1. Vá para a reunião do Zoom cuja tela você deseja capturar.
Etapa 2. Pressione as teclas Windows + Shift + S para iniciar a Ferramenta de Recorte.
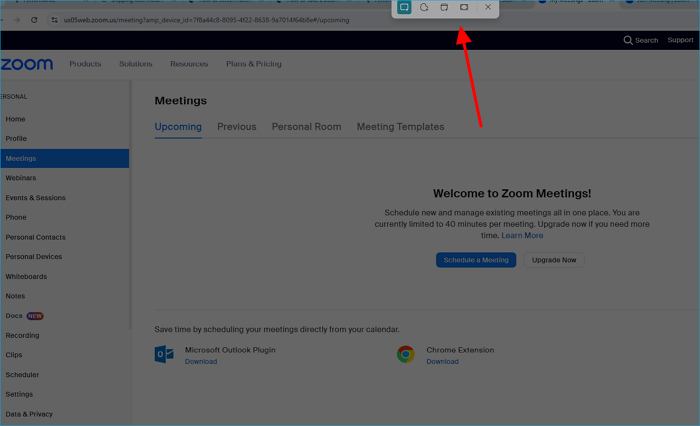
Etapa 3. Selecione o tipo de modo de captura de tela desejado: Retangular, Forma livre, Janela ou Tela cheia.
Etapa 4. Clique e arraste o mouse na tela onde você deseja capturar.
Você também pode pressionar a tela do Windows para capturar as teclas de atalho " Windows + PrintScreen " para fazer a captura de tela da reunião do Zoom.
Método 4. Usando atalhos de captura de tela do Mac
O MacOS também tem um recurso de captura de tela integrado que permite capturar a tela do seu Mac. Se você não quiser baixar e instalar software no seu dispositivo Mac, tente as teclas de atalho para capturar a tela do Zoom.
- Para recortar a tela inteira no Zoom do seu Mac: Shift + Command + 3 .
- Para cortar uma parte da tela no Zoom do seu Mac: Shift + Command + 4 .
- Para recortar uma janela de reunião do Zoom somente no seu Mac: Shift + Command + 4 + Barra de espaço .
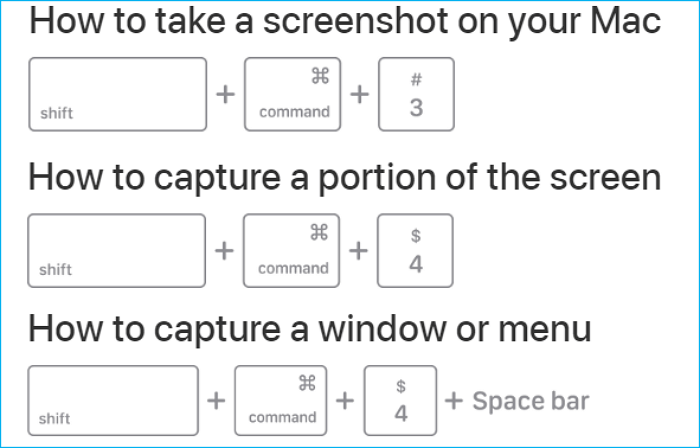
Compartilhe este artigo nas redes sociais para ajudar outras pessoas a encontrar uma maneira confiável de fazer capturas de tela no Zoom!
Como fazer uma captura de tela do Zoom no Android/iPhone
Tirar screenshots do Zoom em dispositivos iPhone ou Android também é moleza porque eles permitem que você tire um screenshot segurando vários botões. Aqui está como tirar um screenshot do Zoom em um iPhone ou Andriod:
Para iPhone:
Etapa 1. Abra a reunião do Zoom no seu iPhone ou iPad.
Etapa 2. Se o seu iPhone tiver Touch ID, pressione simultaneamente os botões Power e Home para fazer uma captura de tela das reuniões do Zoom. Se o seu iPhone tiver Face ID, faça uma captura de tela do Zoom pressionando simultaneamente os botões Power e Volume Up.
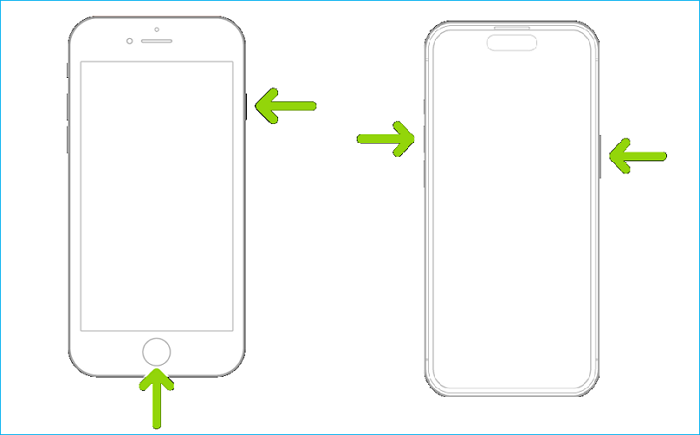
Para Android:
Etapa 1. Abra a reunião do Zoom no seu Android.
Etapa 2. Pressione simultaneamente os botões Liga/Desliga e Diminuir volume para fazer uma captura de tela com o Zoom.
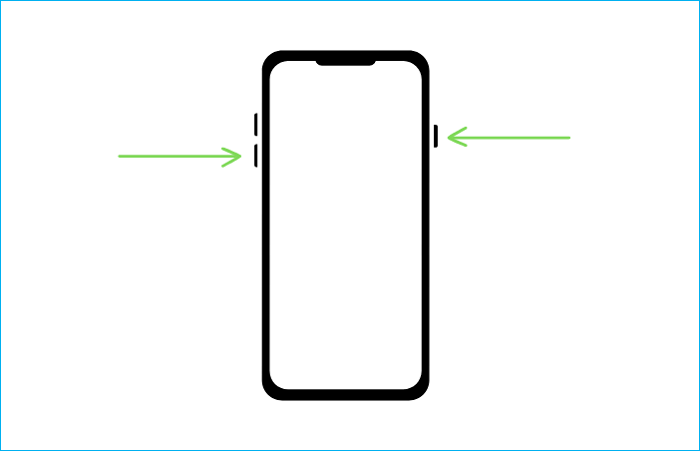
Dica bônus: onde as capturas de tela do Zoom são salvas
Depois de capturar uma captura de tela do Zoom, você pode se perguntar: Onde o Zoom salva as capturas de tela? Não se preocupe; você pode encontrar suas capturas de tela do Zoom se não souber onde elas estão.
➡️ Capturas de tela no Windows e Mac
Você pode encontrar suas capturas de tela na biblioteca de imagens quando captura uma captura de tela do Zoom no seu Mac ou PC com Windows. Para abrir uma captura de tela, visite a biblioteca de imagens no Windows e o Photo no Mac.
➡️ Capturas de tela em celulares
- Para verificar todas as suas capturas de tela do Zoom no seu iPhone, acesse Fotos, role para baixo até Tipos de mídia e toque em Capturas de tela.
- Acesse a Galeria do Celular para encontrar as capturas de tela do Zoom no seu celular Android.
➡️ Capturas de tela no Zoom
Você pode ver o ícone de download após capturar as capturas de tela no Zoom. Ele ajuda a salvar suas capturas de tela na galeria de fotos do seu PC.
Para finalizar as coisas
O Zoom notifica capturas de tela? Não, o Zoom não notifica quando uma captura de tela é feita. Se você quiser capturar uma reunião do Zoom, nenhum alerta ou notificação será enviado ao apresentador porque o Zoom não tem nenhuma maneira de notificar capturas de tela ou gravação de tela. Então, se você quiser capturar informações importantes no Zoom para referência posterior ou compartilhamento com outras pessoas, você pode fazer isso diretamente.
No entanto, é sempre uma boa prática pedir permissão antes de fazer capturas de tela do Zoom. Se você quiser fazer capturas de tela ou gravar a tela de reuniões do Zoom enquanto aproveita muitos recursos avançados, experimente o software de gravação de tela gratuito - EaseUS RecExperts. Ele pode ajudar você a gravar ou capturar qualquer conteúdo na plataforma sem que outros saibam. Baixe e experimente!
O Zoom informa quando você faz uma captura de tela? Perguntas frequentes
1. O Zoom notifica alguém se eu fizer uma captura de tela?
Nenhum recurso no Zoom bloqueia a captura de tela. O Zoom não consegue detectar isso ou qualquer outra maneira de tirar uma foto da tela. O Zoom não notifica os usuários quando alguém tira capturas de tela durante uma reunião.
2. O Zoom notifica a gravação de tela?
Se você gravar uma reunião do Zoom com sua ferramenta interna, o Zoom notificará a presença da reunião de que uma sessão está sendo gravada. No entanto, você pode gravar reuniões do Zoom sem que outros saibam usando um software de gravação de tela de terceiros - EaseUS RecExperts.
3. Como fazer uma captura de tela em uma reunião do Zoom?
Para fazer uma captura de tela do Zoom no PC:
- 1️⃣Use um gravador profissional e gratuito - EaseUS Screen Recorder.
- 2️⃣Usando o recurso de captura de tela integrado do Zoom
- 3️⃣Usando a Ferramenta de Recorte do Windows ou teclas de atalho para captura de tela
- 4️⃣Usando atalhos de captura de tela do Mac
Para fazer uma captura de tela do Zoom em um celular:
- 1️⃣Para iPhone com Touch ID: botões Power + Home
- 2️⃣Para iPhone com Face ID: botões de energia e aumentar volume
- 3️⃣Para Android: botões de energia e diminuir volume
4. É possível fazer capturas de tela no Zoom sem que eles saibam?
Sim, você pode. O Zoom não notificará ninguém se você fizer capturas de tela no Zoom. Portanto, você pode fazer capturas de tela durante uma reunião do Zoom sem que os outros saibam.
EaseUS RecExperts

um clique para gravar tudo na tela!
sem limite de tempo sem marca d’água
Iniciar a Gravação