-
![]()
Jacinta
"Obrigada por ler meus artigos. Espero que meus artigos possam ajudá-lo a resolver seus problemas de forma fácil e eficaz."…Leia mais -
![]()
Rita
"Espero que minha experiência com tecnologia possa ajudá-lo a resolver a maioria dos problemas do seu Windows, Mac e smartphone."…Leia mais -
![]()
Leonardo
"Obrigado por ler meus artigos, queridos leitores. Sempre me dá uma grande sensação de realização quando meus escritos realmente ajudam. Espero que gostem de sua estadia no EaseUS e tenham um bom dia."…Leia mais
Índice da Página
0 Visualizações
CONTEÚDO DA PÁGINA:
O mouse ou cursor pode, às vezes, distrair sua atenção ao gravar gameplay ou vídeos. Você quer se livrar do cursor ao gravar a tela, mas não sabe como fazer isso? Para cuidar de você, este artigo demonstrará como gravar a tela sem mouse ou cursor com o melhor software de gravação de tela e ferramentas integradas do PC.
Posso gravar a tela sem um mouse ou cursor?
A gravação de tela registra cada movimento ou o que está acontecendo no seu dispositivo para fazer um vídeo da tela. Pode ajudar você a gravar vídeos, criar tutoriais, gravar aulas online, compartilhar apresentações, etc. Até certo ponto, é uma forma de criar conteúdo, comunicar-se digitalmente e coletar conteúdo. No entanto, quando você grava sua tela, a maioria de vocês verá o mouse no conteúdo gravado. Existe uma maneira de gravar a tela enquanto oculta o mouse ou o cursor?
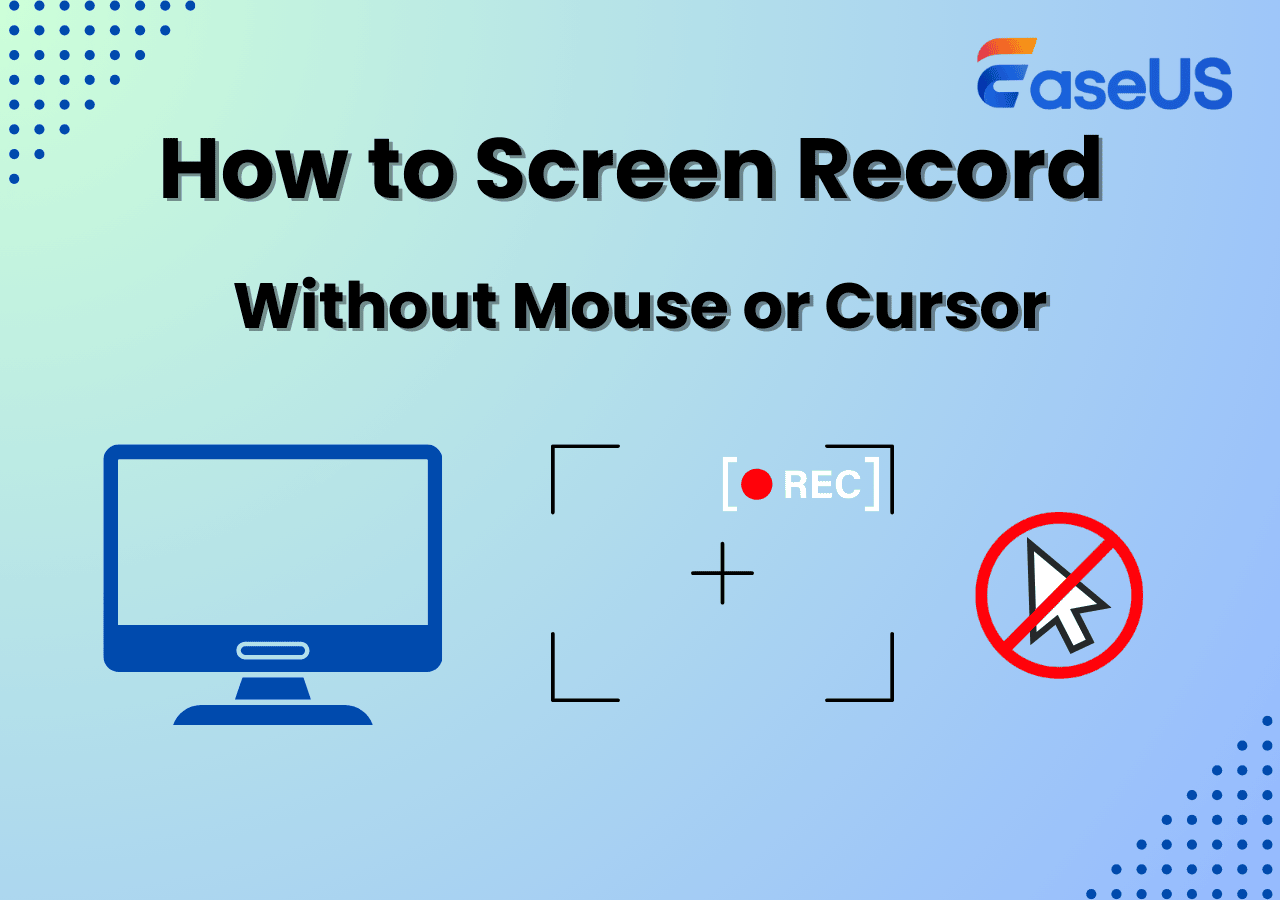
A resposta é definitivamente SIM . Você pode ocultar o mouse durante a captura de tela. Você pode usar um gravador de tela profissional ou gravadores de tela integrados para personalizar sua configuração de gravação para que você não capture o cursor do mouse durante a gravação de tela.
Gravar tela sem cursor com o melhor gravador de tela
Usar um gravador de tela profissional é a melhor e mais fácil maneira de capturar o que está acontecendo em seus computadores sem mostrar o cursor do mouse. É aí que entra o EaseUS RecExperts . É um programa de gravação de tela poderoso e versátil, projetado para satisfazer todas as necessidades de criadores de conteúdo, freelancers, profissionais e qualquer um que esteja procurando por propósitos de gravação de tela.
O gravador de tela EaseUS, disponível para Windows e Mac, pode ajudar você a esconder o cursor do mouse antes de gravar sua tela em suas Configurações. Ele pode ajudar você a gravar tudo no seu computador, incluindo gravar parte da sua tela , com um editor de vídeo e media player incorporados para cortar vídeos gravados para melhorar sua experiência de usuário.
Além disso, ele permite que você grave a tela sem uma marca d'água ou grave vídeos protegidos sem uma tela preta ou sem atraso para compartilhar no seu YouTube ou Instagram. Com o gravador EaseUS, você pode programar a gravação, gravar várias telas simultaneamente e editar durante a gravação. Baixe este gravador de tela gratuito para ajudá-lo a gravar qualquer coisa em seus dispositivos.
Veja como gravar a tela sem mouse usando o gravador de tela EaseUS:
Etapa 1. Inicie o EaseUS RecExperts e clique no botão Configurações que se parece com uma porca no canto superior direito.

Etapa 2. Quando a janela Configurações aparecer, clique em "Mouse" na barra lateral esquerda. Em seguida, desmarque a caixa - Mostrar cursor do mouse e clique em "OK".
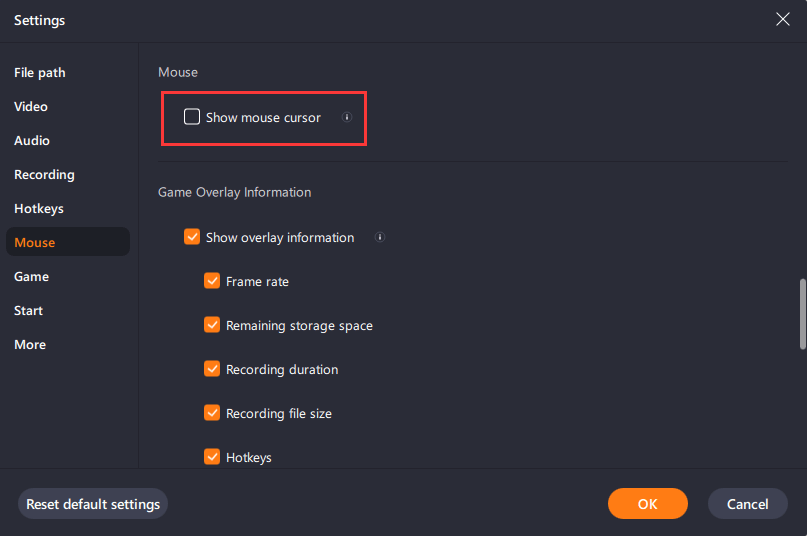
Etapa 3. Volte para a interface principal, escolha a área de gravação e clique em REC para iniciar sua gravação. Uma vez feito isso, você pode clicar em Recordings, que fica no canto inferior esquerdo para visualizar os vídeos gravados.

Compartilhe este artigo nas redes sociais para ajudar outras pessoas a gravar telas sem mouse ou cursor!
Gravar tela sem mouse com ferramentas integradas
Se você não quiser baixar o gravador de tela de terceiros, experimente o gravador de tela integrado em seus dispositivos Windows ou Mac para gravar a tela sem o cursor.
Para Windows:
O Xbox Game Bar é um excelente gravador de tela do Windows que provou ser útil para gravação de tela sem precisar de downloads externos. Veja abaixo como gravar sua tela sem o mouse no Windows 11 usando o Game Bar.
Etapa 1. Vá para Configurações > Jogos > Capturas e role para baixo para desmarcar a opção Capturar cursor do mouse ao gravar .
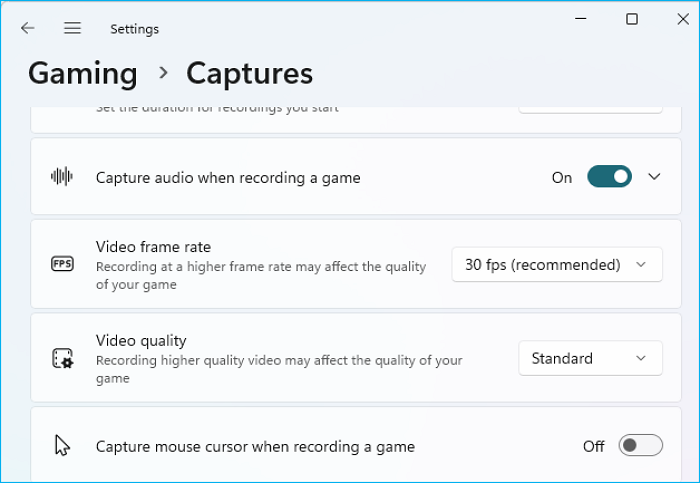
Passo 2. Além disso, habilite o Modo Jogo para Ligado nas configurações do Windows. Então, inicie o gameplay ou os apps que você quer gravar.

Etapa 3. Pressione o atalho da Barra de Jogo Xbox: Windows + G para abrir a tela.
Etapa 4. Clique no ícone da câmera ( Capturar) para iniciar a gravação da Xbox Game Bar. (Ou use os atalhos Windows + Alt + G para gravar 30 segundos , Windows + Alt + R para fazer uma gravação em tempo livre).
É assim que se grava a tela sem um cursor usando a Xbox Game Bar. Quando a gravação estiver concluída, você pode ir para C:\Usuários\nomedeusuário\Vídeos\Capturas para visualizar os arquivos de gravação.
Para Mac:
O Mac também fornece um gravador de tela embutido para os usuários. Como um gravador de tela pré-instalado do Mac , o QuickTime Player pode ajudar os usuários a gravar muitas coisas, incluindo a remoção dos cliques do mouse. A seguir estão as etapas detalhadas da gravação de tela do QuickTime sem cursor.
Etapa 1. Inicie o QuickTime Player na pasta Aplicativos e selecione Arquivo > Nova Gravação de Tela .
Etapa 2. Desmarque Mostrar cliques do mouse no menu Opções.
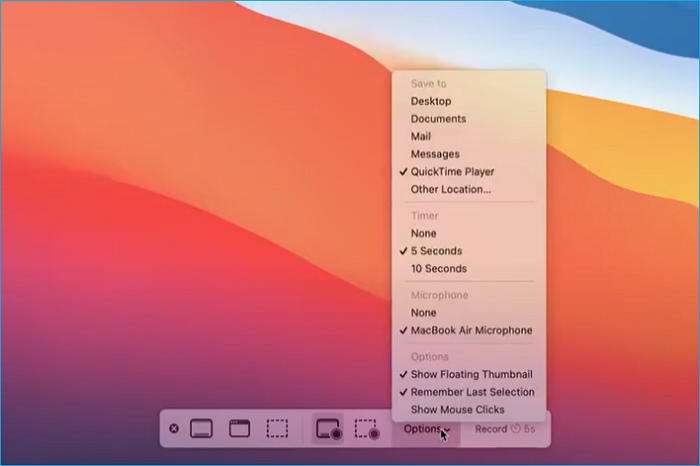
Etapa 3. Clique em Gravar para iniciar a gravação de tela no Mac sem o mouse.
Gravação de tela sem mouse usando extensões do Chrome
Além de usar um gravador de tela profissional e as configurações de gravação integradas do PC, você também pode usar o Chrome ou outras extensões de navegadores para ocultar o cursor do mouse durante a gravação. As extensões do Google Chrome forneceram muitas extensões para atender a diferentes necessidades ao gravar telas. Elas podem ajudar a ocultar os ponteiros do mouse para o YouTube, Hulu ou para reproduzir vídeos e gravar.
Passo 1. Acesse a extensão do Chrome e procure por ocultar mouse.
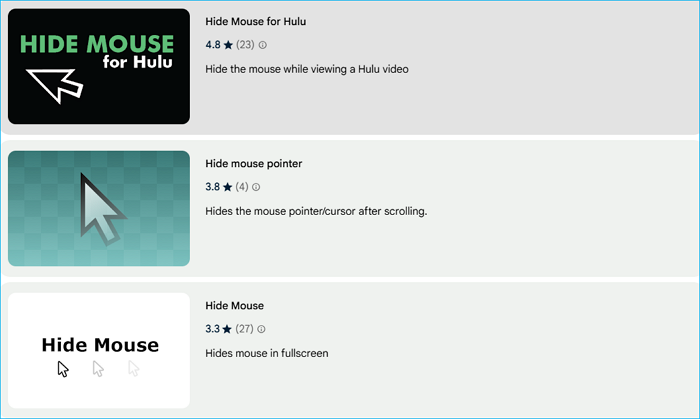
Etapa 2. Escolha o que você deseja e clique em Adicionar ao Chrome.

Etapa 3. Comece a gravar sem o ponteiro do mouse.
Para finalizar as coisas
Este artigo elabora sobre como gravar a tela sem o cursor do mouse no Windows, Mac e navegadores da web. Você pode tentar o método acima se quiser gravar um vídeo sem um mouse ou cursor. Se quiser gravar vídeos na tela com funções avançadas, tente o gravador de tela profissional, EaseUS RecExperts.
O gravador de tela EaseUS pode ajudar você a gravar vídeos protegidos, cortar vídeos, extrair áudio e remover ruído de fundo ao gravar a tela. O que quer que você queira em um gravador de tela, você pode encontrar no gravador EaseUS. Baixe este gravador de tela multifuncional e use-o para ajudar você a produzir vídeos!
Perguntas frequentes sobre gravação de tela sem cursor do mouse
1. Como faço para gravar minha tela com o teclado?
Atalhos de teclado para a Barra de Jogos do Xbox:
- Windows + G: Abre a Barra de Jogos.
- Windows + Alt + B: Liga ou desliga o HDR.
- Windows + Alt + G: Grava os últimos 30 segundos.
- Windows + Alt + R: Iniciar/parar gravação.
Atalho para gravação de tela no Mac:
- Command + Shift + 5: abre a gravação de tela.
- Cmd + Ctrl + Esc: parar uma gravação.
2. Como ocultar o mouse durante a captura de tela?
Você pode usar gravadores de tela profissionais como o EaseUS RecExperts para gravar um vídeo sem o cursor. Você também pode ocultar o mouse em computadores Windows e Mac com o método fornecido acima.
3. Como gravar OBS sem cursor?
- Etapa 1. Baixe e inicie o OBS Studio, vá em Arquivo > Configurações > Geral > Projetores, desmarque Ocultar cursor sobre os projetores, clique em Aplicar e OK.
- Etapa 2. Clique no ícone + abaixo de Fonte > Clique em Captura de janela para gravar a tela sem usar o mouse.
- Etapa 3. Selecione uma janela para gravar, desmarque Capture Cursor e clique em OK. Depois disso, clique em Start Recording para gravar sem o mouse.
EaseUS RecExperts

um clique para gravar tudo na tela!
sem limite de tempo sem marca d’água
Iniciar a Gravação


