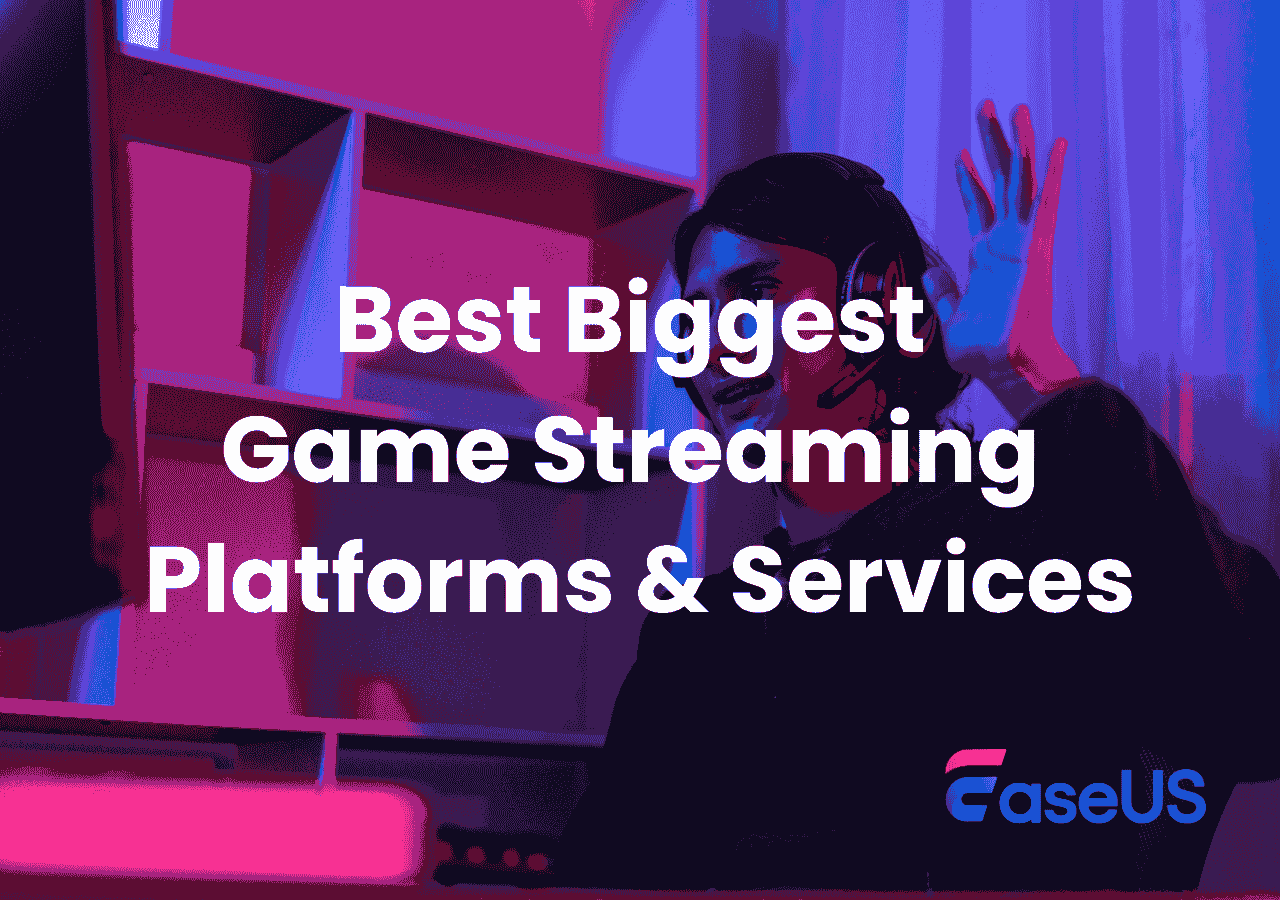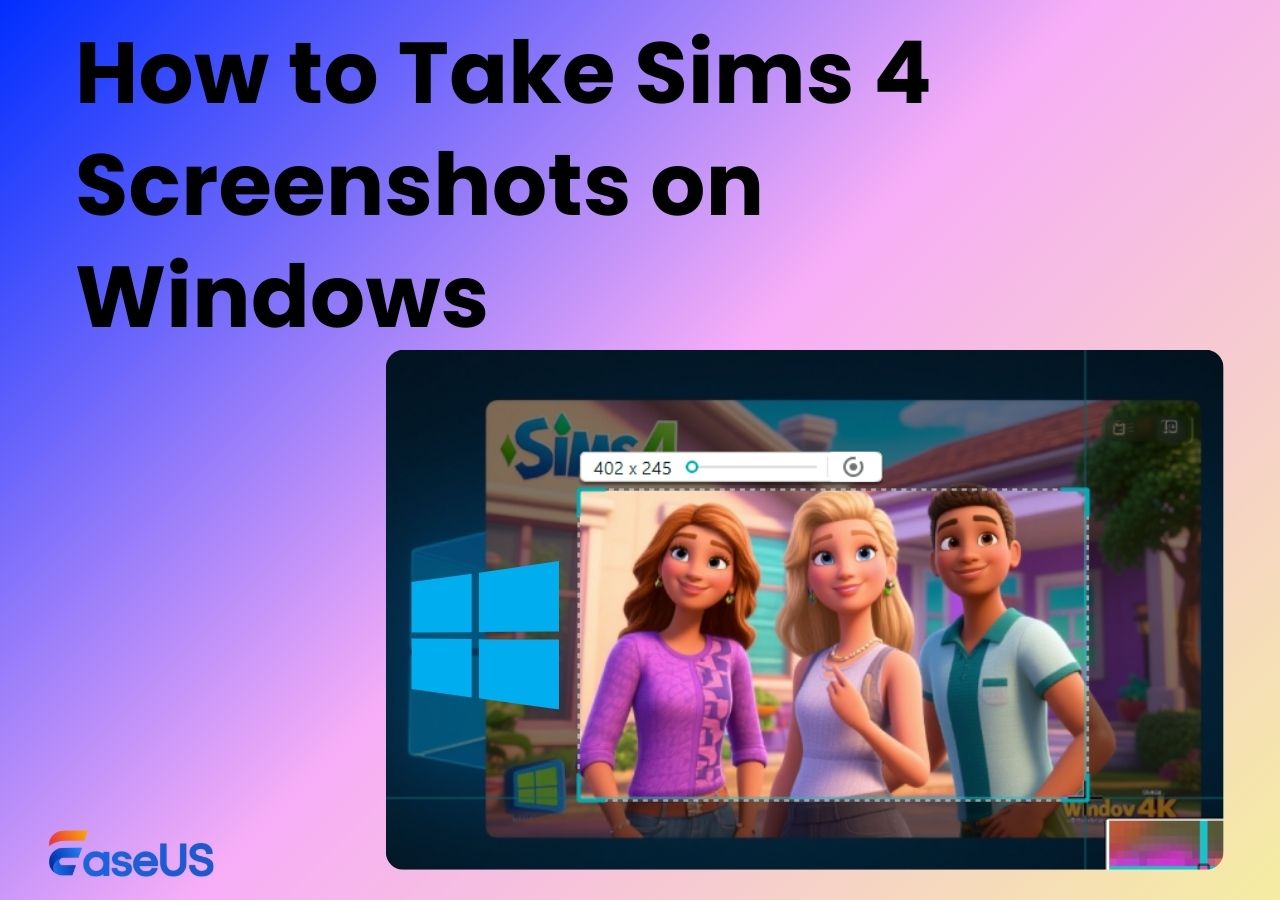-
![]()
Jacinta
"Obrigada por ler meus artigos. Espero que meus artigos possam ajudá-lo a resolver seus problemas de forma fácil e eficaz."…Leia mais -
![]()
Rita
"Espero que minha experiência com tecnologia possa ajudá-lo a resolver a maioria dos problemas do seu Windows, Mac e smartphone."…Leia mais -
![]()
Leonardo
"Obrigado por ler meus artigos, queridos leitores. Sempre me dá uma grande sensação de realização quando meus escritos realmente ajudam. Espero que gostem de sua estadia no EaseUS e tenham um bom dia."…Leia mais
Índice da Página
0 Visualizações
Os usuários costumam reclamar que a OBS Virtual Camera não aparece ao usar o PC para streaming ou gravação. Agora, esse problema irritante pode ser causado por muitas coisas. Talvez seja um problema de hardware ou apenas causado por uma configuração incorreta do software ou do Windows.
Quer seja a tela preta da câmera virtual OBS , ou a câmera que não aparece nas configurações, ou a interface do OBS, este artigo ajudará os usuários a corrigir esse problema. Mas é importante entender primeiro os problemas e diagnosticá-los primeiro.
Para isso, ajudaremos os usuários a se perguntarem: “Por que o OBS está bloqueando minha câmera?” por alguns motivos possíveis. Em seguida, discutiremos as possíveis soluções para nos livrar desse problema. Então, vamos começar com a raiz do problema e depois falar sobre as soluções.
Por que a câmera virtual OBS falhou ao carregar
Há momentos em que o OBS não detecta a câmera em um PC. Agora, muitos usuários simplesmente corrigiram esse bug desconectando a câmera e conectando-a novamente. E uma simples reinicialização parece ter funcionado outras vezes.
No entanto, existem alguns problemas comuns que impedem o OBS de usar a câmera, e é por isso que os usuários normalmente veem o software da câmera virtual OBS falhar ao carregar. Algumas dessas questões são as seguintes.
- Falta de privilégios administrativos concedidos ao OBS para uso de recursos e câmera do Windows
- Configurações de saída mal configuradas no próprio OBS
- Versão desatualizada do OBS
- OBS não está funcionando com resolução adequada ou configurações de FPS
- Driver de câmera com defeito ou ruim
Agora, se a câmera estiver aparecendo bem no aplicativo Câmera do Windows, os usuários não precisam se preocupar. Isso significa que a câmera e os drivers estão funcionando bem – é o OBS que precisa ser consertado.
Corrigir câmera virtual OBS que não aparece
Agora os usuários podem entender o que pode estar fazendo com que sua câmera virtual OBS não apareça no Discord/Zoom/Teams. Portanto, é justo que mergulhemos direto nas soluções, e aqui estão seis delas.
Método 1. Reiniciando o OBS
O primeiro e talvez o melhor método para corrigir esse problema é reiniciar o OBS. No entanto, reiniciar apenas o programa OBS nem sempre resolverá esse problema. Há momentos em que o OBS não reinicia ou desliga exatamente, mesmo depois que os usuários saem do OBS.
Portanto, se a câmera virtual OBS não carregar durante uma transmissão ou chamada, aqui está o que os usuários devem fazer para reiniciar o OBS corretamente.
Passo 1 . Pressione as teclas CTRL + Shift + ESC para solicitar o Gerenciador de Tarefas.
Passo 2 . Encontre OBS Studio e clique com o botão direito nele e vá para detalhes.

Etapa 3 . Agora clique com o botão direito em OBS novamente e toque na opção Finalizar árvore de processo .
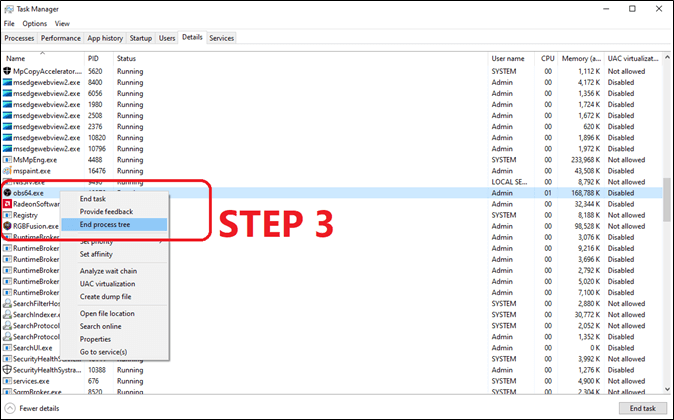
Passo 4 . Inicie o OBS novamente como administrador.
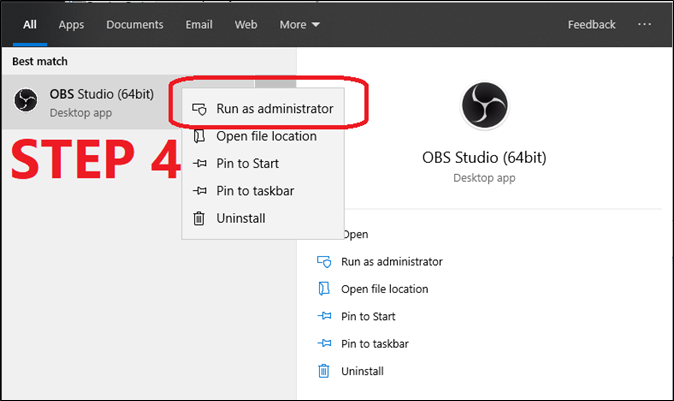
Reiniciar o OBS dessa forma garantirá que o OBS seja desligado e reiniciado corretamente. Terminar a árvore de processos significa simplesmente que qualquer plugin ou programa relacionado que possa estar causando problemas não atrapalhará mais.
Compartilhe esta postagem com quem precisa agora!
Método 2. Verifique novamente a câmera virtual
Garantir que a câmera virtual no OBS esteja ativada também pode resolver esse problema. Isso exige que os usuários iniciem a câmera virtual usando a opção intitulada como tal. Então os usuários terão que ativar a câmera virtual antes de iniciar a transmissão, e veja como fazer isso.
Passo 1 . Toque no botão Ativar ao lado da opção Filtros .

Passo 2 . Agora toque em Iniciar câmera virtual na seção Controles .
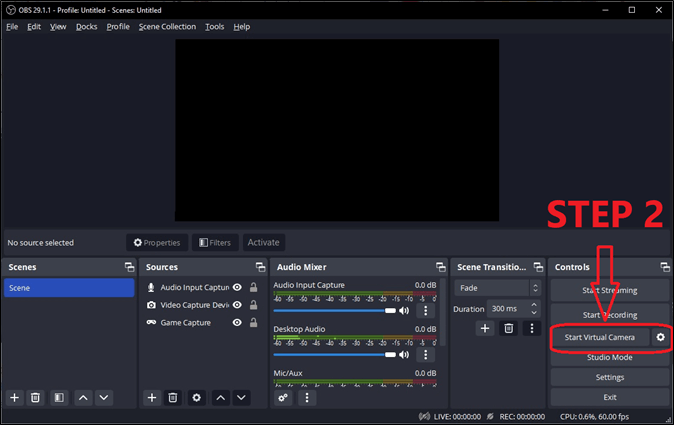
Isso ativará e iniciará a Câmera Virtual no OBS
Método 3. Alterar as configurações de saída do OBS Studio
Modificar as configurações do OBS também ajudará a restaurar a opção Câmera Virtual. Isso acontece quando um formato de gravação errado é selecionado nas configurações de saída do OBS. Para corrigir isso, os usuários devem acessar as configurações principais do OBS e fazer isso.
Passo 1 . Vá para as opções de saída .
Passo 2 . Encontre Formato de Gravação em Opções de Gravação e altere MKV para MP4.
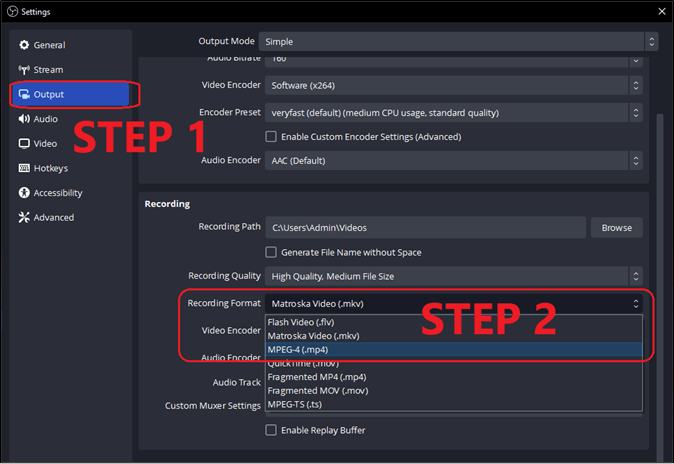
Este método é conhecido por ajudar muitos usuários a corrigir esse problema. Se o MP4 não funcionar, os usuários também poderão tentar outros formatos.
Método 4. Experimente uma resolução ou FPS diferente
Este método exige que os usuários experimentem diferentes resoluções ou opções de FPS. Isso significa que os usuários terão que acessar as configurações de OBS mais uma vez, mas desta vez entrar nas configurações de vídeo. Então, aqui está o que eles podem fazer para garantir que possam ver a câmera virtual novamente.
Passo 1 . Altere a resolução base da tela para uma mais baixa, ou seja, 1440p a 1080p.
Passo 2 . Altere o FPS de 30 para 60.

Etapa 3 . Salve as configurações e reinicie o OBS.
Este é o principal problema por trás da câmera virtual não aparecer no OBS. Portanto, alterar essas configurações pode fazer com que ele funcione novamente.
Método 5. Habilite as permissões da câmera OBS Studio
É fundamental permitir que o Windows conceda permissões a aplicativos de terceiros para usar hardware específico, como microfone ou câmera. Este pode ser o caso em que o OBS não tem permissão para usar o recurso de câmera e veja como isso pode ser corrigido.
Passo 1 . Pressione Windows + I para abrir as configurações do Windows.
Passo 2 . Acesse as configurações de privacidade .
Etapa 3 . Encontre as configurações da câmera e alterne a opção OBS para LIGADO.
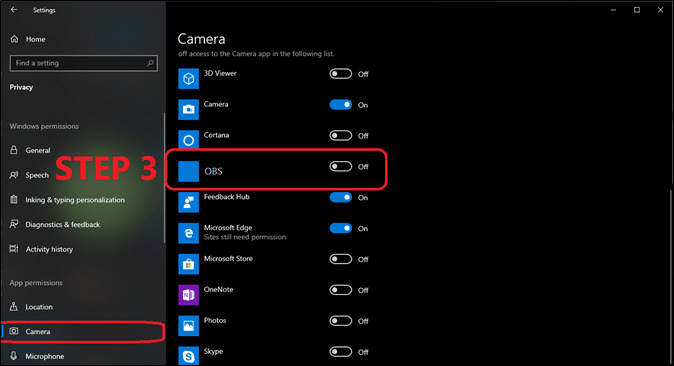
Isso solicitará que o Windows permita que o OBS use a câmera no PC do usuário. Assim que o usuário terminar, ele poderá ver a opção OBS Virtual Camera novamente.
Método 6. Atualizar OBS
Pode ser que o OBS esteja desatualizado e a câmera virtual do OBS não tenha carregado. É por isso que atualizar o OBS pode ajudar a resolver esse problema com bastante facilidade. Há momentos em que o plugin da câmera virtual OBS não é atualizado de acordo com o modelo da câmera. Portanto, atualizá-lo pode resolver o problema.
Passo 1 . Acesse as opções de Ajuda .
Passo 2 . Em seguida, clique em Verificar atualizações.

Etapa 3 . Toque em Atualizar agora se estiver disponível.
Isso atualizará e fornecerá quaisquer hotfixes para câmeras virtuais OBS que não aparecem no Discord/Zoom/Teams.
Bônus: como gravar câmera virtual OBS
Gravar a Câmera Virtual OBS pode ser uma tarefa difícil, especialmente considerando a interface complicada do OBS. É por isso que é melhor usar uma alternativa de terceiros, como EaseUS RecExperts, para gravar a câmera virtual OBS.
Este gravador de tela tem muitas opções excelentes e também pode funcionar como uma alternativa total ao OBS para captura de tela. Alguns recursos o tornam um dos melhores gravadores de tela disponíveis atualmente, e são.
- Capture a tela do PC – seja a tela inteira ou uma região específica
- Grave vídeos com áudio e webcam
- Editor de vídeo e reprodutor de mídia integrados
- Aprimoramento de vídeo e áudio baseado em IA
Então baixe e instale este software para gravar a câmera virtual OBS com EaseUS RecExperts.
Palavras Finais
Estes são os métodos para corrigir se a Câmera Virtual OBS não estiver aparecendo. Existem vários motivos que causam esse problema, conforme mencionado anteriormente neste artigo. Mas é fundamental corrigi-los com a ajuda dos 6 procedimentos mencionados acima.
Agora sempre haverá problemas com o OBS Virtual Camera Recording devido à sua interface difícil. É por isso que é melhor usar uma alternativa viável como o EaseUS RecExperts – que não é apenas mais fácil, mas muito mais eficiente.
Perguntas frequentes sobre câmera virtual OBS que não aparece
Aqui estão algumas das perguntas mais frequentes caso os usuários precisem de mais assistência ou tenham mais dúvidas.
1. Como habilito uma câmera virtual no OBS?
Existem opções específicas no menu Ferramentas do OBS que permitem aos usuários ativar a Câmera Virtual. Então, abra o OBS, vá ao menu “Ferramentas” e selecione “VirtualCam”. Depois disso, clique em “Iniciar”. Agora, a câmera OBS deve estar disponível como câmera virtual em outros aplicativos.
2. Por que a câmera virtual OBS não aparece no Zoom?
É bem possível que o plugin relacionado esteja faltando no OBS se a câmera virtual do OBS não estiver aparecendo no Zoom. É por isso que os usuários precisam garantir que instalaram o plugin OBS VirtualCam e que ele está habilitado no OBS. Além disso, eles precisam garantir que selecionaram a fonte correta da câmera nas configurações do Zoom.
3. Onde está minha câmera virtual OBS?
Verifique se o plugin OBS VirtualCam está instalado e habilitado. Em seguida, procure a opção de câmera virtual nas configurações ou preferências do aplicativo que os usuários desejam utilizar. Caso contrário, ele poderá ser encontrado na seção inferior esquerda em Opções de controle.
4. Como faço para que o OBS reconheça minha câmera externa?
Conecte a câmera ao computador usando o cabo apropriado para fazer o OBS reconhecer a câmera externa. Vá para a seção Fontes OBS e clique no botão + . Selecione a opção Dispositivo de captura de vídeo e escolha a câmera externa no menu suspenso.
EaseUS RecExperts

um clique para gravar tudo na tela!
sem limite de tempo sem marca d’água
Iniciar a Gravação