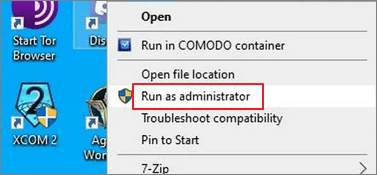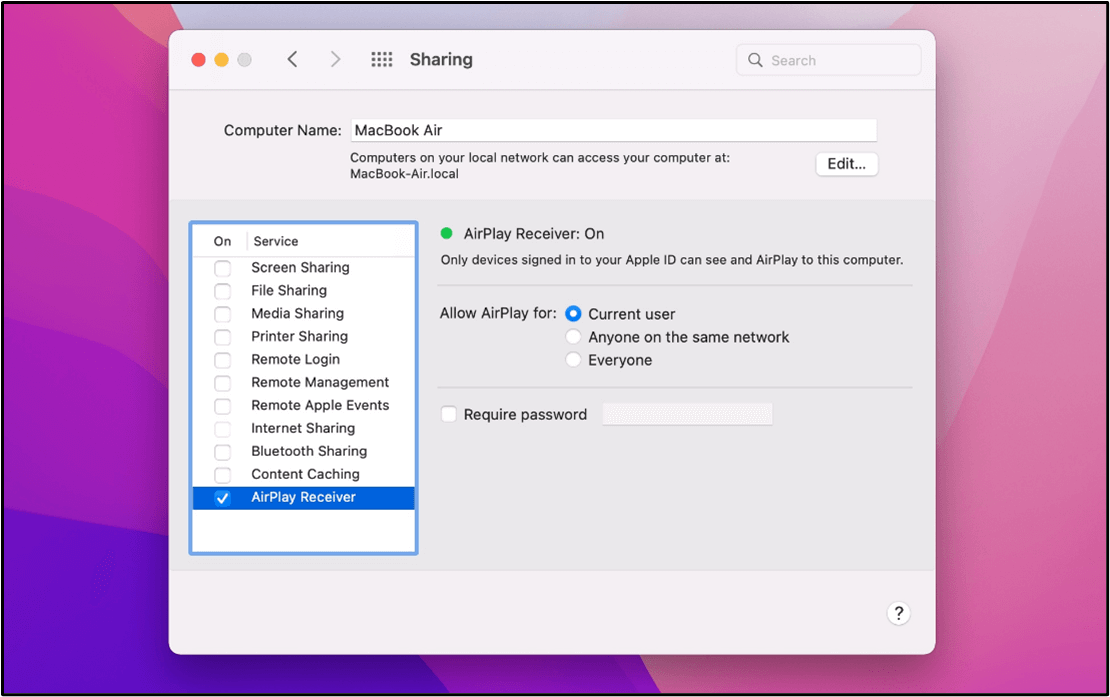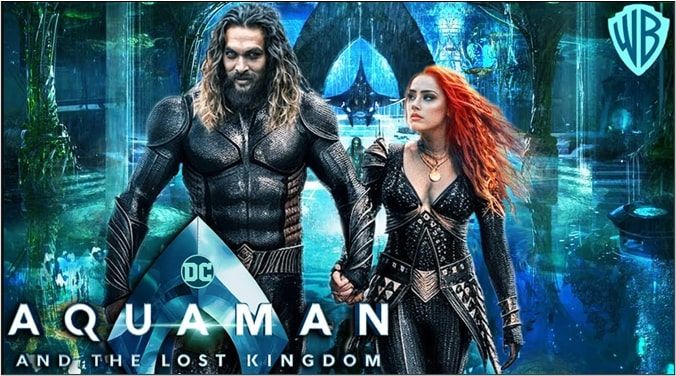-
![]()
Jacinta
"Obrigada por ler meus artigos. Espero que meus artigos possam ajudá-lo a resolver seus problemas de forma fácil e eficaz."…Leia mais -
![]()
Rita
"Espero que minha experiência com tecnologia possa ajudá-lo a resolver a maioria dos problemas do seu Windows, Mac e smartphone."…Leia mais -
![]()
Leonardo
"Obrigado por ler meus artigos, queridos leitores. Sempre me dá uma grande sensação de realização quando meus escritos realmente ajudam. Espero que gostem de sua estadia no EaseUS e tenham um bom dia."…Leia mais
Índice da Página
0 Visualizações
Speedpaint é uma técnica de pintura que exige que os pintores concluam suas obras dentro de um tempo limitado. Esta forma de desenho é popular entre os artistas digitais que desejam praticar suas habilidades e aumentar a eficiência da criação. Para verificar todos os detalhes do processo de desenho, eles geralmente precisam registrar todo o processo e revisá-lo posteriormente.
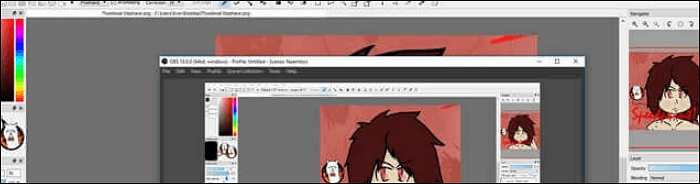
Quando os pintores digitais desenham no Mac, Windows PC e iPad, é necessário um gravador de pintura rápida para capturar o processo. Aqui, você aprende o melhor software de gravação de speedpaint e como gravar speedpaints sem esforço.
- Parte 1. Como gravar Speedpaint no Windows 10
- Parte 2. Como gravar Speedpaint no Mac
- Parte 3. Como gravar Speedpaint no iPad
Como gravar Speedpaint no Windows 10
Existem 2 ferramentas recomendadas para usuários de PC, incluindo EaseUS RecExperts e OBS Studio. Ambos são eficientes.
Opção 1. Gravar Speedpaint no Windows 10
Encontrar um gravador de tela versátil para speedpaints e apoiar a captura do seu processo de desenho não é difícil, pois muitas ferramentas de gravação são compatíveis com o sistema operacional Windows. Um poderoso software de gravação de tela para speedpaints é o EaseUS RecExperts. Permite escolher a região de gravação de forma flexível. Por exemplo, você pode capturar a tela inteira ou gravar parte da tela como quiser.
Além disso, este gravador de speedpaint oferece um aparador de vídeo básico que permite remover clipes desnecessários. Ele também permite definir a tecla de atalho personalizada para operar facilmente as tarefas de gravação do speedpaint.
Características principais:
- Gravar em tela cheia no Windows 10 e em qualquer área da tela
- Suporta muitos formatos de saída, como MP4, AVI, etc.
- Capaz de capturar áudio, webcam, vídeo e jogabilidade
- Agendar a gravação para iniciar a tarefa automaticamente
Pegue esta chance de baixar este gravador de tela! Nenhum registro é necessário.
Como usar o software de gravação de speedpaint no Windows 10:
Aqui está um tutorial sobre como gravar speedpaints no Windows 10. Siga-o para gravar seu processo de desenho.
Passo 1. Abra o EaseUS RecExperts. Escolha um modo de gravação de tela, como Tela Cheia, Personalizar ou Janela, dependendo da parte da tela que você deseja capturar.

Passo 2. Para gravar o som do sistema, ative o ícone do Alto-falante e clique na pequena seta ao lado para selecionar seu dispositivo de entrada de áudio preferido. Basta escolher Gravar silenciosamente para continuar gravando sua tela com áudio sem reproduzir o som.

Passo 3. Para incluir o áudio do microfone, clique no ícone Microfone e selecione o dispositivo de entrada de sua preferência. Você também pode ativar o Amplificador de microfone para aumentar o volume ou ativar a Redução de ruído do microfone para filtrar o ruído de fundo e obter uma gravação de voz mais nítida.
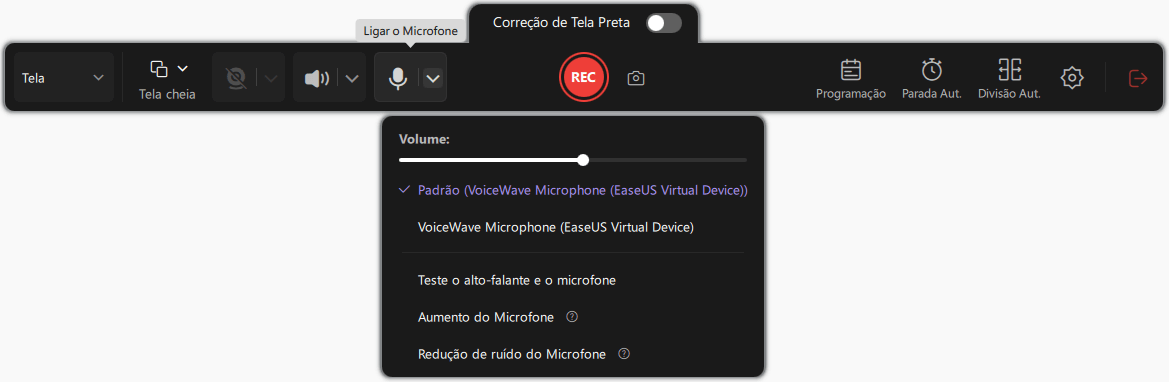
Passo 4. Clique no botão vermelho REC para iniciar a gravação. Durante a gravação, clique no botão branco Pausar para pausar ou no botão vermelho Parar para encerrar a sessão.
Passo 5. Após a gravação, você será levado para a janela de pré-visualização, onde poderá cortar, editar e organizar seu vídeo. Você também pode aprimorar o resultado adicionando marcas d'água, inserindo introduções/encerramentos ou gerando transcrições com tecnologia de IA.

Opção 2. Gravar um Speedpaint com o OBS Studio
OBS Studio, ou Open Broadcaster Software, é um dos mais famosos programas gratuitos e de código aberto para gravação de vídeo e transmissão ao vivo. Mesmo como freeware, ele fornece ferramentas fantásticas de gravação de vídeo e áudio para usuários que vão desde novatos até produtores de vídeo profissionais.
O OBS Studio pode capturar arquivos de mídia de várias fontes, incluindo vídeos, áudio, janelas do navegador, etc. Além disso, sua poderosa compatibilidade o torna disponível em computadores com Windows, Mac e Linux. Assim, você pode usá-lo como o software de gravação speedpaint, independentemente do sistema operacional que estiver usando.
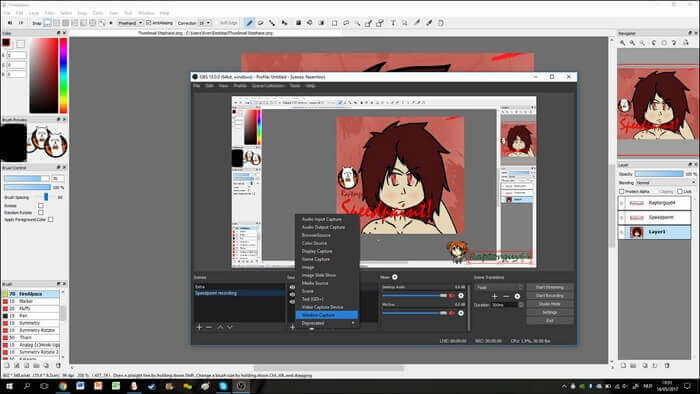
Características principais:
- Um programa eficaz de gravação de speedpaint
- Uma ampla gama de opções de configuração está disponível
- Personalize as teclas de atalho livremente
Como gravar um speedpaint com o OBS Studio:
Etapa 1. Inicie o OBS Studio e o programa de desenho digital que deseja gravar.
Etapa 2. Pressione "+" na guia "Fonte" e escolha o modo "Captura de janela". Selecione o programa que deseja gravar como fonte de vídeo.
Etapa 3. Escolha "Iniciar gravação" na parte inferior. Clique nesse botão novamente para parar de gravar speedpaints.
Como gravar Speedpaint no Mac
Se você está acostumado a pintar imagens em seu MacBook, há um gravador de pintura digital leve e fácil de usar disponível em seu dispositivo, e também é o EaseUS RecExperts para Mac.
Este gravador de tela para Mac é caracterizado por sua interface amigável, tornando mais fácil para os usuários gravar o que desejam na tela. Você pode gravar sem esforço o processo de desenho com áudio do microfone. Assim, você pode gravar seus speedpaints e música de fundo simultaneamente para tornar as gravações mais impressionantes.
Às vezes, você pode querer capturar apenas alguns momentos do processo de desenho e exportá-lo como um GIF. Como este gravador suporta perfeitamente o formato GIF, você pode gravar um GIF convenientemente.
Principais características:
- Gravar streaming de vídeo facilmente
- Lidar com áudio interno e externo
- Gravar a tela efetivamente com áudio no Mac
- Capturar a webcam para fazer um vídeo facecam
Não hesite em baixar este poderoso gravador de speedpaint! Capture o que você está pintando agora.
Como usar o software de gravação speedpaint no Mac:
Passo 1. Baixe e inicie o EaseUS RecExperts em seu Mac. Para capturar a tela inteira, clique no botão "Tela Cheia" na interface principal. Se você quiser personalizar a área de gravação, escolha o botão "Área".

Passo 2. Para gravar a tela com áudio, clique no ícone Som no canto inferior esquerdo da barra de ferramentas. Os recursos de áudio podem ser o som externo ou o áudio do sistema. Com base em suas necessidades, ative a opção de destino.

Passo 3. Antes de capturar, você pode alterar o formato de saída do vídeo gravado clicando em "Configurações" na interface principal. Em seguida, role para baixo o menu de Formato de saída para vídeo. Escolha o tipo de saída que desejar. Também há outras configurações avançadas para escolher.

Passo 4. Quando terminar, clique no botão REC para iniciar a gravação. Ele captura qualquer coisa exibida na tela do Mac. Quando terminar, clique no botão Parar. Depois, você pode assistir ao vídeo gravado em "Gravações".
Como gravar Speedpaint no iPad
Quando quiser fazer desenhos em um iPad/iPhone enquanto grava todo o processo de desenho, experimente o gravador de tela do iOS. Se você já experimentou este gravador embutido em seu iPhone, é a mesma operação para abrir este software em um iPad. Após a gravação, você pode encontrar o projeto em Foto. Abaixo está um guia para capturar o desenho digital.
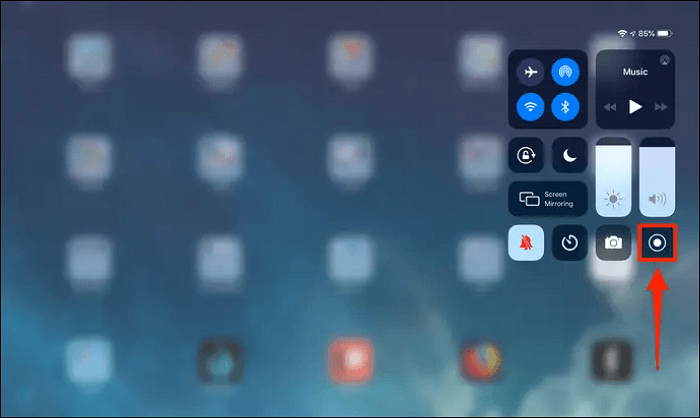
Grave Speedpaint no iPad, usando o software de gravação do iOS:
Etapa 1. Abra o Painel de Controle no seu iPad e você verá o botão de gravação. Se você não conseguir encontrá-lo, ative esta opção em Configurações. Clique em "Configurações" > "Centro de Controle" > "Gravação de Tela".
Etapa 2. Para gravar o Speedpaint, toque no botão Gravar. E iniciará a gravação após alguns segundos.
Etapa 3. Quando quiser terminar a gravação, pressione a barra superior vermelha para pará-la.
Conclusão
Hoje em dia, cada vez mais artistas preferem criar seus trabalhos no computador, iPad ou outros dispositivos digitais. Fica mais conveniente registrar seus processos de desenho para revisar todos os detalhes do processo de desenho.
Esteja você usando um PC com Windows ou MacBook, o EaseUS RecExperts pode ajudá-lo muito. Escolha este gravador de speedpaint versátil que pode satisfazer todas as suas necessidades básicas de gravação de desenho digital. Clique no botão abaixo para baixá-lo para seus speedpaints! Nenhum registro é necessário.
EaseUS RecExperts

um clique para gravar tudo na tela!
sem limite de tempo sem marca d’água
Iniciar a Gravação