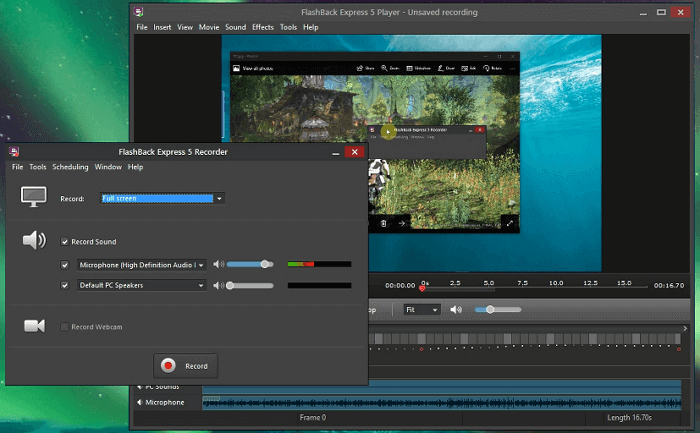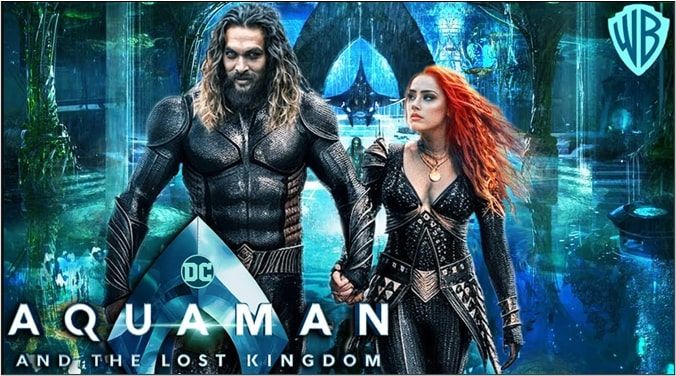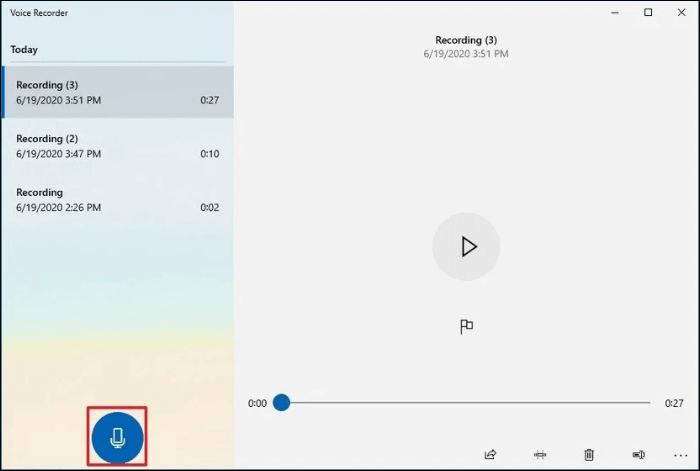-
![]()
Jacinta
"Obrigada por ler meus artigos. Espero que meus artigos possam ajudá-lo a resolver seus problemas de forma fácil e eficaz."…Leia mais -
![]()
Rita
"Espero que minha experiência com tecnologia possa ajudá-lo a resolver a maioria dos problemas do seu Windows, Mac e smartphone."…Leia mais -
![]()
Leonardo
"Obrigado por ler meus artigos, queridos leitores. Sempre me dá uma grande sensação de realização quando meus escritos realmente ajudam. Espero que gostem de sua estadia no EaseUS e tenham um bom dia."…Leia mais
Índice da Página
0 Visualizações
Navegação rápida:
- É possível compartilhar Netflix no Discord?
- Como transmitir Netflix no Discord (guia passo a passo)
- Dica profissional: Gravar vídeos da Netflix para compartilhar
- FAQs de como streamar Netflix no Discord
Você é um fanático pela Netflix e está procurando uma maneira fácil de compartilhar seus programas e filmes favoritos com os amigos? Quer poder assistir juntos, em tempo real, mesmo morando a quilômetros de distância? Nesse caso, temos a solução ideal: transmitir Netflix no Discord
Com este simples guia passo a passo, você pode unir forças com seus amigos e transformar sua experiência no Discord em uma noite de cinema envolvente - tudo no conforto de sua casa. Seja para uma noite de jogos virtuais ou apenas para sessões semanais de relaxamento com os amigos, vamos explorar a facilidade com que se pode configurar o streaming da Netflix no Discord.
📢Você também pode precisar:
É possível compartilhar Netflix no Discord?
Claro que sim! Você pode compartilhar a tela da Netflix ou transmitir a Netflix no Discord. Algumas pessoas perguntam: por que não posso transmitir a Netflix no Discord? Bem, para que o trabalho seja bem-sucedido, você precisa fazer alguns preparativos básicos listados abaixo:
- 😇Certifique-se de que você tenha um plano ativo da Netflix
- 🎈Baixe e instale o aplicativo Discord. Em seguida, crie um servidor Discord para streaming
- ⭐Precisa de uma assinatura do Nitro se quiser ajustar a qualidade da transmissão e muito mais
- 🔔Desative a aceleração de hardware em seus navegadores e no Discord (evite a tela preta durante a transmissão)
Com tudo isso pronto, vamos nos aprofundar nos detalhes para compartilhar a tela do Netflix no Discord. Se você acha que esta postagem foi útil, não se esqueça de compartilhá-la nas redes sociais clicando nos botões de compartilhamento abaixo!
Como transmitir Netflix no Discord (guia passo a passo)
Não é difícil transmitir o Netflix no Discord em seu PC ou Mac, apenas se você seguir o guia detalhado abaixo. Agora, vamos começar!
Etapa 1. Em primeiro lugar, você precisa acessar o site oficial para obter o aplicativo Discord. Em seguida, você pode entrar digitalizando um código QR no aplicativo móvel ou usando suas credenciais do Discord.
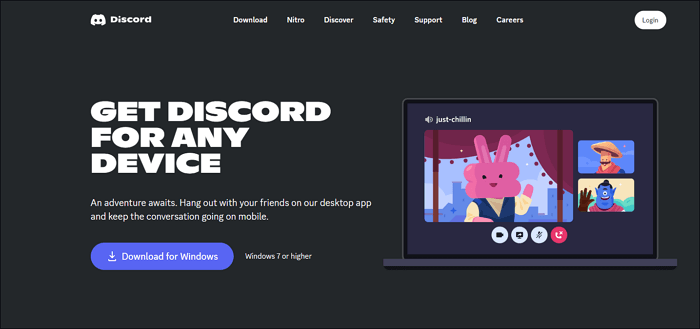
Etapa 2. Pode haver um problema de tela preta para a maioria das pessoas que transmitem a Netflix no Discord. Portanto, para evitar esse problema, você pode desativar a aceleração de hardware.
Google Chrome:
- Abra o Chrome, clique no menu de três pontos no canto superior direito e clique em "Configurações".
- Clique em "Avançado" > "Sistema" para desativar o botão de alternância que diz "Usar aceleração de hardware quando disponível".
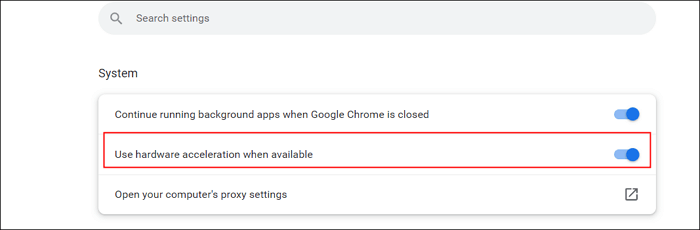
Firefox:
- Abra o Firefox e clique nas três linhas horizontais para escolher a opção "Configurações".
- Clique em Geral > Desempenho para desmarcar uma caixa de seleção que diz "Usar configurações de desempenho recomendadas".
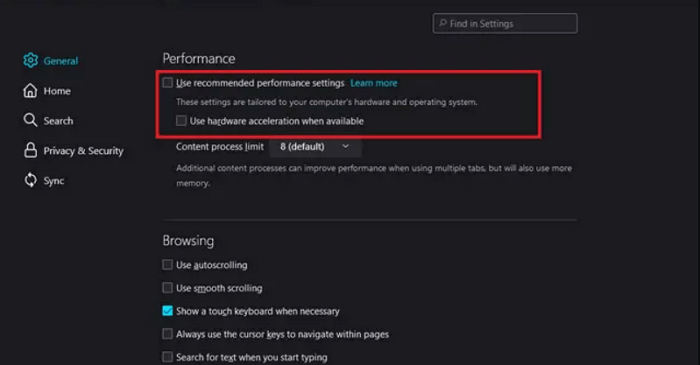
Etapa 3. Reproduza o filme ou vídeo que você deseja transmitir da Netflix. Em seguida, minimize a guia e abra o aplicativo Discord.

Etapa 4. Abra o aplicativo Discord em seu computador e clique em "Settings" (Configurações) no canto inferior esquerdo.
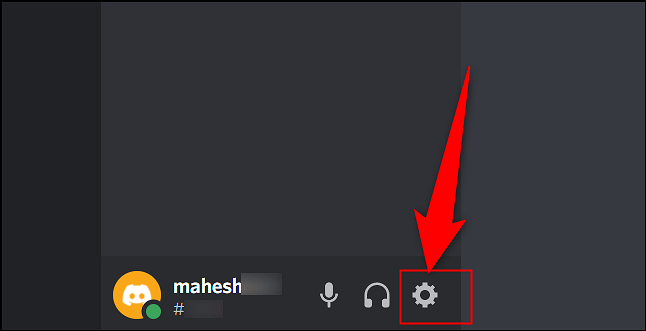
Etapa 5. Clique em "Activity Status" (Status da atividade) > "Add it!" (Adicionar!) na página de configurações. Uma vez feito isso, você verá uma lista de aplicativos em execução em segundo plano. Em seguida, escolha a janela do navegador com o Netflix e clique no botão "Adicionar jogo".
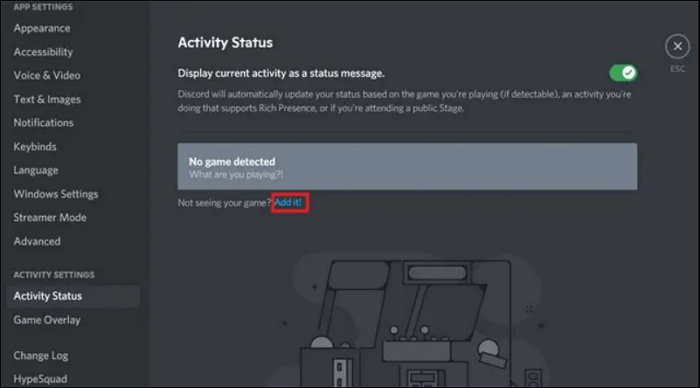
Etapa 6. Em seguida, clique no botão "Stream" (Transmitir), localizado acima do seu nome de usuário. Depois de escolher o canal e a qualidade da transmissão, clique em "Go Live" para iniciar a transmissão da Netflix no Discord.
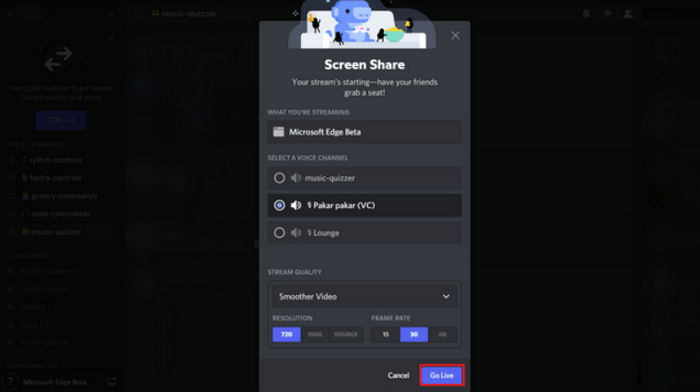
Isso é tudo sobre como transmitir a Netflix no Discord!
Se você costumava assistir a alguns tutoriais em vídeo para compartilhar a tela da Netflix no Discord, também pode conferir o conteúdo do vídeo abaixo:

Dica profissional: Gravar vídeos da Netflix para compartilhar
Se, às vezes, você quiser salvar alguns vídeos brilhantes da Netflix para assistir off-line, um excelente gravador de tela pode ser muito útil. O EaseUS RecExperts é uma ferramenta versátil que permite capturar filmes de sites populares de streaming de vídeo, incluindo Netflix, Amazon Prime Video, YouTube live, Hulu, etc.
Com essa ajuda, você pode escolher a área de gravação com flexibilidade, como uma tela inteira, uma região específica etc. Uma vez selecionada, você pode pressionar o botão "REC" para iniciar a gravação. Ao terminar, você pode até exportar as gravações em vários formatos, de acordo com suas necessidades. O mais importante é que esse gravador de tela ilimitado permite gravar a tela pelo tempo que desejar, sem deixar marca d'água nas gravações.
Passo 1. Abra o EaseUS RecExperts e selecione Tela Cheia como modo de gravação. Isso garante uma captura suave de filmes em streaming, programas online ou conteúdo de vídeo ao vivo sem perder nenhum detalhe.

Passo 2. Escolha se deseja gravar a webcam, o som do sistema ou o microfone de acordo com suas necessidades. Em seguida, abra a plataforma de streaming da qual deseja gravar, como YouTube, Netflix, Amazon Prime Video, Disney+, Hulu ou Vimeo.

Passo 3. Ative o recurso Correção de Tela Preta para ignorar a proteção de conteúdo. Após a ativação, o botão REC ficará roxo. Volte para o vídeo de transmissão e clique no botão roxo REC para iniciar a captura.

Passo 4. Após uma contagem regressiva de 3 segundos, a gravação começará. Uma barra de tarefas flutuante aparecerá na tela. Use a barra de ferramentas para pausar ou interromper a gravação a qualquer momento durante a reprodução.
Passo 5. Após o término da gravação, você será levado para a janela de pré-visualização. Lá, você pode assistir, cortar ou editar o vídeo capturado, ideal para revisar conteúdo em HD, salvar destaques de filmes ou compartilhar clipes dos seus serviços de streaming favoritos.

O resultado final
Felizmente, fazer streaming da Netflix no Discord é muito fácil, para que você possa assistir aos seus programas e filmes favoritos com os amigos. Tudo o que você precisa fazer é seguir as etapas simples mostradas nesta página e pronto! Esperamos que este guia tenha sido útil e que agora você possa aproveitar o streaming da Netflix com seus amigos no Discord.
FAQs de como streamar Netflix no Discord
1. É possível transmitir Netflix no Discord?
Claro! Você pode transmitir a Netflix no Discord de forma fácil e rápida, pois o Discord permite transmitir sua experiência favorita da Netflix usando o recurso de compartilhamento de tela.
2. Como faço para compartilhar minha tela da Netflix no Discord?
Um dos motivos mais comuns são as limitações de DRM, e você encontrará a tela preta da Netflix no Discord devido à aceleração de hardware. Para lidar com o problema, é melhor desativá-la. De acordo com o navegador que estiver usando, há diferentes métodos para desativar a aceleração de hardware.
3. Por que a Netflix não pode jogar no Discord?
O Discord geralmente precisa de acesso administrativo ao seu computador. Se os drivers não estiverem funcionando, você não conseguirá assistir a um filme ou participar de um jogo, pois não conseguirá ouvir nada. Portanto, se você descobrir que a Netflix não consegue jogar no Discord, é melhor verificar seus drivers primeiro.
EaseUS RecExperts

um clique para gravar tudo na tela!
sem limite de tempo sem marca d’água
Iniciar a Gravação