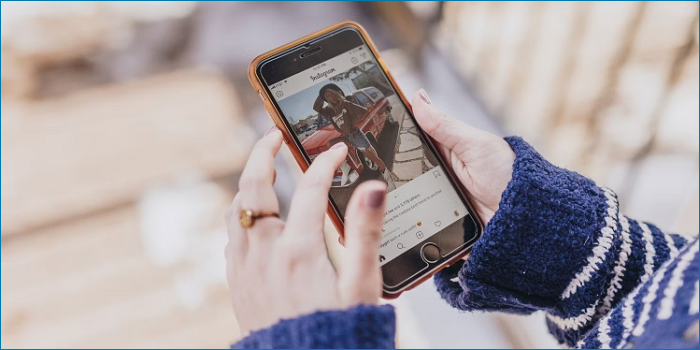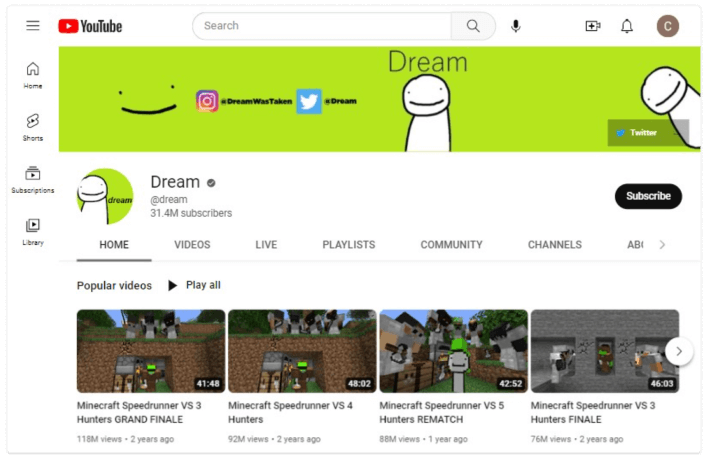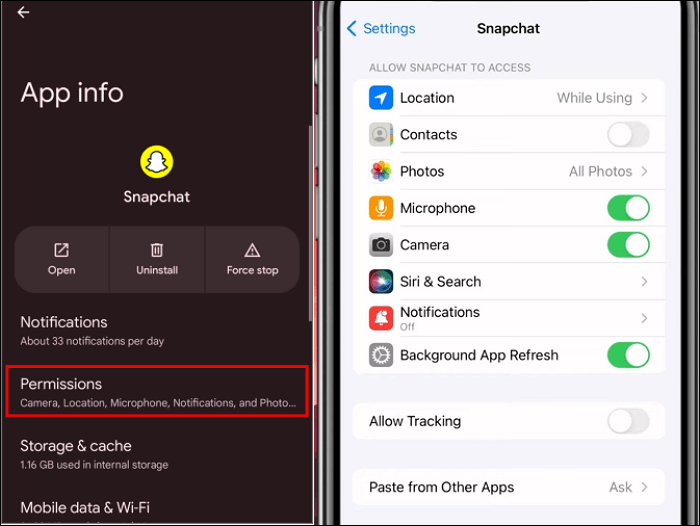-
![]()
Jacinta
"Obrigada por ler meus artigos. Espero que meus artigos possam ajudá-lo a resolver seus problemas de forma fácil e eficaz."…Leia mais -
![]()
Rita
"Espero que minha experiência com tecnologia possa ajudá-lo a resolver a maioria dos problemas do seu Windows, Mac e smartphone."…Leia mais -
![]()
Leonardo
"Obrigado por ler meus artigos, queridos leitores. Sempre me dá uma grande sensação de realização quando meus escritos realmente ajudam. Espero que gostem de sua estadia no EaseUS e tenham um bom dia."…Leia mais
Índice da Página
0 Visualizações
Principais conclusões
|
👉Para corrigir o problema de tela preta do stream do Discord, você pode reiniciar o aplicativo Discord, executar o Discord como administrador, mudar para o modo de janela, atualizar a placa gráfica, desligar a aceleração de hardware, excluir o cache... 👉Você também pode gravar o streaming de vídeo do Discord para assistir offline com um gravador de tela de terceiros sem tela preta. |
Muitos usuários do Discord encontram uma tela preta durante o transmissão de conteúdo, seja Netflix, YouTube ou qualquer outra plataforma. No entanto, eles nunca encontraram a melhor solução.
O Discord Screen Sharing apresenta uma tela preta no streaming e no YouTube. Estou procurando conselhos.
- Do Reddit
Se você é como o usuário do Reddit acima, não se preocupe. Este guia completo fornece os melhores métodos para corrigir o problema de tela preta Discord transmissão, juntamente com suas causas. Você também aprenderá como superar todos os problemas gravando vídeos em streaming e compartilhando sua tela. Continue lendo para obter informações detalhadas!
CONTEÚDO DA PÁGINA:
Correções comuns para Discord tela preta
Vamos mergulhar nas soluções para o problema de Discord tela preta. Cada correção é acompanhada por sua causa subjacente.
Correção 1. Reinicie o aplicativo Discord
O problema de tela preta do transmissão do Discord pode surgir devido a falhas ou problemas temporários no aplicativo Discord. Para resolver esse problema, você deve reiniciar o Discord. Fechar e reabrir o aplicativo dá ao Discord um novo começo, muitas vezes eliminando pequenas falhas que podem ter causado a tela preta.
Correção 2. Execute o Discord como administrador
Às vezes, o streaming do Discord pode ser prejudicado por conflitos com outros aplicativos ou processos do sistema. A execução de processos Discord sem privilégios administrativos pode limitar seu acesso aos recursos e permissões necessários do sistema. Para resolver esse problema, execute o aplicativo Discord como administrador:
Passo 1. O primeiro passo é pressionar o botão do Windows e encontrar o aplicativo "Discord".
Passo 2. Clique com o botão direito em "Discord", toque em "Executar como administrador" e clique em "Sim".
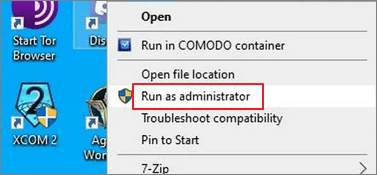
Correção 3. Mude para o modo de janela
Como o Discord não oferece suporte ao compartilhamento de tela inteira, pode surgir um conflito se o programa que você deseja transmitir estiver no modo de tela inteira. Então, você deve mudar para o modo de janela ou sem borda.
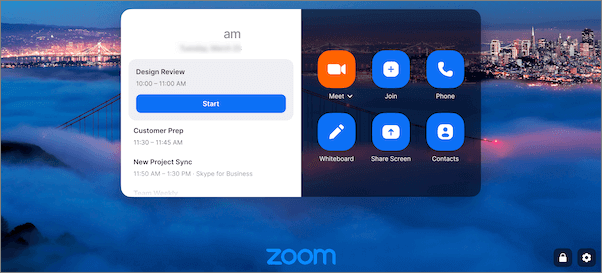
Correção 4. Atualize placa gráfica
Drivers de placa gráfica desatualizados ou incompatíveis muitas vezes podem ser os culpados, portanto, mantê-los atualizados é essencial. Para este propósito:
Passo 1. Após clicar com o botão direito no menu "Iniciar", escolha "Gerenciador de Dispositivos".
Passo 2. Agora clique duas vezes em Adaptadores de vídeo. Clique com o botão direito na "Placa gráfica" e selecione "Atualizar driver".
Passo 3. Por último, escolha "Pesquisar drivers automaticamente". Assim que o processo for concluído, reinicie o sistema.
Correção 5. Desligue a aceleração de hardware
A aceleração de hardware, um recurso que o Discord utiliza para melhorar o desempenho, às vezes pode levar a problemas de compatibilidade, resultando no problema de tela preta Discord transmissão. Você tem que desabilitar a aceleração de hardware nas configurações do Discord para ajudar a mitigar esses problemas. Para fazer isso:
Passo 1. Na janela "Discord", clique no ícone de engrenagem para abrir "Configurações do usuário".
Passo 2. Vá para as configurações "Avançadas" na coluna lateral.
Passo 3. Desative a opção "Aceleração de hardware" e clique em "OK".

Correção 6. Habilite movimento reduzido
Você pode enfrentar problemas de Discord tela preta móvel durante o compartilhamento ou streaming devido a animações e efeitos visuais que consomem muitos recursos. Isso se deve principalmente à opção Movimento Reduzido desabilitada em telefones celulares. Para ativar movimento reduzido:
Passo 1. Expanda "Configurações" no aplicativo Discord e acesse o recurso "Acessibilidade".
Passo 2. Vá em "Desmarcar Sincronizar com Computador" e ative a opção "Ativar Movimento Reduzido".
Passo 3. Pressione "Ctrl shift R" para reiniciar o aplicativo.
Correção 7. Exclua cache de discórdia
Com o tempo, o Discord acumula arquivos de cache que podem ser corrompidos ou desatualizados. Esses problemas de cache podem levar a vários problemas, incluindo a tela preta Discord transmissão. Limpar o cache do Discord é uma etapa útil para solução de problemas. Para fazer isso:
Passo 1. Pressione as teclas "Windows + R" do teclado e toque em "OK".
Passo 2. Digite "%appdata%" no campo e clique em "OK".
Passo 3. Abra a pasta Discord e escolha "Excluir". Reinicie o aplicativo!

Correção 8. Ative a sobreposição do jogo
Os jogadores que usam o Discord para transmitir o jogo podem enfrentar o problema de tela preta se o Game Overlay do Discord não estiver ativado. Essa sobreposição oferece opções adicionais para compartilhamento de tela e pode melhorar a compatibilidade com jogos. Para resolver esse problema:
Passo 1. Abra o aplicativo Discord e vá em "Configurações".
Passo 2. Você deve clicar em "Overlay" e mover o controle deslizante para "Enable In-Game Overlay".
Correção 9. Feche processos em segundo plano
Se muitos processos funcionarem em segundo plano, você poderá enfrentar o problema de tela preta do Discord. Então você precisa fechar todos os programas indesejados. Confira como fazer isso abaixo:
Passo 1. Abra o "Gerenciador de Tarefas" em seu sistema.
Passo 2. Após escolher os processos em segundo plano que deseja excluir, selecione o botão "Finalizar tarefa" no menu principal.
Passo 3. Reinicie o aplicativo Discord e comece a transmitir!

Correção 10. Atualize Discord
Se nenhuma das correções acima puder ajudar a resolver o problema de tela preta Discord transmissão, você precisará atualizar o aplicativo Discord. Para isso, desinstale e reinstale o programa novamente. Para a outra opção, siga as etapas fornecidas:
Passo 1. Execute o aplicativo Discord em seu sistema e atualize-o dentro do aplicativo.
Passo 2. Clique com o botão direito no ícone "Discord" na barra de tarefas e selecione "Verificar atualizações".
Passo 3. Instale a nova versão, se houver.
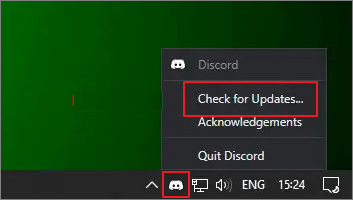
Compartilhe esta postagem com outras pessoas para ajudá-las a resolver o problema de tela preta do Discord!
Gravar vídeo de transmissão do Discord para uso offline
Se as soluções acima não resolverem o problema de tela preta do stream do Discord ou você não tiver tempo para investir nessas correções, tente um método alternativo para gravar vídeos em streaming. Nesta situação, você precisará de um gravador de vídeo como o EaseUS RecExperts. Baixe-o no botão abaixo agora mesmo!
Este gravador de tela versátil e poderoso ajuda a capturar vídeos em streaming do Discord, Netflix e plataformas semelhantes para revisitar momentos valiosos offline ou compartilhá-los sem complicações. Você pode gravar conteúdo de vídeo de alta qualidade à medida que ele é transmitido na tela.
Além disso, oferece flexibilidade para capturar a tela inteira, uma região específica ou uma janela de aplicativo. Você pode até gravar o streaming de som, microfone ou nenhum som. Vamos verificar mais recursos abaixo:
Principais recursos do EaseUS RecExperts:
- Suporta múltiplas plataformas de streaming em modo avançado
- Permite gravar a webcam junto com a tela de streaming
- Agende a gravação para capturar suas transmissões automaticamente
- Oferece função de parada automática e divisão automática para sua facilidade
- Ajudá-lo a cortar vídeos em computadores Windows e Mac
Diferenças entre Discord transmissão e compartilhamento de tela
Distinguir entre Discord transmissão e compartilhamento de tela é crucial para entender como cada recurso funciona e quando usá-los. Aqui estão as principais diferenças:
O Discord transmissão é para jogos e atividades de transmissão ao vivo. Seu foco principal está no conteúdo que você está transmitindo. Os recursos do seu sistema podem ser mais exigentes, especialmente se você transmitir videogames de alta qualidade ou aplicativos com muitos gráficos. Isso pode levar a um maior uso de CPU e GPU. A qualidade e a resolução do seu conteúdo podem ser otimizadas para os espectadores.
Por outro lado, o compartilhamento de tela do Discord mostra o que está na sua tela para diversos fins, como solução de problemas, apresentações, etc. O compartilhamento de tela geralmente consome menos recursos do que o streaming. Embora ainda possa consumir recursos do sistema, normalmente é mais eficiente para compartilhar conteúdo estático. No entanto, nem sempre fornece o mesmo nível de qualidade de vídeo que o streaming.
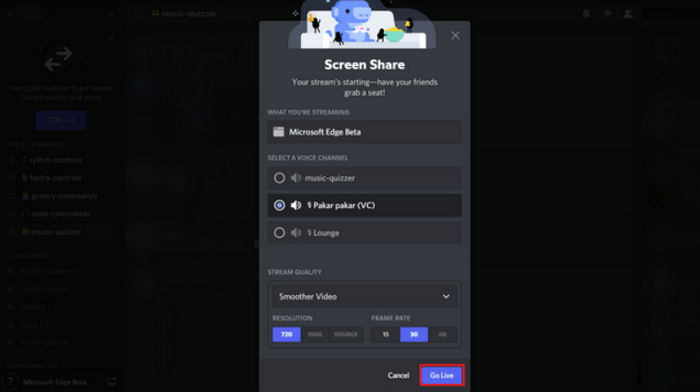
Perguntas frequentes sobre Discord tela preta
Além de discutir o tópico em detalhes, vamos abordar algumas perguntas frequentes sobre o problema da tela preta Discord.
1. Por que Discord tela preta?
Seu stream do Discord pode ficar preto devido a vários fatores, incluindo driver ou placa gráfica desatualizada, execução no modo de tela inteira para a plataforma que você deseja compartilhar, permissões insuficientes concedidas aos programas, conflitos com outros aplicativos, etc.
2. Como faço streaming sem tela preta no Discord?
Você precisa tentar todas as soluções acima para transmitir sem tela preta no Discord. No entanto, se isso não funcionar, experimente EaseUS RecExperts para gravar vídeos em streaming do Discord e compartilhá-los com seu público.
3. Por que não consigo transmitir Netflix no Discord?
A Netflix e plataformas de streaming específicas podem ter medidas de segurança integradas que impedem o compartilhamento de tela. Além disso, o Discord pode precisar de acesso administrativo ao seu sistema ou os drivers gráficos não estão funcionando.
Conclusão
Com as causas e soluções fornecidas neste artigo, você pode resolver o problema de tela preta do stream do Discord. Mas se você quiser economizar tempo e esforço utilizados na correção de problemas regulares de tela preta, experimente EaseUS RecExperts. Ele permite gravar vídeos em streaming do Discord sem comprometer a qualidade. Vamos baixar este software para uma experiência de compartilhamento de conteúdo do Discord sem problemas.
Além disso, compartilhe este recurso valioso com outras pessoas que enfrentam o mesmo problema.
EaseUS RecExperts

um clique para gravar tudo na tela!
sem limite de tempo sem marca d’água
Iniciar a Gravação