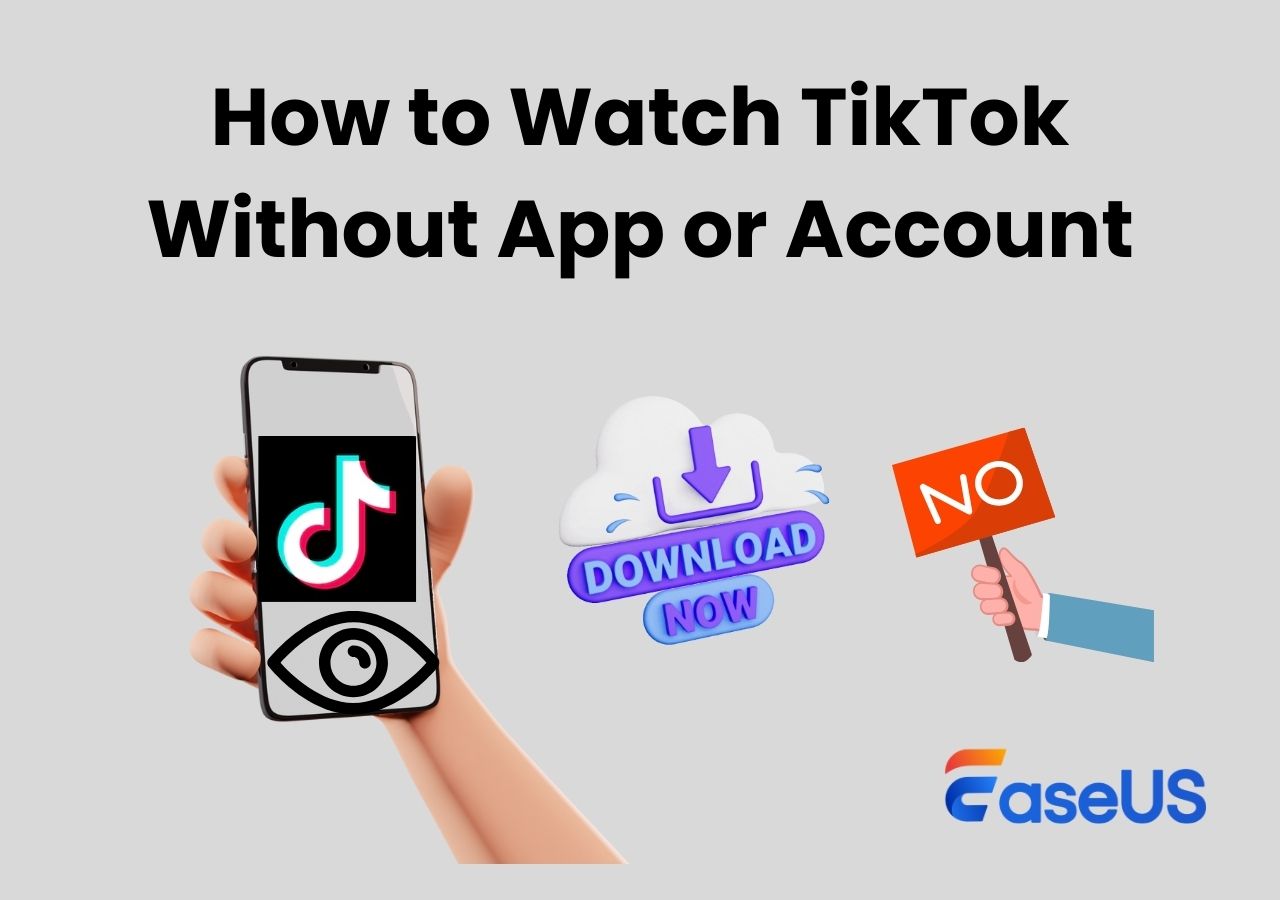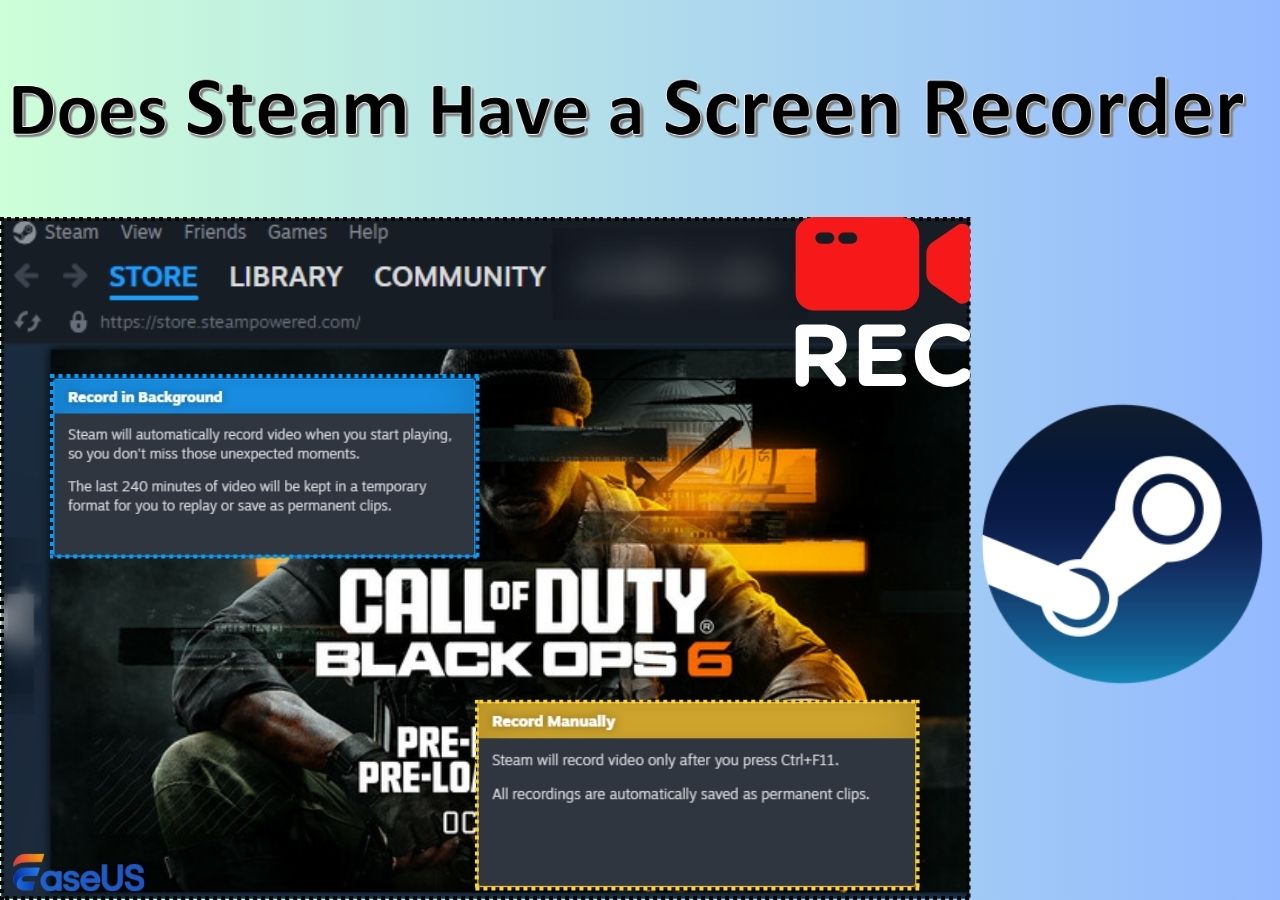-
![]()
Jacinta
"Obrigada por ler meus artigos. Espero que meus artigos possam ajudá-lo a resolver seus problemas de forma fácil e eficaz."…Leia mais -
![]()
Rita
"Espero que minha experiência com tecnologia possa ajudá-lo a resolver a maioria dos problemas do seu Windows, Mac e smartphone."…Leia mais -
![]()
Leonardo
"Obrigado por ler meus artigos, queridos leitores. Sempre me dá uma grande sensação de realização quando meus escritos realmente ajudam. Espero que gostem de sua estadia no EaseUS e tenham um bom dia."…Leia mais
Índice da Página
0 Visualizações
Chroma key é uma tecnologia atualizada para efeitos visuais, removendo o fundo colorido das imagens. Está incluído como um filtro no OBS que pode ajudar a alterar e remover planos de fundo para streaming. Se você deseja aplicar esta função, são necessários alguns preparativos. Aqui você sabe como usar totalmente a tela verde no OBS.
| Tarefas Práticas | Solução de problemas passo a passo |
|---|---|
| Tarefa 1. Tela verde e iluminação | Prepare uma tela verde e ajuste a iluminação para streaming para um nível adequado... >> Mais |
| Tarefa 2. Definir filtro Chroma Key no OBS | Abra o OBS Studio e encontre a chave Filter clicando na opção “Cena”. Em seguida, escolha Chroma Key em... >> Mais |
| Tarefa 3. Ajustar as configurações do Chroma Key | Para otimizar os efeitos visuais, você pode ajustar opções como similaridade, suavidade, etc... >> Mais |
Simultaneamente, você pode conhecer o método de gravação para atender às suas necessidades especiais. Clique neste link para ler mais.
Dicas bônus >> Como gravar uma webcam com tela verde
Como usar a tela verde no OBS
Configurar a tela verde para streaming não é uma tarefa fácil, principalmente quando você a usa pela primeira vez. Embora esta parte forneça informações completas para você. Ele mostra a configuração da tela verde do OBS em três tarefas.
#1. Prepare a tela verde e configure a iluminação
Para streaming, você precisa primeiro preparar uma tela verde. Se você ainda não preparou, fundos recolhíveis para a tela verde são escolhas recomendadas para a maioria de vocês.
Depois disso, ajuste a iluminação para um nível adequado. Para obter um streaming de alta qualidade, a iluminação de fundo também é essencial. Normalmente é aconselhável ajustá-lo para iluminação média.
#2. Escolha o filtro Chroma Key no OBS
Como uma técnica de efeito visual que pode remover a cor de fundo das imagens, a função Chroma Key é fornecida pelo OBS de forma eficaz. Muitos filmes usam a tela verde para substituir cenas diferentes. Você pode usar o filtro OBS Chroma Key para a tela verde em fontes de captura de vídeo, com webcam.
Aqui está uma lista de etapas para selecionar o botão Chroma Key no OBS:
Passo 1. Baixe o OBS Studio do site oficial. Em seguida, abra-o e crie a nova cena clicando no ícone “+” no canto inferior esquerdo.
Passo 2. Lembre-se de adicionar a fonte da câmera no OBS. Agora, é ideal se você ficar na frente da tela verde e o fundo do vídeo estiver totalmente na tela verde. Aqui, você pode cortar o vídeo para atingir o tamanho adequado.
Passo 3. Em sua fonte de captura de vídeo, clique com o botão direito no dock e escolha a opção "Filtros".
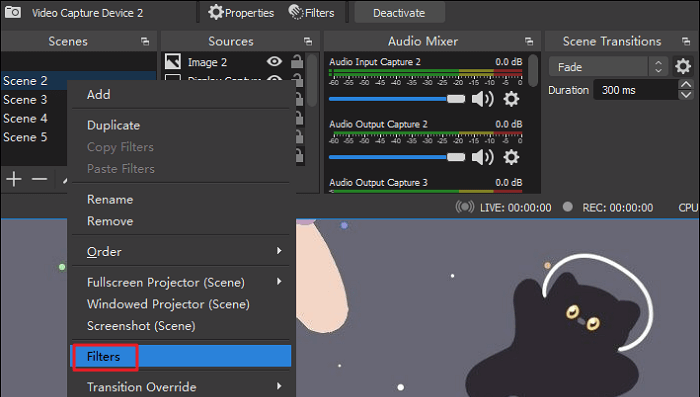
Passo 4. Você pode ver que há o botão “+” na parte inferior. Clique nele e selecione a opção “Chroma Key”.
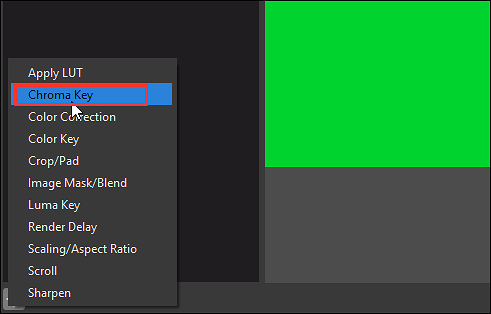
#3. Ajustar Chroma Key e configurações
Para aprender como usar uma tela verde para transmissão ao vivo, você também pode alterar algumas configurações. Ao ajustar opções como similaridade, suavidade e contraste, você pode visualizar os efeitos e ajustar essas opções conforme desejar. A tela verde para streaming nas configurações adequadas pode resultar em uma melhor experiência de tela verde.
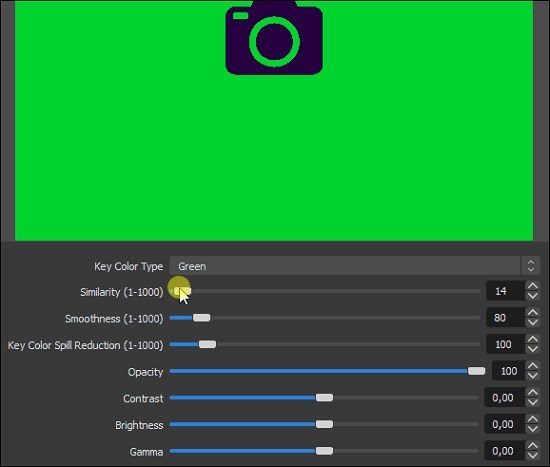
Aqui estão algumas configurações sugestivas para o efeito OBS Chroma Keying:
- Semelhança : O nível razoável é de 200 a 400
- Suavidade : O nível de ajuste aconselhável é de 20 a 50
- Redução de derramamento de cor principal : você pode configurá-lo de 10 a 100
Você pode alterar outras opções como contraste, gama, opacidade, etc. Embora as configurações sejam diferentes , dependendo a qualidade da sua webcam e tela verde, a iluminação externa, etc.
Dicas bônus: como gravar uma webcam com tela verde
Se você deseja gravar a webcam com tela verde, escolha gravadores práticos como o EaseUS RecExperts , que permite gravar a webcam sem comprometer a qualidade. Enquanto isso, você pode selecionar os recursos de áudio, como o som do microfone. Além disso, possui predefinições para escolher os formatos de saída (vídeo/áudio).
É funcional ajustar a qualidade/taxa de quadros do vídeo e a taxa de bits/taxa de amostragem do áudio.
Sem limite de tempo, você pode começar a gravar! Clique no botão abaixo para baixar este gravador.
Características principais:
- Grave tela, jogabilidade, webcam e áudio
- Melhor gravador de streaming de vídeo no PC/Mac
- Escolha o recurso de áudio (sistema/externo)
- Selecione o formato de saída para vídeo e áudio
- Grave gameplay de LoL e outros gameplays
Depois de baixar este gravador, você pode ler a postagem abaixo para saber mais detalhes.
Como gravar uma webcam com tela verde ?
Para evitar a perda de qualidade durante a gravação de tela, escolha o software dedicado para definir a taxa de quadros, taxa de bits e muito mais.

Perguntas frequentes sobre tela verde no OBS
Acredite que você sabe como usar a tela verde do OBS. Usando o Chroma Key no OBS, você também pode editá-lo. Aqui, algumas outras questões relevantes são coletadas do público e você pode obter algumas dicas úteis.
1. Você pode alterar o plano de fundo do streaming sem a tela verde do OBS?
Sim, existe uma maneira aceitável de alterar o plano de fundo sem a tela verde do OBS. Da mesma forma, experimente programas como o ChromaCam quando quiser remover o fundo. Ele pode editar um vídeo aplicando efeitos virtuais, etc.
Em primeiro lugar, baixe e instale o ChromaCam. Escolha o fundo da tela verde deste aplicativo. Em seguida, abra o OBS e adicione a fonte de vídeo do ChromaCam. Em seguida, remova o fundo do vídeo no OBS.
2. O OBS tem tela verde?
OBS é uma boa escolha para streaming em tela verde. Possui filtro Chrom Key para cor verde. Além disso, você pode adicionar uma imagem na cor verde a este software.
EaseUS RecExperts

um clique para gravar tudo na tela!
sem limite de tempo sem marca d’água
Iniciar a Gravação