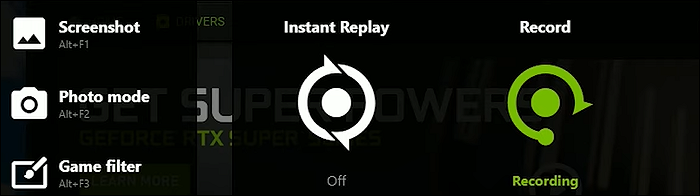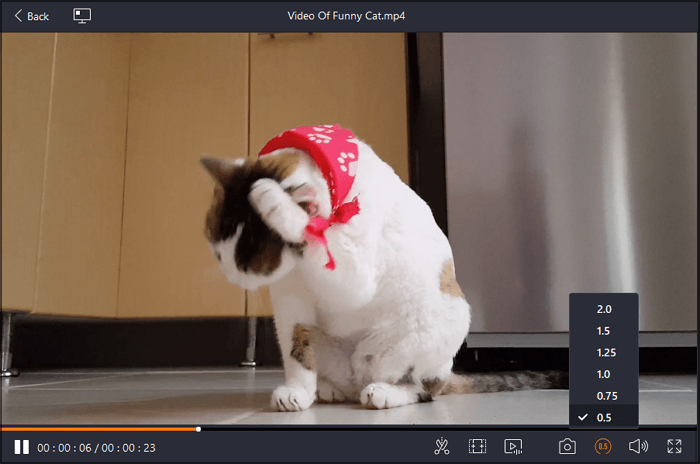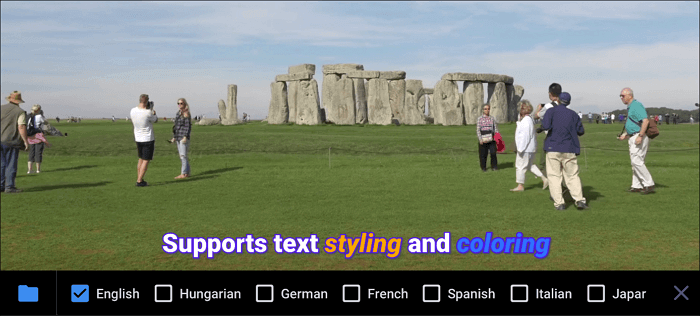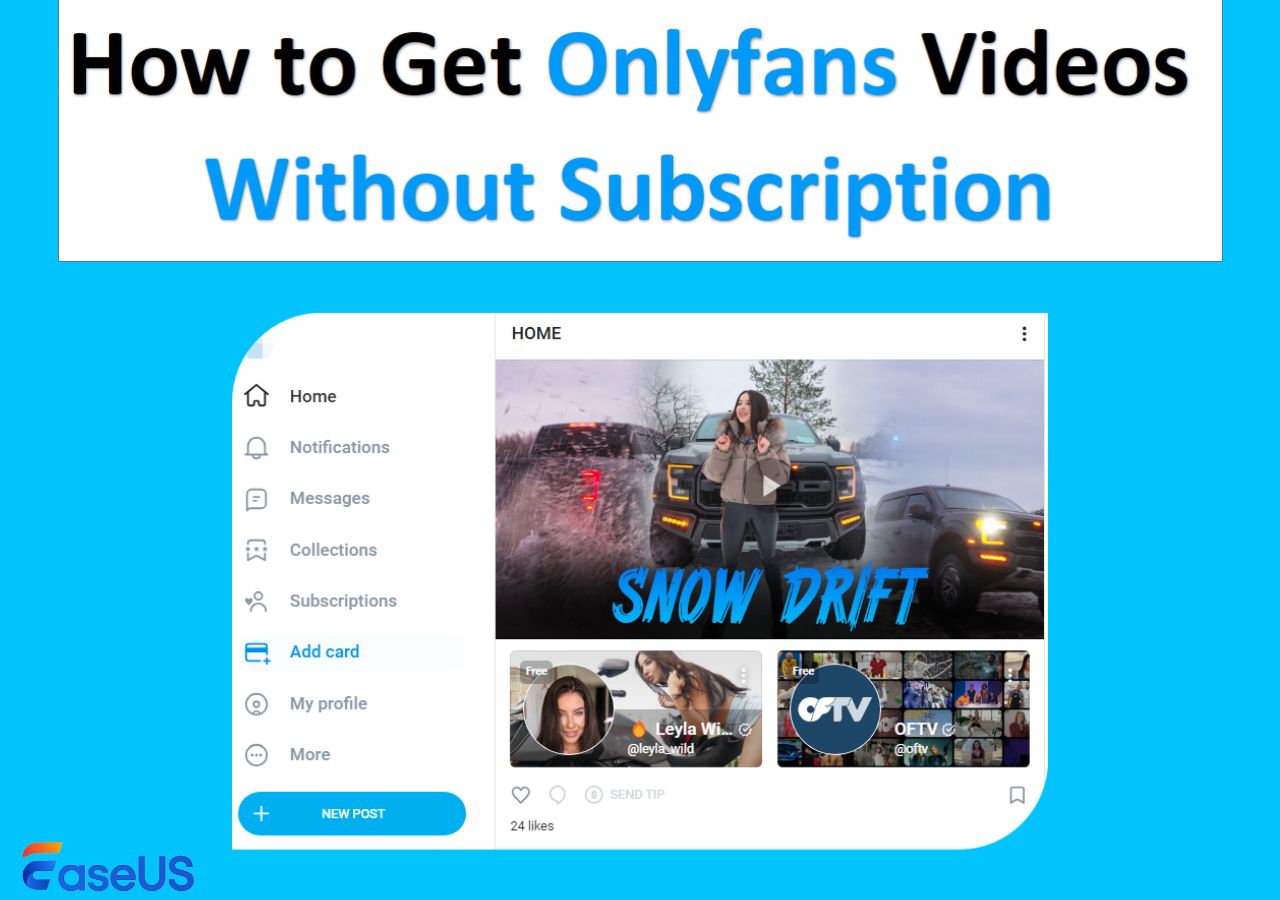-
![]()
Jacinta
"Obrigada por ler meus artigos. Espero que meus artigos possam ajudá-lo a resolver seus problemas de forma fácil e eficaz."…Leia mais -
![]()
Rita
"Espero que minha experiência com tecnologia possa ajudá-lo a resolver a maioria dos problemas do seu Windows, Mac e smartphone."…Leia mais -
![]()
Leonardo
"Obrigado por ler meus artigos, queridos leitores. Sempre me dá uma grande sensação de realização quando meus escritos realmente ajudam. Espero que gostem de sua estadia no EaseUS e tenham um bom dia."…Leia mais
Índice da Página
0 Visualizações
CONTEÚDO DA PÁGINA:
O Steam, a principal plataforma de jogos, lançou uma nova função de gravação de tela para jogadores. Isso significa que os jogadores podem gravar a jogabilidade do Steam facilmente sem depender de software extra. Agora, neste post, vamos mergulhar nas informações detalhadas sobre os recursos de gravação de jogos do Steam e seus atalhos. Além disso, ele apresentará outro melhor gravador de jogos que pode ser usado como uma alternativa ao gravador de tela do Steam.
O Steam tem um gravador de tela?
Sim, o Steam agora tem funcionalidade de gravação de tela. Antes disso, o Steam só conseguia capturar screenshots do jogo pressionando F12 . Agora, os usuários podem gravar gameplay com seu recurso de gravação integrado na versão Steam Beta.
O Steam Beta oferece dois modos: Gravar em segundo plano (automaticamente) e Gravar manualmente (pressione Ctrl+F11 ) para gravar a jogabilidade do Steam.
1️⃣ Gravar em segundo plano: Com o modo, o Steam grava automaticamente a jogabilidade quando você começa a jogar, capturando momentos inesperados dentro do tempo definido e dos limites de tamanho de arquivo. Ele salva os últimos 240 minutos (ou o tempo definido) como clipes temporários para você reproduzir novamente ou salvar permanentemente.
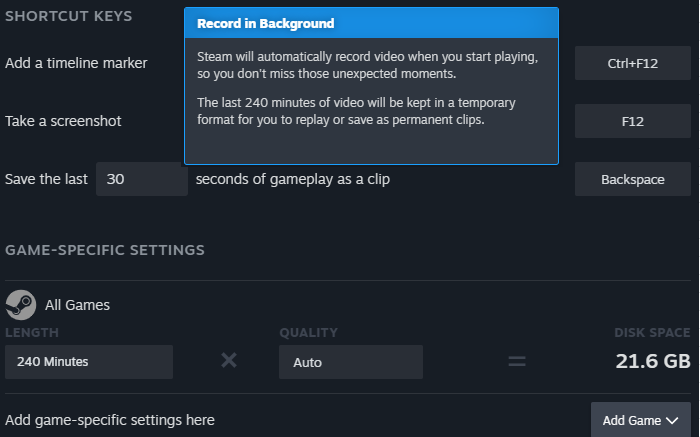
2️⃣ Grave manualmente: os usuários podem pressionar Ctrl+F11 no jogo Steam para iniciar ou parar a gravação de vídeo manualmente. Este modo dá aos usuários maior flexibilidade, permitindo que os jogadores capturem apenas os momentos de destaque desejados.
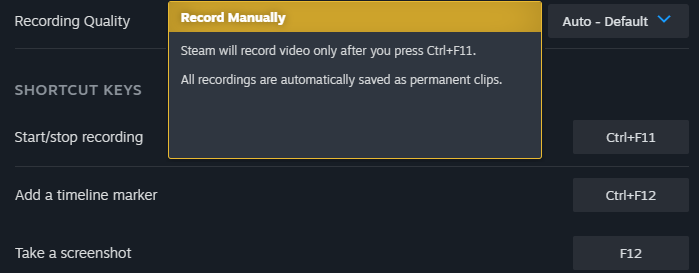
3️⃣ Grave jogos que não sejam do Steam: o gravador de tela do Steam também suporta a gravação de jogos que não sejam do Steam , adicionando o jogo à biblioteca do Steam e iniciando-o no Steam.
Observação: você pode gravar jogos que não sejam do Steam com o recurso do Steam, mas ele só funciona para jogos iniciados no Steam e não grava outros aplicativos de desktop ou conteúdo que não seja de jogos.
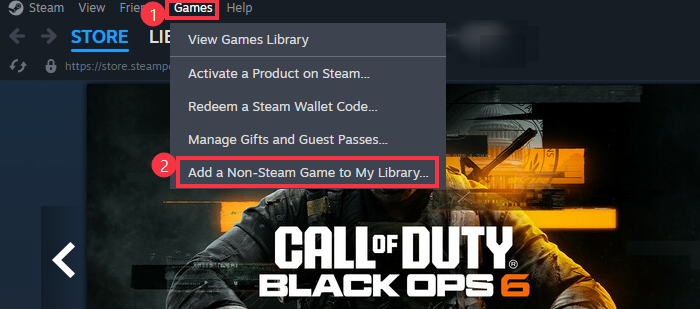
Compartilhe este guia em suas plataformas de mídia social.
Como habilitar o recurso de gravação de jogos do Steam
O Steam agora suporta gravação de tela de jogos. Então, você sabe como habilitar o recurso de gravação do Steam? E qual é a tecla de atalho de gravação do Steam? Continue lendo.
👉Tecla de atalho para gravação de vídeo no Steam:
- Faça uma captura de tela: F12
- Iniciar/parar gravação de tela de jogos: Ctrl+F11 (manualmente)
- Adicionar um marcador de linha do tempo: Ctrl+F12
- Salve os últimos segundos do jogo: personalize como Backspace conforme necessário.
- Habilitar sobreposição do Steam: Shift+Tab
👉Aqui está o guia tutorial sobre como gravar gameplay no Steam:
Etapa 1. Inicie o Steam e clique no menu Steam para selecionar Configurações .
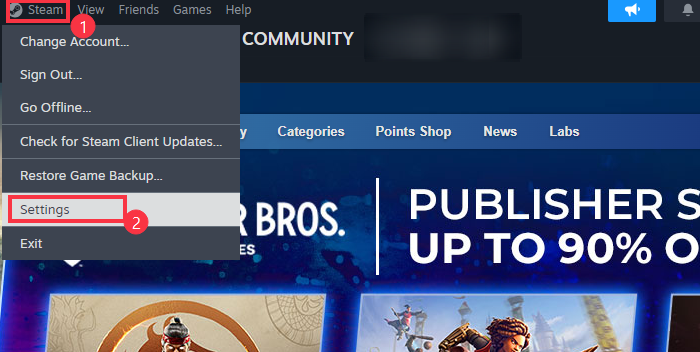
Etapa 2. Vá para Interface > Client Beta Participation e escolha Steam Beta Update . Em seguida, clique no botão Restart para atualizar para a versão Beta.
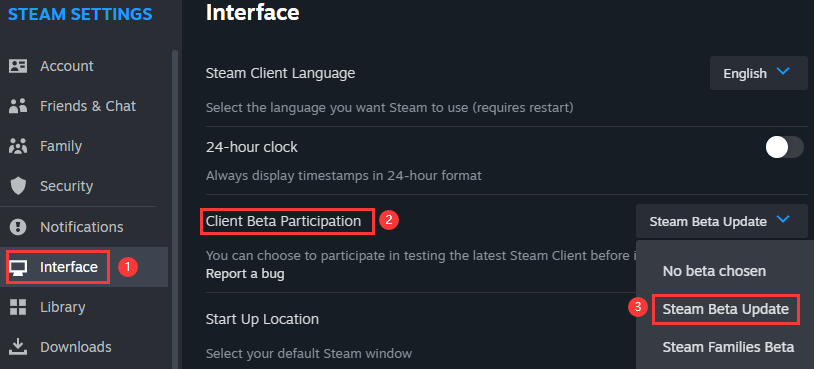
Etapa 3. Após fazer isso, entre nas Configurações do Steam e clique na opção Gravação do jogo para selecionar o modo de gravação conforme necessário: Gravação desligada , Gravar em segundo plano (gravar automaticamente) ou Gravar manualmente (pressione Ctrl+F11 para gravar manualmente).
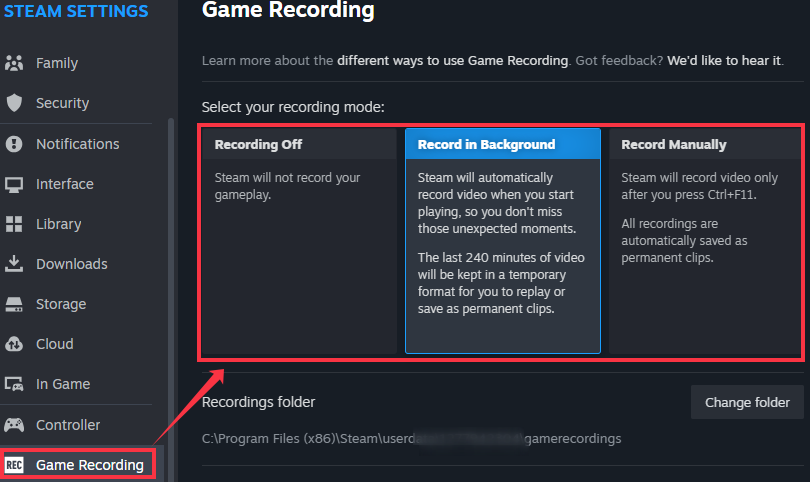
Nesta parte, você também pode configurar outras informações, como teclas de atalho, tempo de gravação, qualidade, etc.
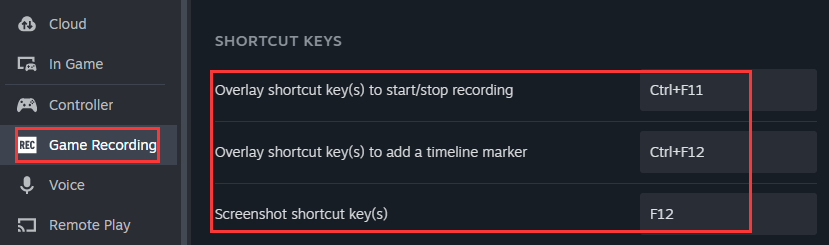
Etapa 4. Mais tarde, inicie seu jogo e comece a gravar sua jogabilidade automaticamente ou manualmente. Enquanto isso, com o modo Gravar em segundo plano , você também pode salvar os últimos 30 segundos de jogabilidade como um clipe configurando a tecla de atalho. Você também pode ajustar a duração da gravação, se necessário.
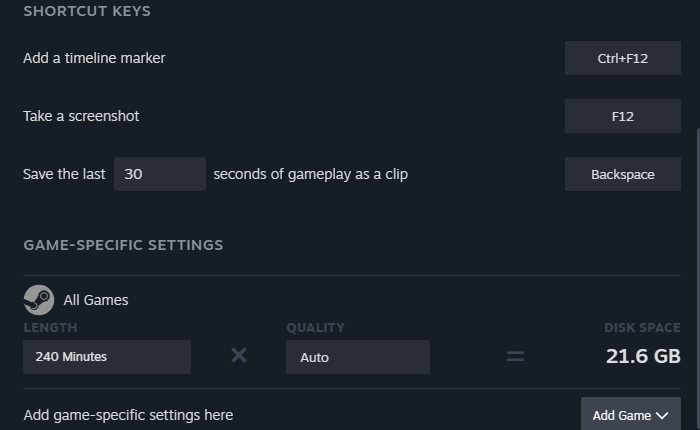
Etapa 5. Para mais configurações no jogo, você pode clicar na seção In Game . Aqui, você pode gerenciar o Steam Overlay, notificações de captura de tela e muito mais. Você pode pressionar Shift+Tab para habilitar o Steam Overlay no jogo.
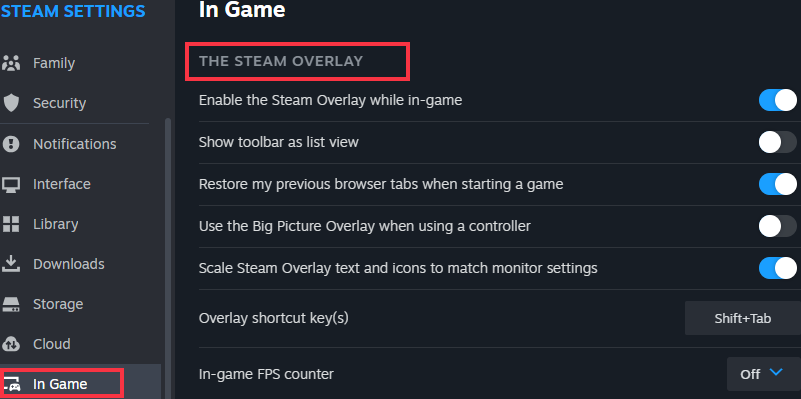
Etapa 6. Após a gravação, você pode clicar em View no menu do Steam e escolher Recordings&Screenshots para encontrar as capturas de tela, clipes e gravações de jogo que você tirou no jogo. Você também pode recortar e compartilhar a gravação conforme necessário.
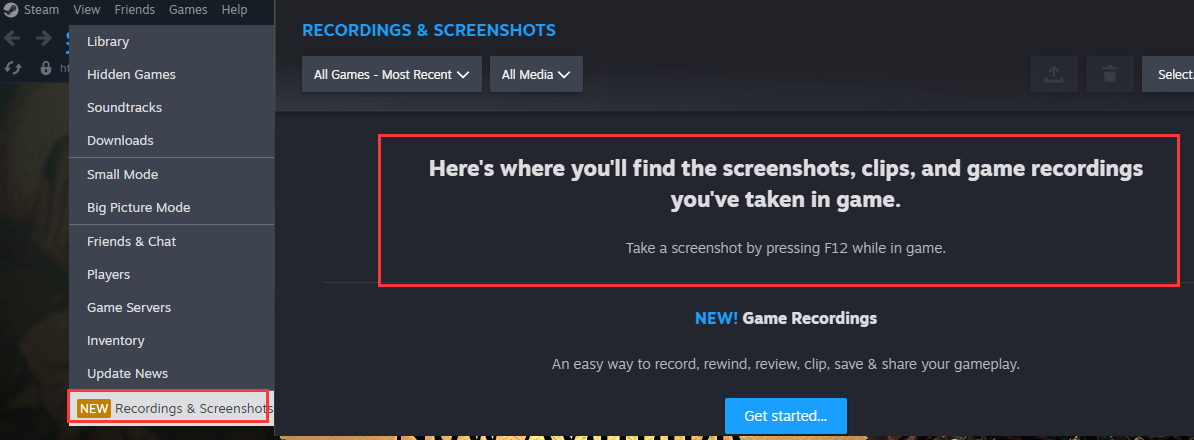
Compartilhe este guia em suas plataformas de mídia social.
Melhor gravador de tela para gravar gameplay no PC
A funcionalidade de gravação de gameplay do Steam é boa para jogadores do Steam. No entanto, ela também tem certas limitações ao gravar aplicativos de desktop ou não Steam. Portanto, escolher um gravador de tela profissional para gravar gameplay no Steam ou outros jogos online ou de desktop também é uma boa escolha. Um dos melhores gravadores de game é o EaseUS RecExperts, que fornece modo de gravação de gameplay profissional.
Com este melhor software de gravação de jogos para PC e Mac, você pode capturar destaques do jogo sem atrasos ou perda de fps. Você também pode gravar a tela e a webcam ao mesmo tempo . Além disso, é possível gravar vídeos em resolução 4K/8K sem marca d'água e limite de tempo.
Os jogadores do jogo podem configurar um plano para gravar automaticamente de acordo com a capacidade de gravação programada . Além disso, ele também tem um editor de vídeo integrado. Você pode cortar, compactar ou extrair áudio de vídeos . Com seu editor avançado, você pode executar mais opções de edição.
Aqui está o guia sobre como usar o gravador de tela EaseUS para capturar vídeos do Steam:
Passo 1. Inicie o gameplay que você quer gravar. Em seguida, abra o EaseUS RecExperts e clique no botão "Game" à esquerda.

Etapa 2. Clique na opção "Selecionar Jogo" para escolher uma Janela de Jogo ou Processo de Jogo. Então, você pode habilitar a gravação de áudio e webcam, se necessário. Quando tudo estiver pronto, clique no grande botão REC para iniciar a gravação do jogo.

Etapa 3. Uma barra de ferramentas flutuante aparecerá, e você pode pausar ou parar a gravação. Além disso, o ícone da câmera permite que você tire uma captura de tela, e o ícone do timer permite que você pare a gravação automaticamente.

Etapa 4. Após salvar o vídeo de gameplay gravado, um media player aparecerá. Ele fornece uma ferramenta integrada para cortar a gravação, extrair áudio do vídeo e adicionar uma parte de abertura e encerramento. Você pode encontrar a ferramenta na parte inferior do player.

Compartilhe este guia em suas plataformas de mídia social.
Conclusão
A partir deste guia abrangente sobre o Steam tem um gravador de tela , sabemos que o Steam tem um recurso de gravação de tela integrado . É muito conveniente e eficiente para os jogadores capturarem sua jogabilidade perfeitamente e compartilharem momentos de jogabilidade.
Enquanto isso, se você também estiver procurando por um software de gravação de tela que possa gravar jogos ou aplicativos de desktop, navegador ou outros, o EaseUS RecExperts é obviamente a melhor escolha. Baixe e experimente agora.
Perguntas frequentes sobre o gravador de tela do Steam
1. O Steam tem gravação de vídeo?
Sim, o Steam tem a função de gravação de vídeo. Para habilitá-la, você pode ir para Configurações do Steam > Interface > Participação no Beta do Cliente e escolher a opção Atualização do Beta do Steam. Então, na Gravação do Jogo, você pode escolher o modo Gravar em Segundo Plano ou Gravar Manualmente para capturar sua jogabilidade.
2. O Steam grava jogos que não são do Steam?
Sim, o gravador de tela integrado do Steam também pode gravar jogos que não sejam do Steam. Você pode clicar na opção Games e escolher Add a non-Steam Game para adicionar o jogo à sua Steam Library. Depois, habilite o jogo no Steam e você pode capturar sua jogabilidade com o recurso de gravação do Steam.
3. Qual é o melhor gravador de vídeo para o Steam?
O melhor gravador de vídeo para Steam é o EaseUS RecExperts. Com ele, você pode gravar qualquer jogo no Steam sem limites. Com este gravador de destaques de jogo, você pode capturar gameplay automaticamente ou manualmente com facilidade.
4. As pessoas podem ver suas capturas de tela do Steam?
Por padrão, as capturas de tela que você tira são visíveis apenas para você. Se quiser que outras pessoas vejam suas capturas de tela, você pode compartilhá-las com comunidades, plataformas de mídia social ou amigos.
EaseUS RecExperts

um clique para gravar tudo na tela!
sem limite de tempo sem marca d’água
Iniciar a Gravação