Tabla de Contenido
![]() Sobre el autor
Sobre el autor
![]() Artículos Relacionados
Artículos Relacionados
-
-
-
-
CONTENIDO NAVEGACIÓN:
- Métodos para cambiar el reproductor de vídeo predeterminado de Mac
- Consejo extra. El mejor reproductor de vídeo para Mac/Windows
- Cambiar reproductor de vídeo Mac Preguntas frecuentes
Aunque QuickTime funciona bien como reproductor de vídeo por defecto en Mac, puede que quieras cambiarlo por varias razones. En primer lugar, puede que quieras cambiar el reproductor de vídeo por defecto de Mac porque QuickTime parece anticuado en comparación con otros reproductores de vídeo. Esta herramienta integrada en Mac no se ha renovado desde hace tiempo; de ahí que su interfaz parezca aburrida.
Una segunda razón por la que quizá quieras cambiar QuickTime es que carece de funciones mejoradas, como la transmisión de contenidos en línea, la personalización de subtítulos, la realización de descargas automáticas, etc. Estas funciones de vanguardia son habituales en las últimas aplicaciones de reproducción de vídeo. Una tercera razón por la que quizá quieras alejarte de QuickTime es que no admite múltiples formatos de vídeo.
Por tanto, es limitante en cuanto a los formatos de vídeo que puede reproducir. Como ya conocemos las limitaciones de QuickTime, es importante aprender los métodos para cambiar a otro reproductor de vídeo. Actualmente, existen en el mercado muchos reproductores de vídeo que te permiten reproducir un vídeo al revés. ¡Sigue leyendo para saber cómo puedes cambiar a estos reproductores de vídeo!
Métodos para cambiar el reproductor de vídeo predeterminado de Mac
Puedes cambiar tu reproductor de vídeo predeterminado en Mac mediante dos métodos principales. El primer método implica cambiar el reproductor de vídeo por defecto para todos los archivos de vídeo de tu Mac, mientras que el segundo método sólo implica cambiar para un archivo específico. A continuación te explicamos cómo funciona cada método.
Método 1: Cambiar el reproductor de vídeo predeterminado en Mac para todos los archivos de vídeo
Si quieres ver todos tus archivos de vídeo desde un reproductor de vídeo diferente a QuickTime, puedes cambiarlos mediante los siguientes pasos.
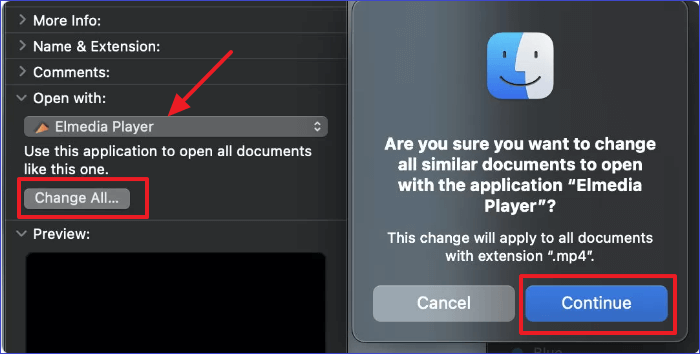
Paso 1. Abre el Finder y selecciona un archivo de vídeo que desees abrir utilizando un reproductor diferente.
Paso 2. Haz clic con el botón derecho en el vídeo seleccionado y ve a "Obtener información" en el desplegable.
Paso 3. Cuando se abra la siguiente sección, haz clic en "Abrir con" para seleccionar un reproductor diferente para el vídeo.
Paso 4. Tras elegir tu reproductor de vídeo favorito, haz clic en el botón "Cambiar todo" y "Continuar". Esta configuración hará que el reproductor de vídeo seleccionado sea el predeterminado al abrir todos los vídeos de tu Mac. Ya está. Ya puedes disfrutar viendo tus vídeos con el reproductor que elijas.
Método 2: Cambiar el reproductor de vídeo predeterminado en Mac para un archivo de vídeo específico
Si quieres reproducir un vídeo concreto utilizando un reproductor elegido, puedes hacer los cambios necesarios siguiendo los pasos siguientes.
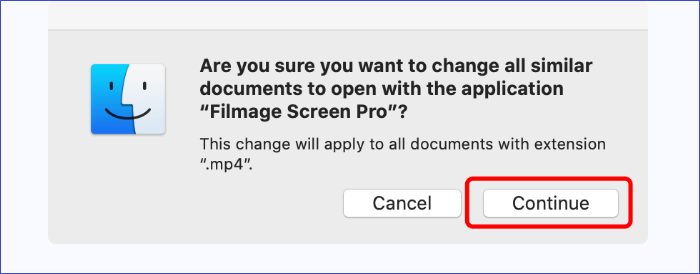
Paso 1. Abre el Finder y selecciona el archivo de vídeo al que quieras cambiar su reproductor predeterminado.
Paso 2. Haz clic con el botón derecho en ese archivo de vídeo y ve a "Obtener información".
Paso 3. Ve a la pestaña "Abrir con" y selecciona el reproductor de vídeo predeterminado que prefieras para ese archivo de vídeo. Una vez hecho esto, tu Mac te permitirá abrir ese vídeo específico utilizando el reproductor seleccionado.
Consejo extra. El mejor reproductor de vídeo para Mac/Windows
EaseUS RecExperts es un grabador de pantalla para Windows y Mac. Y también es el mejor reproductor de vídeo alternativo en Mac si quieres cambiar del predeterminado QuickTime. Este software tiene características más refinadas que le permiten funcionar como reproductor y grabador de vídeo.
Este reproductor de vídeo HD soporta la reproducción de diferentes formatos de vídeo en 4K HD. Puedes reproducir vídeos sin obturador y regular su velocidad de reproducción. También puedes editar vídeos, hacer capturas de pantalla y GIFs. Las principales características de EaseUS RecExperts como reproductor de vídeo son las siguientes.
Características principales:
- Graba un GIF con unos pocos pasos
- Reproduce vídeo y audio en más de 10 formatos
- Recorta y ajusta los vídeos según tus preferencias
- Graba vídeos durante las reuniones online
- Haz una captura de pantalla en un portátil fácilmente
Descárgalo y sigue los pasos para reproducir un vídeo.
Descargar gratis Grabador de pantalla de EaseUS
Descargar gratisGrabador de pantalla de EaseUS
Trustpilot Valoración 4,7
Paso 1. Inicia EaseUS RecExperts, y haz clic en "Grabaciones" en la parte inferior izquierda para abrir el reproductor multimedia.

Paso 2. Haz clic en "Importar" en la parte inferior derecha para cargar tus archivos multimedia. Te permite importar varios archivos o una carpeta.

Paso 3. A continuación, podrás disfrutar de tu archivo de audio o vídeo con diferentes velocidades de reproducción, de 0,5X a 2,0X.

Cambiar reproductor de vídeo Mac Preguntas frecuentes
Lee las siguientes preguntas para saber más sobre cómo cambiar el reproductor de vídeo predeterminado en Mac.
1. ¿Cómo configuro VLC como reproductor predeterminado en Mac?
Para convertir VLC en tu reproductor de vídeo predeterminado en Mac, puedes seguir los pasos que se indican a continuación:
Paso 1. Haz clic con el botón derecho en un archivo de vídeo y desplázate hasta "Obtener información".
Paso 2. Haz clic en "Abrir con" (este paso te permite cambiar el reproductor de vídeo predeterminado).
Paso 3. Cambia a VLC de la lista de reproductores de vídeo disponibles.
Paso 4. Haz clic en "Cambiar todo" para aplicar los ajustes anteriores a todos los archivos de vídeo de tu ordenador.
Paso 5. Haz clic en "Continuar" para completar los cambios.
2. ¿Cómo hago que EaseUS RecExperts sea mi reproductor predeterminado en Mac?
Puedes conseguirlo mediante los siguientes pasos:
Paso 1. Descarga e instala EaseUS RecExperts en tu Mac.
Paso 2. Abre el Finder y localiza el archivo de vídeo que quieres abrir con EaseUS.
Paso 3. Haz clic con el botón derecho en el archivo de vídeo seleccionado y ve a "Obtener información".
Paso 4. Haz clic en "Abrir con" para cambiar tu reproductor de vídeo predeterminado de QuickTime a EaseUS RecExperts.
Paso 5. En la lista de reproductores de vídeo instalados, selecciona EaseUS RecExperts.
Paso 6. A continuación, haz clic en "Cambiar todo" y "Continuar" para aplicar los ajustes anteriores a todos los archivos de vídeo de tu Mac. ¡Enhorabuena! EaseUS RecExperts es ahora tu reproductor de vídeo por defecto.
3. ¿Cuál es el reproductor de vídeo predeterminado para Mac?
El reproductor de vídeo por defecto en Mac es QuickTime. Es una herramienta integrada y te permite reproducir la mayoría de los vídeos y el audio de tu dispositivo. La herramienta consigue esto utilizando controles de reproducción para archivos de audio y vídeo. Aunque QuickTime es el reproductor de vídeo por defecto en Mac, puedes cambiarlo cuando quieras.
Conclusión
En este artículo, hemos aprendido que el reproductor de vídeo por defecto en Mac se llama QuickTime. Si quieres utilizar un reproductor de vídeo diferente, Mac te permite hacerlo. Puedes cambiar el reproductor de vídeo por defecto de Mac de dos formas principales. El primer método implica cambiar el reproductor por defecto para todos los archivos de vídeo, mientras que el segundo implica cambiar para un archivo de vídeo específico.
Una de las mejores alternativas al reproductor de vídeo en Mac es EaseUS RecExperts. Esta herramienta te permite editar vídeos, crear GIFs, reproducir vídeos en más de 10 formatos, hacer capturas de pantalla y capturar momentos destacados durante presentaciones online. Empezar con la versión de prueba de EaseUS RecExperts es bastante fácil.
Asegúrate de hacer clic en el siguiente enlace para descargar e instalar este reproductor de vídeo en tu ordenador.
Descargar gratis Grabador de pantalla de EaseUS
Descargar gratisGrabador de pantalla de EaseUS
Trustpilot Valoración 4,7
Sobre el autor
Luis es un entusiasta de la tecnología, cuyo objetivo es hacer que la vida tecnológica de los lectores sea fácil y agradable. Le encanta explorar nuevas tecnologías y escribir consejos técnicos.
Artículos Relacionados
-
Cómo grabar pantalla en Chromebook con audio🏅Todos los consejos ofrecidos
![Luis]() Luis
2024/06/18
Luis
2024/06/18 -
[League of Legends] La captura de partidas OBS no funciona -2024 Soluciones
![Luis]() Luis
2024/06/18
Luis
2024/06/18
-
Gratis | Cómo grabar Netflix en Windows 10 PC, Mac, Android y iPhone
![Pedro]() Pedro
2023/12/01
Pedro
2023/12/01 -
Pantalla negra de Helldivers 2 [2024 Correcciones]
![Luis]() Luis
2024/06/18
Luis
2024/06/18