Tabla de Contenido
![]() Sobre el autor
Sobre el autor
![]() Artículos Relacionados
Artículos Relacionados
-
-
-
-
¿Tienes curiosidad por saber cómo grabar pantalla en Chromebook con audio? Te he traído algunos consejos increíbles para empezar a grabar la pantalla y ni siquiera necesitas ninguna habilidad técnica para ello. ¡Descubre con nosotros las diferentes formas de hacer capturas de pantalla en Chrome que has estado buscando!
En primer lugar, Chromebook, es una alternativa más rápida y sencilla a los ordenadores. Tiene un sistema operativo "ChromeOS", conocido por sus mejores prestaciones de seguridad y almacenamiento en la nube. Para estudiantes, profesionales y creadores de contenidos en línea, Google integró en ChromeOS una herramienta de grabación de pantalla con audio para hacer más cómodo el aprendizaje virtual.
Para los principiantes de este portátil económico que están aprendiendo a utilizarlo para grabar en pantalla un audio o un vídeo, este artículo es para vosotros. En la guía paso a paso de hoy, EaseUS hablará de todas estas posibilidades de captura de pantalla para ayudarte a grabar lecciones, presentaciones, informes, etc. con fines de referencia.
¿Puedes grabar pantalla en Chromebook con audio?
Definitivamente, sí. El usuario tiene la opción de grabar una pantalla con audio, una herramienta de grabación integrada y una extensión de Google. Con esta función de captura de pantalla en Chromebook, puedes grabar vídeos de YouTube, juegos, retransmisiones deportivas u otras formas de entretenimiento o contenido informativo. También es posible que los usuarios sepan cómo grabar sólo una pestaña de Chrome.
✏️Puedes grabar pantalla en Chromebook con audio siguiendo los pasos que se indican a continuación:
Paso 1. Mantén pulsado "Ctrl + Shift + Overview"; se iniciará la herramienta de recorte para grabar la pantalla o se abrirá el área de estado para seleccionar "Capturar pantalla".
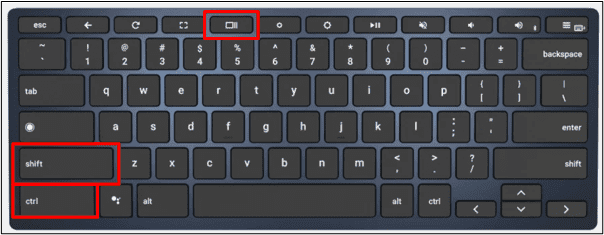
Paso 2. La herramienta de recorte aparecerá encima de la barra de menú inferior de tu pantalla. Seleccionarás el "Icono de la videocámara" para continuar con la grabación de la pantalla.
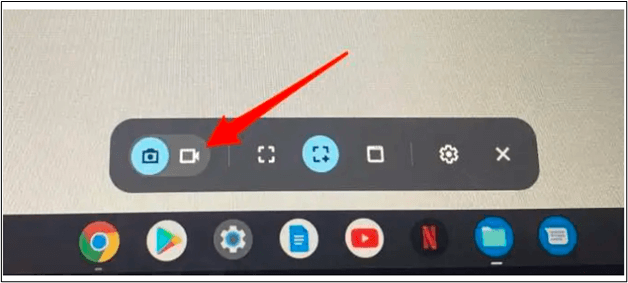
Paso 3. Por defecto, la herramienta seleccionará la opción "Grabar pantalla parcial", en la que deberás elegir el "Icono de la cruz en forma de aspa" para personalizar el área de la pantalla que quieres grabar.
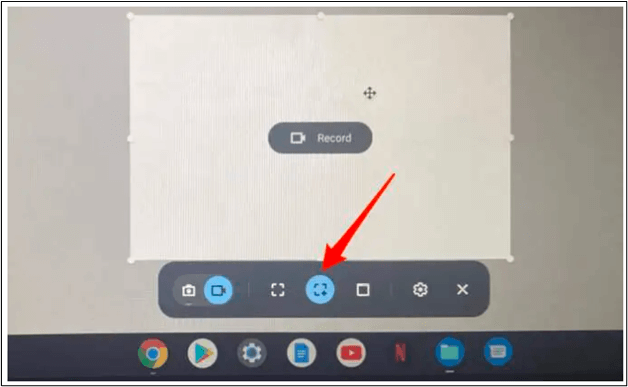
Paso 4. Por último, haz clic en la opción "Engranaje" de la barra de menú de la herramienta de recorte para abrir el interruptor de "Grabar micrófono" y empezar a grabar la pantalla con audio.
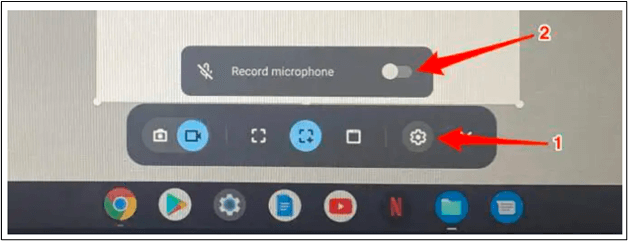
🚨Aquí tienes algunas notas sobre la grabación de pantalla que debes saber:
- Los grabadores de pantalla no grabar pantalla con micrófono por defecto
- El icono "cuadrado discontinuo" te ayudará a grabar la pantalla completa
- La ventana Grabar se utilizará para grabar el contenido de una app o ventana concreta; puedes grabar el contenido de una app o ventana sin cerrar las restantes
Grabar pantalla en Chromebook con la herramienta de grabación integrada
Los usuarios de ChromeOS 89 o superior pueden grabar la pantalla en Chromebook con su herramienta de grabación integrada. Es más fácil y sencillo de seguir. Sin embargo, carece de algunas funciones avanzadas.
✏️Para acceder a la herramienta integrada de grabación de pantalla en Chromebook, lo harás:
Paso 1. Abre Chrome y el sitio web que quieras grabar pantalla en Chromebook con audio.
Paso 2. Pulsa las teclas "Ctrl + Shift + I" a la vez para abrir "Herramientas de desarrollo".
Paso 3. Junto a la pestaña de red, está el "Botón Grabar".
Paso 4. Al hacer clic en el botón de grabación, se iniciará la grabación de la pantalla. Para detener la grabación de la pantalla, volverás a pulsar las teclas "Ctrl + Mayús + I" y harás clic en el "Botón Detener".
- Aviso:
- Si no encuentras allí la opción "Capturar pantalla", amplía el menú pulsando en la "flecha hacia arriba" y arrastrando el icono para llevarlo al estante inferior del menú y poder utilizarlo en el futuro.
Grabar pantalla en Chromebook con la extensión de Google
Para grabar la pantalla en el Chromebook con una extensión de Google, primero tendrás que instalar cualquiera de las extensiones mejor clasificadas, como "Captura de pantalla y grabador de pantalla impresionantes". Aparecerá en la esquina superior derecha del icono "Extensiones", junto con otras extensiones.
✏️Al iniciar la pantalla de grabación, simplemente:
Paso 1. Ve al icono "Extensiones" situado en la esquina superior derecha de la pantalla de Chrome.
Paso 2. Haz clic en "Captura y Grabador de Pantalla Impresionantes" y elige entre "Grabar o Capturar".
Solucionar problemas de grabación de pantalla en Chromebook
Como principiantes, los usuarios de Chromebook pueden encontrarse con ciertos problemas al grabar en pantalla con audio. Aquí tienes una lista de los problemas que puedes encontrarte mientras grabas vídeo o con vídeos grabados en pantalla en un Chromebook. En cada parte, te daremos una solución específica. Lee y encuentra las respuestas.
- No puedo encontrar la herramienta de grabación de pantalla
- Chromebook no graba audio
- Chromebook no guarda las grabaciones de pantalla
No puedo encontrar la herramienta de grabación de pantalla
Por primera vez, necesitas encontrar y fijar la herramienta de grabación de pantalla para Chromebook.
✏️Para resolver este problema, necesitas:
Paso 1. Ve al estante inferior derecho, donde están las opciones de batería, WIFI, etc.
Paso 2. Haz clic en la "repisa" y en la "flecha hacia arriba" para ampliar la barra de menú.
Paso 3. Selecciona y arrastra "Capturar pantalla" para llevarlo a la barra de menú inferior.
⚠️También puedes anclar el icono. Para ello, mantén el cursor sobre el icono y haz clic con el botón derecho. Aparecerá una opción para anclar a la barra de tareas. Haz clic en esa opción.
Chromebook no graba audio
En caso de que tus grabaciones no tengan audio, existe la posibilidad de que el micrófono de tu Chromebook esté silenciado.
✏️Para anular el silencio del micrófono:
Paso 1. Haz clic en el icono "Configuración o engranaje" que aparece junto a la herramienta de recorte.
Paso 2. Enciende el micrófono y empieza a grabar.
Paso 3. Por otro lado, también puedes bajar o subir el volumen del micrófono integrado de tu Chromebook. Para ello:
Paso 4. Abre la "Barra de estado" y haz clic en la flecha situada junto al deslizador de volumen.
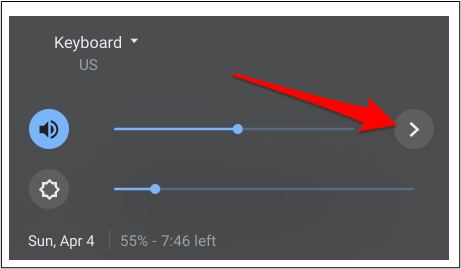
Paso 5. Mueve el deslizador para subir o bajar el volumen.
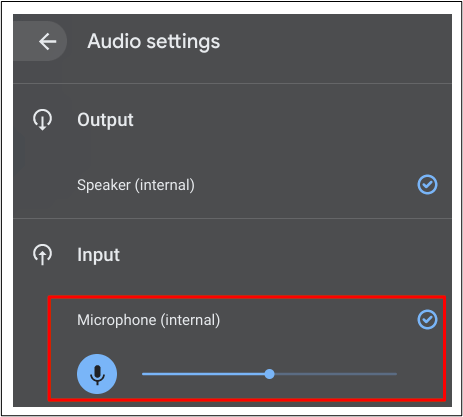
Chromebook no guarda las grabaciones de pantalla
¿No puedes encontrar tus grabaciones de pantalla en tu Chromebook? Chromebook está diseñado para guardar por defecto todas las grabaciones de pantalla en la carpeta "Descargas". Si no puedes encontrar las grabaciones ni siquiera en descargas, existe la posibilidad de que tu Chromebook se haya quedado sin espacio.
Truco profesional: Cómo grabar la pantalla en Windows o Mac
La grabación de pantalla en Windows o Mac con EaseUS RecExperts es una de las formas más sencillas. Este potente grabador de pantalla todo en uno permite grabar audio, vídeo, juegos y webcam. Cuenta con múltiples opciones de grabación de pantalla que lo hacen ideal para grabar pantallas de Chromebook con audio para estudiantes, empresarios, jugadores, etc.
Descargar gratis Grabador de pantalla de EaseUS
Descargar gratisGrabador de pantalla de EaseUS
Trustpilot Valoración 4,7

Su interfaz fácil de usar, su uso gratuito y sus opciones personalizadas de grabación de pantalla son la guinda del pastel. Algunas de sus funciones adicionales son las siguientes
- Eliminador de ruido, auto-grabación y extracción de audio
- Un grabador de pantalla 4k
- Permite grabar regiones completas, parciales o seleccionadas de Windows
- Saber cómo grabar un juego en PC para todas las 2D y 3D sin límite de tiempo
Conclusión
Concluyendo nuestra guía de hoy sobre "Cómo grabar pantalla en Chromebook con audio", espero que hayas conseguido la solución a todos tus problemas con grabar pantalla Chrome. Tienes 2 opciones para grabar y guardar la pantalla con audio en tu Chromebook, incluyendo la Grabadora Integrada y las Extensiones de Chrome. La primera es la forma más sencilla de grabar la pantalla, mientras que la segunda es una herramienta de grabación de pantalla más versátil y gratuita.
En este post, EaseUS también ha discutido las soluciones paso a paso para resolver los problemas como "herramienta de grabación oculta, Chromebook que causa problemas en la grabación de pantalla y grabaciones de pantalla perdidas". Prueba EaseUS RecExperts y sabrás lo práctico que es este software. Hazme saber en los comentarios si tienes alguna duda por resolver o si la guía te ha resultado útil o no.
Descargar gratis Grabador de pantalla de EaseUS
Descargar gratisGrabador de pantalla de EaseUS
Trustpilot Valoración 4,7
Preguntas frecuentes sobre grabar pantalla en Chromebook
1. ¿Puedes utilizar un Chromebook para grabar la pantalla?
Sí. Para grabar la pantalla en Chromebook, ve al menú "Configuración rápida" en la esquina inferior derecha y selecciona "Capturar pantalla". Otra forma rápida de grabar la pantalla en el Chromebook es utilizando "Ctrl + Shift + Tecla Overview".
2. ¿Cómo hacer una captura de pantalla en un Chromebook escolar?
Para hacer una captura de pantalla en un Chromebook escolar, abre Chrome, ve al menú de 3 puntos de la esquina superior derecha de la pantalla y haz clic en "Más herramientas". Aparecerá la opción "Hacer captura de pantalla". La captura de pantalla realizada se mostrará en la esquina inferior derecha de tu pantalla, y podrás editarla haciendo clic sobre ella.
Sobre el autor
Luis es un entusiasta de la tecnología, cuyo objetivo es hacer que la vida tecnológica de los lectores sea fácil y agradable. Le encanta explorar nuevas tecnologías y escribir consejos técnicos.
Artículos Relacionados
-
[Arreglado] Por qué la grabación de OBS tiene pantalla negra debido a los derechos de autor
![Luis]() Luis
2025/07/26
Luis
2025/07/26 -
10 Mejores Programas Gratuitos de Grabación Musical [2025 Última Revisión]
![Luis]() Luis
2025/07/18
Luis
2025/07/18
-
Cómo grabar audio en Chromebook [4 métodos fáciles]
![Pedro]() Pedro
2025/07/18
Pedro
2025/07/18 -
Los 6 mejores grabadores FLAC en Windows y Mac en 2025
![Luna]() Luna
2025/07/18
Luna
2025/07/18