Tabla de Contenido
![]() Sobre el autor
Sobre el autor
![]() Artículos Relacionados
Artículos Relacionados
-
-
-
-
Puedes encontrar una característica común en tu consola hoy en día; incluye compartir tu juego en directo permitiéndote hacer streaming a los servicios de Twitch. Puedes encontrar las herramientas adecuadas para retransmitir en directo en Xbox One y PS4. Con el uso de estas herramientas, puedes transmitir Switch a Discord o Twitch para compartir tu juego. Sin embargo, si eres un amante de la vieja escuela, puedes conseguirlo utilizando una Nintendo Switch y consiguiendo una tarjeta de captura. Esto es así porque no hay capacidades para hacer streaming en directo en la Nintendo switch.
Si quieres saber cómo retransmitir Switch a Twitch de forma eficaz en Nintendo, necesitas el equipo adecuado y algunos pasos ordenados para completar el trabajo. Si quieres mostrar tus habilidades jugando a Switch, también puedes recurrir a una grabadora de pantalla para grabar la jugabilidad de Switch. Ahora, ¡empecemos!
Descargar gratis Grabador de pantalla de EaseUS
Descargar gratisGrabador de pantalla de EaseUS
Trustpilot Valoración 4,7
Lo que necesitas para hacer streaming de Switch a Twitch
Dado que Nintendo Switch no está equipada con una función de retransmisión en directo, antes de empezar con la retransmisión de Switch a Twitch, hay preparativos específicos que debes hacer. Estos son
- Un PC junto con una tarjeta de captura para transmitir en directo una Nintendo Switch.
- Puedes convertir tu Xbox One en una tarjeta de captura y utilizarla si es necesario.
Cómo transmitir Switch a Twitch (Guía paso a paso)
Aquí tienes un tutorial detallado paso a paso sobre cómo hacer streaming de Switch en Twitch, para que te sirva de referencia.
Fase 1. Cómo hacer que una tarjeta capturadora funcione en tu PC
Paso 1. Comprar una Tarjeta Capturadora
Nintendo no tiene funciones de transmisión integradas, por lo que necesitarás una tarjeta capturadora. Sin embargo, te ayudará saber que la resolución de Nintendo puede llegar hasta 1080p, por lo que no necesitarás una tarjeta capturadora de gama alta como 4K.
Puedes utilizar las siguientes tarjetas capturadoras:
- Elgato Captura de Juegos HD60 Pro: Es una tarjeta interna que se inserta en la ranura PCI de tu PC. Sin embargo, no es apta para Mac o portátil.
- Elgato HD60 S+: Por su pequeño tamaño, portabilidad y capacidad para transmitir vídeos de 1080p a 60fps, es la tarjeta capturadora más recomendada.
Fase 2. Descarga e instala OBS
Puedes utilizar la aplicación más popular para retransmitir, que está disponible en forma de OBS. Ayuda a retransmitir a Facebook Live y YouTube, además de facilitarlo con Twitch. Como es de código abierto, es de descarga gratuita y se puede utilizar en múltiples dispositivos como Linux, PC o Mac. Del mismo modo, como alternativa, también puedes hacer uso de Streamlabs.
Si quieres completar la descarga e instalación de OBS, sigue los pasos:
Paso 1. Empieza abriendo un navegador web y pulsando sobre el enlace: https://obsproject.com/download
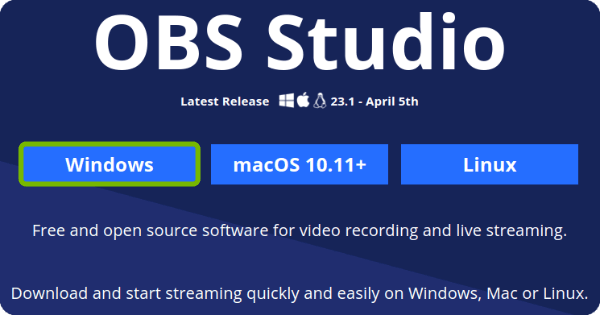
Paso 2. Ahora pulsa en el icono de tu sistema operativo. A continuación, pulsa en Descargar instalador.
Paso 3. Utiliza el navegador web para abrir el archivo de instalación. También puedes utilizar para ello la carpeta Descargas.
Paso 4. A continuación, sigue las instrucciones y completa el proceso de instalación.
Fase 3. Crear una cuenta de Twitch
Si aún no te has registrado para obtener una cuenta de Twitch, puedes hacerlo escribiendo https://www.twitch.tv/ y registrándote con el informe.
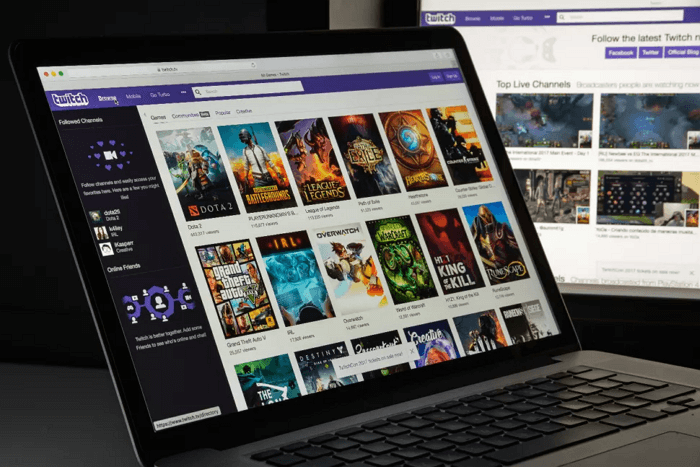
Fase 4. Vincular OBS a cuenta de Twitch
Entonces lo mejor será que vincules tus cuentas de OBS y Twitch siguiendo los pasos indicados;
Paso 1. Empieza abriendo OBS y localizando la barra de menú. A continuación, toca en "Archivo".
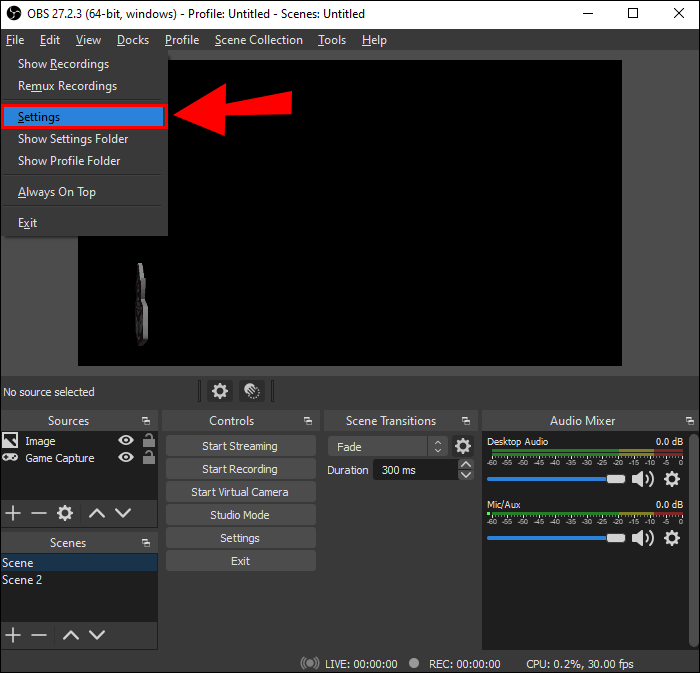
Paso 2. Ahora pulsa en "Configuración". Mira el menú de la izquierda y pulsa "Transmitir".
Paso 3. Ahora, utilizando el menú desplegable mencionado cerca de "Servicio", selecciona "Twitch".
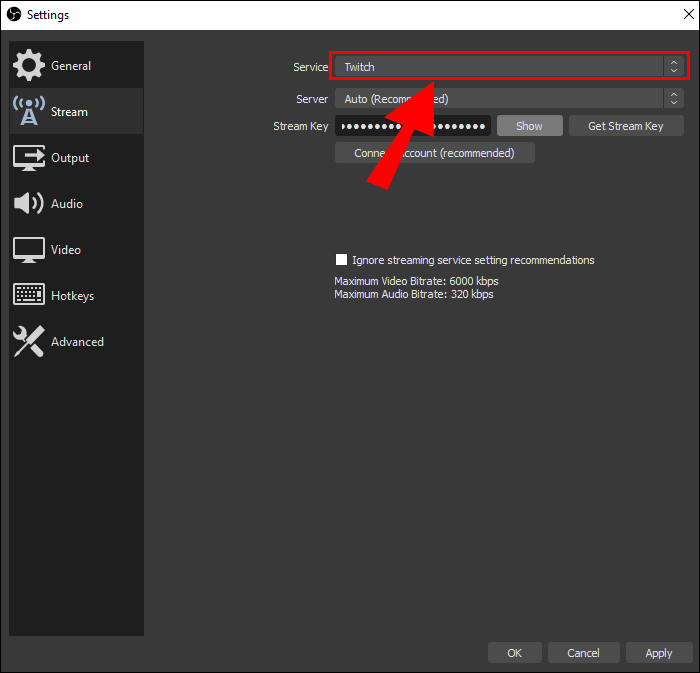
Paso 4. A continuación, pulsa en "Conectar cuenta". Después, introduce tu nombre de usuario en Twitch junto con tu contraseña. Ahora pulsa en la opción "Iniciar sesión".
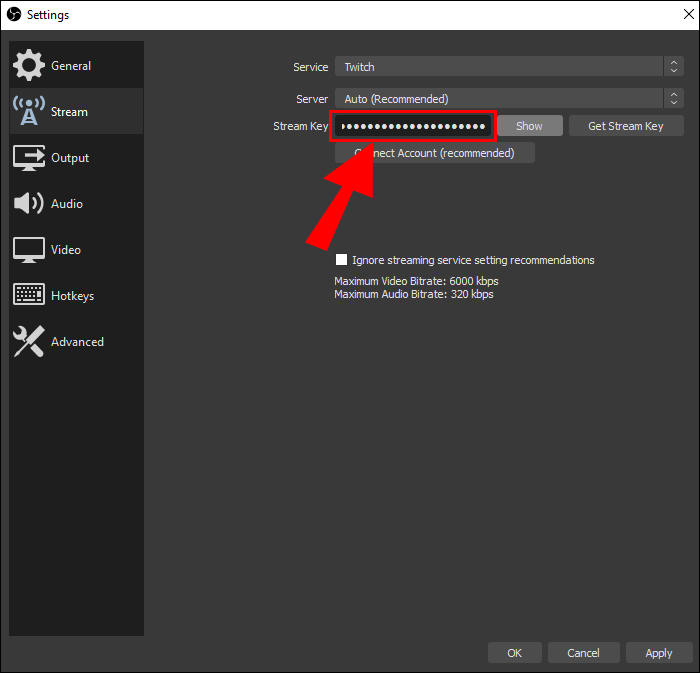
Etapa 5. Mak Conexión de tu Tarjeta Capturadora a tu PC
Puedes hacerlo de distintas formas, dependiendo de la tarjeta de captura que tengas. Por ejemplo, si tienes una tarjeta externa, puedes conectarla mediante un cable USB a tu PC. En el caso de una tarjeta interna, tienes que seguir adelante abriendo la torre del ordenador y luego proceder a la instalación de la tarjeta en la ranura PCI disponible.
Fase 6. Conecta la Tarjeta Capturadora y la Nintendo Switch junto con un Monitor
Lo mejor sería utilizar el modo acoplado para jugar con tu Nintendo Switch. A continuación, conecta el puerto HDMI del dock de Nintendo Switch al puerto HDMI de la tarjeta capturadora mediante un cable HDMI. Después, utilizando otro cable HDMI, haz una conexión en la tarjeta capturadora desde el puerto de salida HDMI, y ésta se extenderá a tu monitor a través de un puerto de entrada HDMI.
Etapa 7. Añade la Tarjeta de Captura como Fuente en OBS
Ahora puedes utilizar cualquier fuente adicional, como un micro o una webcam, y seguir los pasos para añadir la tarjeta de captura en OBS.
Paso 1. Toca el signo "+" en la sección inferior del panel Fuentes en OBS.
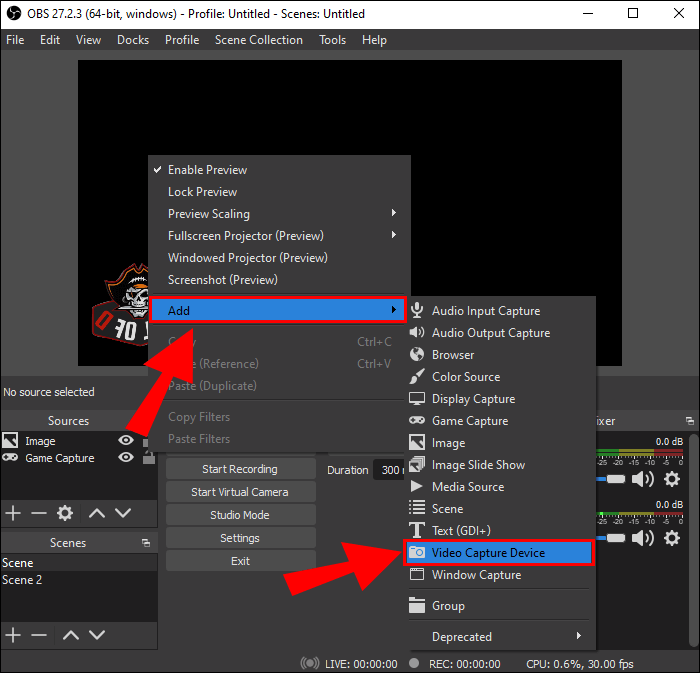
Paso 2. Ahora, en el menú desplegable, pulsa "Dispositivo de captura de vídeo".
Paso 3. A continuación, da un nombre a esta fuente, como "Tarjeta de captura" o cualquier otro nombre que prefieras, y pulsa el botón "Aceptar".
Paso 4. Después, junto al 'Dispositivo', localiza el menú desplegable y selecciona la tarjeta capturadora para el vídeo. Una vez hecho esto, pulsa en "Aceptar".
Etapa 8. Ajusta las ventanas junto con las fuentes relacionadas con tu flujo
Enciende tu Nintendo Switch y comprueba si puedes ver una captura desde la Switch utilizando la ventana de vista previa en OBS. Después, ajusta la fuente en cada ventana tocando y arrastrando.
Alternativamente, puedes tocar y arrastrar los bordes de cada fuente en la ventana de previsualización y hacer ajustes en el tamaño.
Etapa 9. Anota la información relacionada con tu corriente
Para introducir la información relacionada con tu secuencia, utiliza la ventana de información de la secuencia. A continuación, introduce el título del stream y una notificación en directo personalizada en la sección superior. Después, selecciona las categorías y etiquetas que quieras utilizar. A continuación, pulsa "Hecho" en la zona inferior.
En caso de que no puedas ver la ventana de información sobre el flujo, en la barra de menús, pulsa en "Docks". A continuación, pulsa en 'Información del sistema'.
Etapa 10. Iniciar Streaming
Una vez que hayas configurado todo, puedes iniciar el streaming. Desde el panel de control, pulsa en "Iniciar streaming". Como función predeterminada, puedes encontrarla en la esquina derecha de la sección inferior. Dentro de la OBS, puedes monitorizar tu chat junto con la transmisión.
Lo esencial
Nos gustaría ilustrarte con los pasos para hacer streaming de Switch a Twitch. Si sigues estos pasos con cuidado, podrás emitir en directo incluso con la anticuada Nintendo Switch. Por supuesto, sólo tendrás que conformarte con las versiones modernas para disponer de esta función. Así que adelante, prueba estos pasos y entra en directo con tus juegos de una vez.
Preguntas frecuentes sobre el cambio de flujo a Twitch
Estamos aquí para proporcionarte información adicional para que tengas toda la información relacionada con cómo hacer streaming de Switch en Twitch. Consulta las preguntas frecuentes relacionadas.
1. ¿Cómo transmito mi Nintendo Switch en Twitch sin una tarjeta de captura?
Transmitir tu Nintendo Switch en Twitch sin usar una tarjeta de captura se hace usando Xbox One.
- Empieza por conectar tu Switch al Dock.
- Ahora haz clic en el puerto a Xbox y acopla utilizando el cable HDMI.
- Ahora haz una conexión a la Xbox con un monitor.
- A continuación, en tu Xbox, inicia OneGuide y enciende la Switch para que aparezca en el monitor.
- Ahora conecta el PC y la Xbox mediante un cable ethernet.
- Sigue adelante con la descarga de una aplicación para Xbox en tu PC. Verás Nintendo Switch en la aplicación.
- A continuación, opta por arrancar OBS/Streamlabs y configura tu software para el streaming. Ya podrás salir en directo.
2. ¿Cómo se retransmite Nintendo Switch en Twitch 2022?
Para retransmitir Nintendo Switch en Twitch 2022, sigue estos pasos;
- Empieza por conectar Nintendo Switch a tu televisor.
- Utiliza ahora OBS Studio para Twitch Stream Nintendo Switch.
- A continuación, optimiza la transmisión de Nintendo Switch en Twitch añadiendo una webcam o un micrófono.
3. ¿Puedes hacer streaming desde Nintendo Switch?
Nintendo Switch no tiene capacidad para retransmitir en directo, así que para eso necesitas un PC y una tarjeta de captura. Además, puedes utilizar una Xbox y una tarjeta de captura si tienes una Xbox one.
Sobre el autor
Luis es un entusiasta de la tecnología, cuyo objetivo es hacer que la vida tecnológica de los lectores sea fácil y agradable. Le encanta explorar nuevas tecnologías y escribir consejos técnicos.
Artículos Relacionados
-
Cómo grabar un video de youtube en PC y Móvil
![Pedro]() Pedro
2023/12/01
Pedro
2023/12/01 -
Cómo grabar música desde Deezer (3 formas efectivas)🔥
![Luis]() Luis
2024/01/16
Luis
2024/01/16
-
Arreglar el Problema de la Transmisión de Discord sin Sonido | 7 Métodos (100% Funcionan)
![Pedro]() Pedro
2023/12/01
Pedro
2023/12/01 -
[3 Métodos] Cómo grabar sólo una pestaña de Chrome
![Pedro]() Pedro
2024/03/15
Pedro
2024/03/15