Tabla de Contenido
![]() Sobre el autor
Sobre el autor
![]() Artículos Relacionados
Artículos Relacionados
-
-
-
-
¿Sigues buscando métodos para grabar vídeo en un PC con Windows 10? No sigas, has llegado al lugar adecuado. Aquí, te guiaremos a través de pasos detallados sobre cómo grabar vídeo en PC con algunos excelentes grabadores de pantalla. Así que, sin más preámbulos, ¡adelante!
Para ayudarte a encontrar rápidamente la forma más adecuada, hemos elaborado una tabla comparativa para comparar las 4 formas que hemos elegido, incluyendo la eficacia y la dificultad. Si tienes prisa, puedes consultarla a continuación:
| Herramientas | Eficacia | Dificultad |
|---|---|---|
| EaseUS RecExperts | Alto - Admite la captura de múltiples fuentes. | Extremadamente fácil |
| Barra de juegos Xbox | Media - Captura la pantalla con simples clics (sólo graba la pantalla completa) | Fácil |
| Cámara de Windows | Medio - Sólo graba vídeos de webcam en un PC | Fácil |
| Bandicam | Alta - Ofrece diferentes modos de grabación, pero tiene un rendimiento deficiente en la grabación de vídeos de Netflix, etc. | Medio |
#1. Grabar vídeo en el PC con EaseUS RecExperts
Tanto si quieres capturar vídeo en pantalla como grabar desde una webcam en tu PC, EaseUS RecExperts es siempre nuestra principal recomendación.
Con una interfaz de usuario sencilla y un flujo de trabajo intuitivo, este grabador de pantalla para Windows es fácil de manejar para todos los niveles de usuarios. Aunque es un grabador de pantalla sencillo, ofrece muchas opciones de grabación avanzadas, como grabación de toda la pantalla, grabación parcial de la pantalla, grabación programada y mucho más. Con su ayuda, puedes grabar vídeos protegidos, cursos online, videoconferencias o muchos otros en sencillos pasos.
Y lo que es más importante, es uno de los mejores grabadores de pantalla sin marca de agua para PC, ¡lo que significa que no habrá marca de agua en tus grabaciones! ¡Consíguelo ahora para grabar vídeo en Windows 10!
Descargar gratis Grabador de pantalla de EaseUS
Descargar gratisGrabador de pantalla de EaseUS
Trustpilot Valoración 4,7
A continuación te explicamos cómo grabar vídeo en el PC mediante el grabador de pantalla de EaseUS:
Paso 1. Ejecuta EaseUS RecExperts. Hay dos modos para grabar la pantalla. Elige " Pantalla Completa", esta herramienta capturará toda la pantalla; elige " Región", tendrás que seleccionar el área de grabación manualmente.

Paso 2. Después, puedes elegir grabar la webcam, el sonido del sistema o el micrófono como quieras. Por supuesto, puedes desactivarlos si sólo necesitas grabar la pantalla en silencio.

Paso 3. A continuación, puedes hacer clic en el botón rojo "REC " para empezar a grabar. Ahora verás una barra de menú en tu pantalla. Si quieres pausar la grabación, haz clic en el botón blanco " Pausa "; para finalizar la grabación, haz clic en el botón rojo "Detener".
Paso 4. Después de grabar, accederás a la interfaz de la lista de grabaciones. Aquí puedes ver o editar tus grabaciones fácilmente.

#2. Captura vídeo en el PC con la barra de juegos de Xbox
Si tu PC funciona con Windows 10 o versiones posteriores, puedes capturar vídeos fácilmente desde tu PC con la grabadora de pantalla integrada llamada Barra de juegos Xbox.
En realidad, este programa gratuito está diseñado para capturar momentos destacados mientras juegas en tu PC. Pero aparte de eso, también se puede utilizar en diversas situaciones, como grabar vídeos de YouTube, capturar conferencias online, informar de fallos, etc. Así que ahora, echemos un vistazo a cómo utilizarlo para capturar vídeos:
Paso 1. Pulsa las teclas Windows + G de tu teclado para mostrar la función Barra de Juegos Xbox.
Paso 2. A continuación, puedes hacer clic en Configuración de Windows > Juegos > Capturas para personalizar los ajustes, incluyendo la calidad de vídeo, los ajustes de audio y mucho más.
Paso 3. Una vez hecho esto, haz clic en el botón Iniciar grabación de la barra de herramientas para comenzar la grabación. También puedes pulsar Windows + Alt + R para iniciar la grabación.
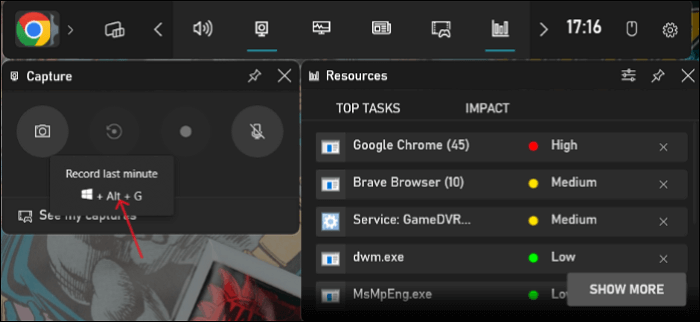
👀Artículo relacionado: Guía de grabación de la barra de juegos de Xbox
#3. Grabar un Vídeo en el PC con la Cámara de Windows
Supón que sólo quieres grabar un vídeo de la webcam en tu PC sin descargar ningún otro software; entonces, ¿cómo hacerlo? No te preocupes; la Cámara de Windows es muy útil.
Este programa te permite capturar un vídeo desde tu webcam de forma fácil y rápida. Sólo tienes que apuntar y disparar para tomar magníficas fotos automáticamente en cualquier PC con Windows 10. Además, puedes incluso utilizar un temporizador si quieres salir en una toma, y luego hará una copia de seguridad automática de tus grabaciones en OneDrive, ¡para que puedas verlas en cualquier dispositivo!
Paso 1. Abre la Cámara de Windows en tu PC. Si no la encuentras, descarga este software desde Microsoft Store.
Paso 2. Selecciona tu entrada de vídeo en el pequeño icono de cámara de la esquina superior.
Paso 3. Cuando estés listo, puedes pulsar el botón Grabar para iniciar la grabación.
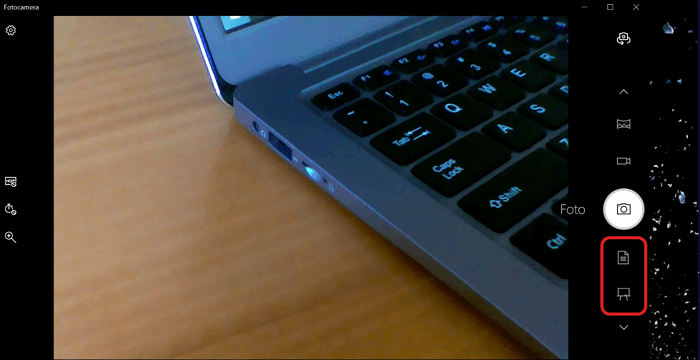
#4. Graba vídeos en el PC con Bandicam
Bandicam es un grabador de pantalla y vídeo para PC muy conocido en todo el mundo. Este software no ralentizará el rendimiento de tu PC al capturar contenido de vídeo, ya que es robusto y ligero. Además, ofrece varios modos de grabación, como capturar toda la pantalla, grabar la pantalla alrededor del ratón o capturar una región seleccionada para satisfacer tus diferentes necesidades. Si lo necesitas, ¡también puedes utilizar las herramientas de dibujo en tiempo real incorporadas para resaltar o destacar algo importante!
Paso 1. Descarga e inicia Bandicam en tu PC, luego elige el modo de grabación de pantalla que desees en la esquina superior izquierda.
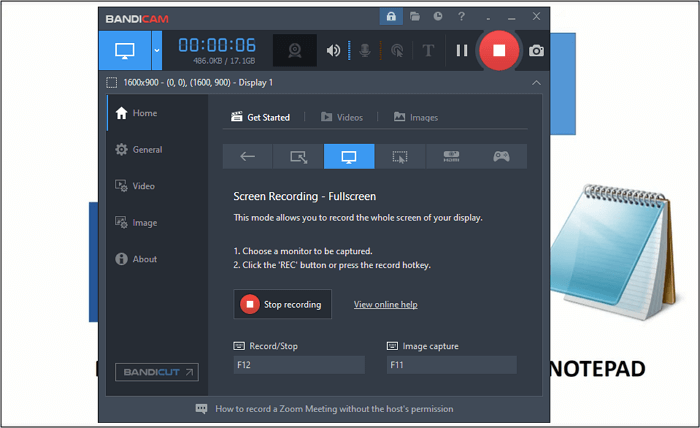
Paso 2. A continuación, haz clic en el botón REC o pulsa la tecla de acceso rápido F12 para iniciar/detener la grabación de vídeo.
Paso 3. Una vez hecho esto, puedes hacer clic en "Inicio > Vídeo" para reproducir, editar o compartir los vídeos capturados en plataformas de redes sociales.
Lo esencial
Este post trata principalmente de cuatro formas fiables de ayudarte a grabar vídeos en un PC. Tanto si quieres capturar los materiales de vídeo online, el juego, o grabar un vídeo de ti mismo, aquí puedes encontrar la herramienta adecuada para ayudarte a completar tu tarea. Entre todos los grabadores de vídeo para PC que hemos mencionado, recomendamos encarecidamente EaseUS RecExperts, ya que es el mejor para capturar desde múltiples fuentes, así como fácil de usar. ¡Ya puedes pulsar el botón de abajo para conseguir este software de captura de pantalla!
Descargar gratis Grabador de pantalla de EaseUS
Descargar gratisGrabador de pantalla de EaseUS
Trustpilot Valoración 4,7
Cómo grabar vídeo en el PC Preguntas frecuentes
A continuación encontrarás algunas preguntas relacionadas sobre cómo grabar vídeos en un PC. Puedes consultarlas para obtener más información:
1. ¿Cómo grabo un vídeo de mí mismo en mi ordenador?
Para grabar un vídeo de ti mismo en un ordenador, puedes utilizar el software incorporado -Cámara de Windows-. Sólo tienes que buscar y abrir esta aplicación, y pulsar el botón Grabar para iniciar la grabación. Y ya está.
2. ¿Cómo grabo vídeo en mi ordenador Windows?
Para grabar vídeo en tu ordenador Windows, primero debes encontrar un excelente grabador de pantalla para Windows. Después, sigue las instrucciones en pantalla para empezar a grabar. Aquí tienes algunos grabadores de pantalla fiables a los que puedes echar un vistazo:
- EaseUS RecExperts
- Estudio OBS
- Bandicam
- Snagit
3. ¿Cómo puedo grabar vídeo y audio en mi ordenador?
Xbox Game Bar puede ayudarte a grabar audio y vídeo en tu ordenador.
- Pulsa Windows + G para que aparezca la Barra de Juegos Xbox.
- Selecciona el icono del Círculo para iniciar la grabación y el del Cuadrado para finalizarla. Si utilizas un modo de pantalla completa, puedes utilizar las teclas Windows + Alt + G a la vez para detener la grabación.
- Si deseas editar, selecciona el botón Xbox y abre la aplicación antes de elegir Capturas para empezar a hacer ediciones.
Sobre el autor
Luis es un entusiasta de la tecnología, cuyo objetivo es hacer que la vida tecnológica de los lectores sea fácil y agradable. Le encanta explorar nuevas tecnologías y escribir consejos técnicos.
Artículos Relacionados