Tabla de Contenido
![]() Sobre el autor
Sobre el autor
![]() Artículos Relacionados
Artículos Relacionados
-
-
-
-
Poco más de diez años después de que Apple introdujera FaceTime en el ecosistema Apple, el espacio de las videoconferencias/compartir pantalla se ha desarrollado enormemente, con FaceTime a la cabeza. Si eres usuario de Mac, puede que hayas tenido problemas con cómo compartir pantalla en FaceTime Mac. No hay nada que no puedas hacer durante FaceTime en tu Mac.
Ya sea mostrando a tu cliente un prototipo de algo en lo que estás trabajando o desplazándote a través de memorables fotos familiares con quienes más quieres. Esta guía cubre todo lo que necesitas saber sobre compartir pantalla FaceTime Mac. También aprenderás a compartir tu pantalla utilizando un grabador de pantalla para Mac.
¿Se puede compartir pantalla en Mac FaceTime?
Sí, puedes compartir pantalla en FaceTime del Mac. Sin embargo, no todos los Mac disponen de esta función de pantalla compartida en FaceTime. Para empezar, la pantalla compartida en FaceTime sólo funciona en macOS 12 y versiones posteriores. Si tu Mac es anterior a macOS 12, puedes optar por grabar la pantalla de FaceTime para compartirla.
Para poder compartir pantalla en FaceTime Mac, tú y cualquier otra persona que participe en la llamada debéis cumplir los siguientes requisitos:
- Los dispositivos que participen en la llamada deben funcionar con iOS, iPad OS o macOS. Lamentablemente, no puedes compartir la pantalla con un público que utilice dispositivos que no sean Apple.
- Todos los dispositivos de la llamada FaceTime deben funcionar con la versión de firmware más reciente.
- Todos los dispositivos participantes deben tener activado SharePlay .
Apple tiene una política estricta con respecto a los medios protegidos por derechos de autor, y es posible que no puedas compartir tu pantalla si vas a reproducir algún medio que requiera una suscripción para acceder a él.
¡Comparte este post para ayudar a otros que tengan el mismo problema!
Cómo iniciar/finalizar la pantalla compartida FaceTime en Mac
Es muy sencillo iniciar o finalizar la pantalla compartida de FaceTime en Mac. Siempre que tengas la última versión de macOS, deberías poder iniciar y finalizar la compartición de pantalla en FaceTime. Esto es lo que tienes que hacer antes de compartir la pantalla de tu MacBook Air con FaceTime:
- Confirma que todos los participantes en la llamada tienen un iPhone, iPad o Mac que cumple los requisitos mínimos para compartir pantalla en FaceTime.
- Asegúrate de conectar tu dispositivo a una conexión a Internet potente y fiable.
- Activa SharePlay en todos los dispositivos que participen en la llamada. Puedes pedir a otros participantes que lo hagan desde su extremo.
Lee las siguientes secciones para saber cómo iniciar o finalizar el uso compartido de la pantalla de FaceTime. Si tu Mac ejecuta el último sistema operativo, hay algo diferente para la pantalla compartida de macOS Somoma.
#1. Iniciar FaceTime Screen Sharing en Mac
Empezar a compartir pantalla en FaceTime es bastante fácil. No hay mucho que hacer, pero tu dispositivo debe cumplir los requisitos básicos para compartir pantalla en FaceTime. A continuación te explicamos cómo hacerlo:
Paso 1. Inicia FaceTime en tu Mac e inicia la llamada.
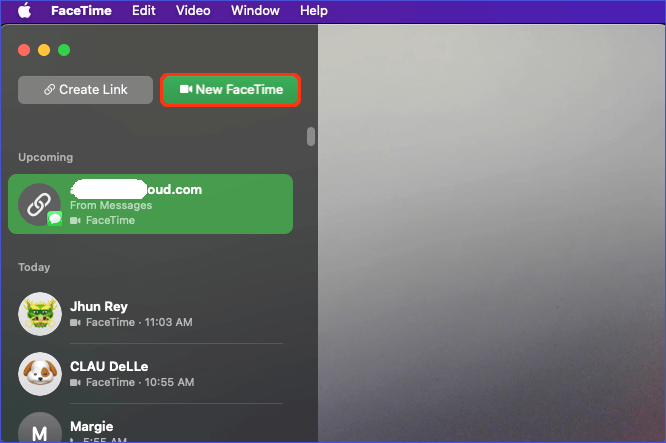
Paso 2. Mientras esperas a que los demás se unan a la llamada, abre la aplicación con el contenido que quieras compartir durante la llamada.
Paso 3. Haz clic en la barra de Menú de la esquina superior derecha de tu pantalla, haz clic en el botón verde/blanco "Vídeo" y, a continuación, selecciona "Compartir pantalla".
Paso 4. Ahora puedes empezar a compartir contenido en la ventana actual o compartir varias ventanas.
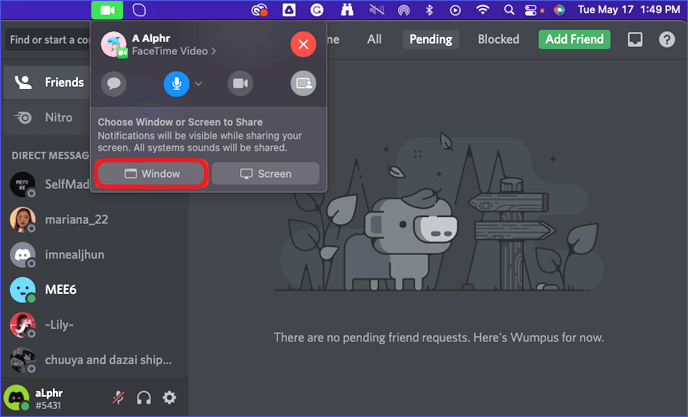
#2. Deja de compartir la pantalla del Mac en FaceTime
Idealmente, una vez que compartes la pantalla de tu Mac en FaceTime, el impulso natural es terminar la llamada por completo. Pero, ¿y si necesitas deliberar sobre otros asuntos, o si alguien más en la llamada quiere compartir la pantalla de su Mac? Afortunadamente, detener el uso compartido de la pantalla es muy sencillo. A continuación te explicamos cómo hacerlo:
Paso 1. Haz clic en la barra de Menú de la esquina superior derecha de tu pantalla y, a continuación, en "Compartir pantalla".
Paso 2. Selecciona "Dejar de compartir". Esto pondrá fin al uso compartido de la pantalla de FaceTime en tu Mac.
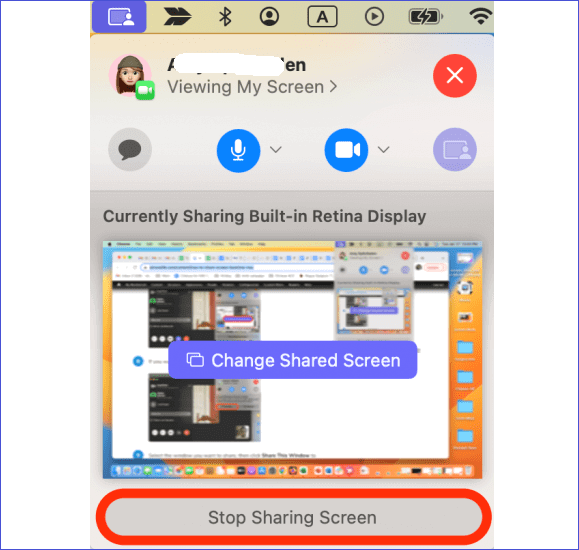
Bonus: Cómo compartir la pantalla del Mac grabando
Nada supera la comodidad y practicidad de compartir tu pantalla en FaceTime. Apple ha hecho un gran trabajo al respecto, pero aún así, compartir tu pantalla en FaceTime podría ser mejor en muchos aspectos. Puede que te resulte más fácil y cómodo compartir la pantalla de tu Mac grabando con EaseUS RecExperts.

Lo primero que diferencia a EaseUS RecExperts son sus múltiples opciones de grabación. Puedes grabar toda la pantalla o sólo una región seleccionada de la misma. Además, este mejor grabador de pantalla gratuito para Mac es compatible con casi cualquier versión de macOS. Con él, no tienes que preocuparte de si los dispositivos en la llamada están actualizados o si SharePlay está activado.
Este software es fácil y divertido de usar, y puedes compartir las grabaciones de pantalla de tu Mac con cualquier otra persona, sea o no usuario de Mac o iPhone. Las principales características de EaseUS RecExperts son las siguientes:
- Múltiples opciones de grabación de pantalla, es decir, grabación a pantalla completa o de región seleccionada.
- Tiempo de grabación ilimitado.
- Opción de marca de agua de vídeo.
- Herramienta de eliminación del ruido de fondo con IA.
- Editor de vídeo y reproductor multimedia integrados para una experiencia de usuario aún mejor.
EaseUS RecExperts es tu herramienta a la que recurrir siempre que necesites compartir la pantalla de tu Mac grabando. Pruébala hoy mismo descargándola e instalándola en tu Mac.
Descargar gratis Grabador de pantalla de EaseUS
Descargar gratisGrabador de pantalla de EaseUS
Trustpilot Valoración 4,7
Palabras finales
Aprender a compartir pantalla en FaceTime Mac puede salvarte la vida. Una vez que sepas cómo hacerlo, podrás realizar presentaciones eficaces en tu iPad, iPhone o Mac. También puedes ayudar a familiares, amigos y compañeros con asistencia técnica si la necesitan desde tu dispositivo, estés donde estés. ¡Esperamos de verdad que este post te sirva de ayuda!
Preguntas frecuentes sobre compartir la pantalla del Mac en FaceTime
A continuación encontrarás las preguntas más frecuentes sobre cómo compartir pantalla en FaceTime Mac:
1. ¿Por qué FaceTime no muestra la pantalla Compartir Mac?
Esto puede deberse a varios motivos. La razón por la que FaceTime no muestra la pantalla Compartir podría ser una de las siguientes:
- Tu Mac no funciona con macOS 12 o una versión posterior/reciente. Prueba a actualizar a la última versión.
- Share Play, una funcionalidad que te permite transmitir y compartir contenidos en FaceTime, podría estar desactivada. Prueba a activarla.
Comprueba también si has conectado tu dispositivo a una conexión a Internet potente y fiable. También puedes desinstalar y volver a instalar la aplicación FaceTime para eliminar posibles errores de configuración.
2. ¿Por qué no puedo compartir mi pantalla en FaceTime?
La razón principal podría ser que tu dispositivo funciona con una versión antigua de macOS, iOS o iPadOS. Sólo puedes compartir tu pantalla en FaceTime si tu dispositivo funciona con macOS 12, iOS/iPadOS 15.1 o versiones más recientes.
Si uno o más participantes en la llamada utilizan un dispositivo con un firmware de iOS, Mac o iPad OS obsoleto, es posible que no puedas compartir tu pantalla con ellos en FaceTime. Otra posible razón podría ser que estés intentando compartir tu pantalla en FaceTime y el contenido sea un servicio de suscripción.
3. ¿Cómo activo Compartir pantalla en FaceTime?
Es fácil activar Compartir pantalla en FaceTime. Sin embargo, existe una pequeña diferencia al hacerlo con un iPhone, iPad o Mac. A continuación te explicamos cómo hacerlo:
Para iPhone/iPad:
Paso 1. Abre la aplicación FaceTime e inicia la llamada. Si quieres más comodidad, abre la aplicación con el contenido que quieras compartir en FaceTime.
Paso 2. Toca una vez en tu pantalla y selecciona Compartir contenido y luego Compartir mi pantalla en los controles de FaceTime que aparecen.
Paso 3. Cambia a la aplicación con el contenido que quieres compartir.
Para Mac:
Paso 1. Inicia FaceTime y la aplicación con el contenido que quieras compartir.
Paso 2. Haz clic en la barra de Menú y luego en Compartir Pantalla.
Paso 3. Ahora puedes elegir lo que quieres compartir en FaceTime.
Sobre el autor
Luis es un entusiasta de la tecnología, cuyo objetivo es hacer que la vida tecnológica de los lectores sea fácil y agradable. Le encanta explorar nuevas tecnologías y escribir consejos técnicos.
Artículos Relacionados
-
Grabar audio del escritorio en Windows/Mac/Online
![Luis]() Luis
2024/03/15
Luis
2024/03/15 -
Cómo ver vídeos borrados de YouTube [2024 Mejor Guía]
![Luna]() Luna
2024/01/11
Luna
2024/01/11
-
Cómo grabar una llamada de voz de WhatsApp 2024 [4 maneras]
![Luis]() Luis
2024/03/14
Luis
2024/03/14 -
Grabar GIF en Mac con 5 Grabadoras
![Luna]() Luna
2024/01/09
Luna
2024/01/09