Tabla de Contenido
![]() Sobre el autor
Sobre el autor
![]() Artículos Relacionados
Artículos Relacionados
-
-
-
-
En las plataformas multimedia o aplicaciones de chat, las imágenes GIF son siempre populares, ya que pueden mostrar los movimientos de animales o personas en ellas. Sin embargo, no es fácil hacer tus propios GIF. Si utilizas un ordenador Mac y quieres grabar tu pantalla como un GIF, has llegado al lugar adecuado.
En este artículo, te mostraremos cómo grabar GIFs en Mac con EaseUS RecExperts y otros grabadores de pantalla. Todo lo que tienes que hacer es elegir una herramienta, descargar el grabador desde el sitio web oficial, y podrás empezar a grabar la pantalla de tu Mac como un GIF con él. Veamos qué puedes conseguir con este ensayo.
CONTENIDO DE LA PÁGINA:
- Grabar GIF en Mac con EaseUS RecExperts
- Grabadoras que pueden grabar GIF en Mac
- Preguntas frecuentes sobre grabar GIF en Mac
Parte 1. Grabar GIF en Mac con EaseUS RecExperts
Cuando se trata de EaseUS RecExperts, la gente pensará que este grabador de pantalla sólo puede grabar la pantalla como un vídeo. Pero en realidad, puede hacer más que eso. Con este grabador, puedes grabar la pantalla del Mac y guardarla como archivos de vídeo como MP4, MOV, FLV, MKV, AVI y, lo más importante, GIF.
Si sólo quieres grabar audio en el PC, puedes guardarlo en formatos MP3, AAC, WAV, OGG, WMA y FLAC. Se puede grabar la pantalla completa, la webcam, el juego, el micrófono y el audio del sistema. El funcionamiento es bastante sencillo. Aquí te mostraremos cómo grabar GIFs en Mac con este programa.
Descarga EaseUS RecExperts haciendo clic en el botón de abajo, y sigue los pasos para grabar pantalla Mac con audio como GIF.
Descargar gratis Grabador de pantalla de EaseUS
Descargar gratisGrabador de pantalla de EaseUS
Trustpilot Valoración 4,7
Paso 1. Antes de grabar como un formato específico, tendrás que cambiar la configuración. Inicia EaseUS RecExperts y haz clic en el botón "Configuración" en la interfaz principal (parece una tuerca).
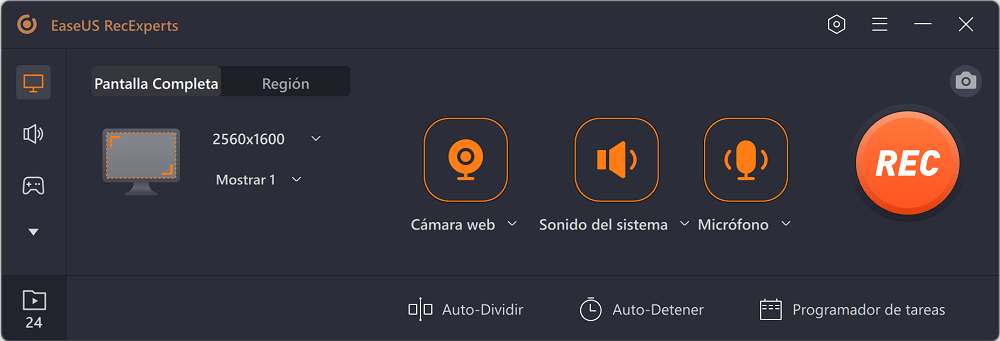
Paso 2. Hay muchas opciones para ti. Si quieres guardar tus grabaciones como archivo de vídeo, haz clic en "Vídeo(s)" y elige un formato. Puedes elegir MP4, MOV, FLV, etc.
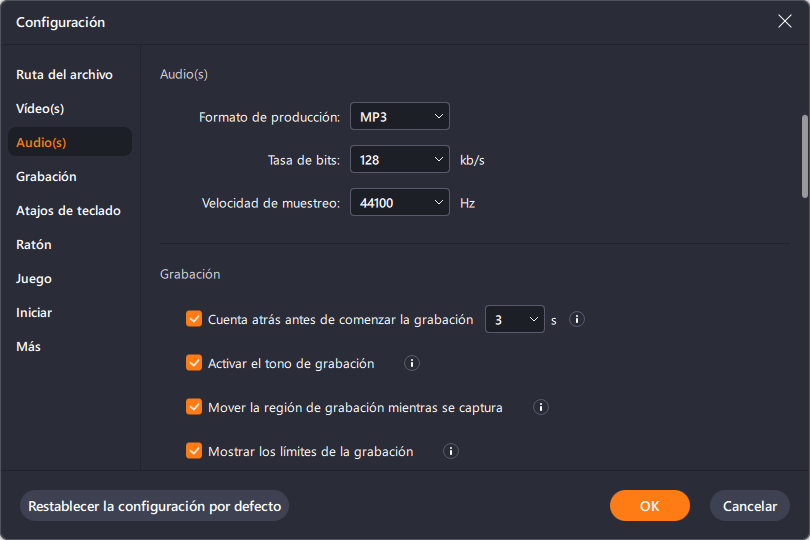
Paso 3. Después, elige un modo de grabación entre "Pantalla Completa" y "Región". A continuación, haz clic en el gran botón rojo "REC" para empezar a grabar.

Paso 4. Al iniciar la grabación, aparecerá una barra de herramientas flotante. Haz clic en el botón rojo "Detener" para detener la grabación, y aparecerá la lista de grabaciones.

Parte 2. Grabadoras que pueden grabar GIF en Mac
Ahora ya sabes cómo grabar GIFs en Mac con EaseUS RecExperts. En esta parte, te mostraremos otros de los mejores grabadores de pantalla gratuitos que pueden grabar la pantalla del Mac como GIF. Compruébalos uno a uno, y mira si quieres descargarlos y utilizarlos.
1. Grabador de GIF - Gifox
Gifox es otro grabador de GIFs que queremos presentarte. Te permite hacer un GIF a partir de cualquier cosa de tu pantalla. Siempre que puedas acceder a aquello de lo que quieres hacer un GIF, Gifox puede convertirlo en un GIF. Puedes elegir grabar pantalla completa Windows 10 o Mac, y guardarlo como GIF.
Además, puede ayudarte a crear un GIF a partir de una zona concreta de tu pantalla, seleccionándola y simplemente pulsando Grabar. Cuando hayas terminado, pulsa el botón Detener y Gifox creará automáticamente un GIF para ti.
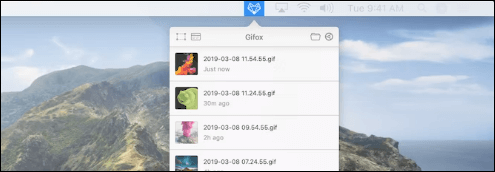
Pros
- Selecciona cualquier zona de la pantalla para grabar
- Comprime el GIF como quieras
- Comparte GIFs grabados en la nube
Contras
- No permite recortar el GIF
- No se puede eliminar la marca de agua en la versión gratuita
2. CleanShot X
Otra app para hacer GIFs es CleanShot X. Te permite grabar un vídeo o grabar un GIF desde una ventana concreta, parte de la pantalla o a pantalla completa. Mientras grabas, oculta los iconos del escritorio para que puedas capturar la pantalla de tu Mac al momento sin perder tiempo haciendo limpieza.
Y no sólo eso, si quieres puedes incluso establecer un fondo de pantalla personalizado para tus capturas. Tras crear tu GIF, CleanShot X mostrará una miniatura en la parte inferior izquierda de la pantalla de tu Mac. Así podrás previsualizar tu GIF aquí.
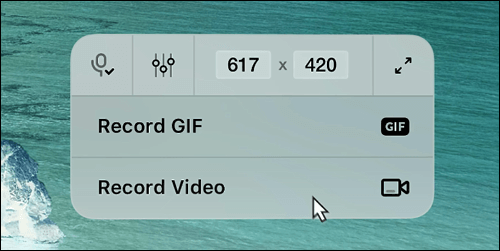
Pros
- Anota, resalta o difumina la captura de pantalla
- Graba la pantalla completa como un GIF
- Ofrecer una superposición de acceso rápido a sus usuarios
Contras
- No es tan fácil de usar para los principiantes
- Crear un GIF puede llevar mucho tiempo
3. GIF Brewery by Gfycat
GIF Brewery, propiedad de Gfycat, es otra forma popular de crear GIFs. Es especialmente popular entre los usuarios de Mac, ya que permite crear GIFs directamente a partir de archivos de vídeo, grabaciones de pantalla, vídeos de iOS e incluso grabaciones de webcam.
Además, te permite recortar un video antes de guardarlos en GIFs. Y puedes aplicar a tus grabaciones filtros de coloración y filtros fotográficos comunes en general. También puedes superponer imágenes y añadir pies de foto a tus GIFs. Después, puedes compartir los GIFs con iMessage, Gfycat o por correo electrónico.
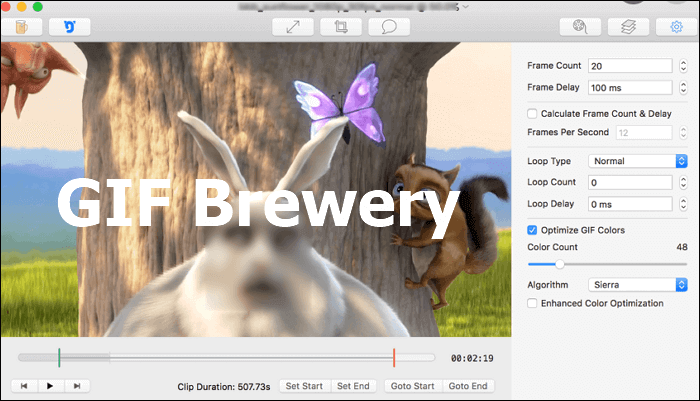
Pros
- Admite filtros de imagen y foto
- Funciona como un redimensionador de GIF para cambiar el tamaño del GIF
- Relativamente fácil de usar para la mayoría de la gente
Contras
- No tiene una verdadera línea de tiempo de vídeo
- Las opciones de compartir son limitadas
4. Smart GIF Maker
Smart GIF Maker es inteligente porque ofrece casi la mejor interfaz para hacer GIF a partir de capturas de pantalla en un ordenador Mac. Tiene una amplia gama de opciones de importación, y la forma más fácil es importar mediante arrastrar y soltar. Aunque no hay muchas opciones de edición, es capaz de hacer el trabajo.
Sin embargo, dado que la empresa que desarrolló la aplicación ha cerrado, no habrá actualizaciones. Si no esperas nuevas funciones o mejoras, puedes elegir esta herramienta. Comprobemos sus pros y sus contras.
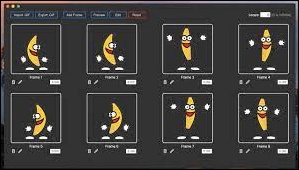
Pros
- Gira GIFs con simples clics
- Ajusta fácilmente la duración de todos los fotogramas a la vez
- Una interfaz sencilla ofrece un manejo fácil
Contras
- El programa se bloquea a veces
- Las opciones de edición son limitadas
Preguntas frecuentes sobre grabar GIF en Mac
En esta parte, te damos dos preguntas relacionadas con la grabación de la pantalla del Mac como GIF. Vamos a comprobarlas una a una.
1. ¿Cómo puedo grabar la pantalla de mi Mac y guardarla como GIF?
Para grabar la pantalla de tu Mac como GIF, necesitarás EaseUS RecExperts. Lee la descripción y comprueba los pasos para grabar Mac como GIF con él.
2. ¿Cómo grabo un GIF en QuickTime?
Tendrás que grabar la pantalla del Mac con QuickTime y convertirla en un GIF con un conversor. Sólo tienes que ejecutar el grabador QuickTime pulsando "command + shift + 5". Asegúrate de tener seleccionada la opción "Grabar parte seleccionada". Después de grabar, conviértelo en GIF con un conversor. Luego puedes guardarlo en tu dispositivo.
Conclusión
Como puedes ver, puedes grabar GIFs en Mac con muchas herramientas. Te recomendamos que descargues y utilices EaseUS RecExperts, ya que puede grabar la pantalla de tu Mac directamente como un GIF y guardarlo en tu ordenador. ¿A qué esperas? ¡Haz clic en el botón de abajo para descargarlo!
Descargar gratis Grabador de pantalla de EaseUS
Descargar gratisGrabador de pantalla de EaseUS
Trustpilot Valoración 4,7
Sobre el autor
Con un interés en la redacción y la tecnología informática, Luna eligió trabajar como editora en EaseUS. Es una profesional de la recuperación de datos, restauración, copia de seguridad y grabación de pantalla. Luna seguirá escribiendo y ayudándole a la gente a solucionar sus problemas.
Artículos Relacionados
-
Cómo reducir el ruido de fondo en las llamadas con Zoom
![Luis]() Luis
2024/02/26
Luis
2024/02/26 -
Cómo grabar juegos para YouTube en PC [2024 Nueva actualización]
![Luna]() Luna
2024/03/13
Luna
2024/03/13
-
¿CamStudio no funciona?🧰¡Arregla el problema ahora!
![Luis]() Luis
2024/02/26
Luis
2024/02/26 -
7 Mejores Grabadores de Pantalla Portable Gratuitos para Windows/Mac
![Pedro]() Pedro
2024/01/09
Pedro
2024/01/09