Tabla de Contenido
![]() Sobre el autor
Sobre el autor
![]() Artículos Relacionados
Artículos Relacionados
-
-
-
-
Si empiezas a editar tus archivos de vídeo, probablemente tendrás que eliminar algunas partes innecesarias de ellos. O, si ves que hay algunas partes ruidosas que impiden que tu público escuche con claridad, es mejor cortarlas.
Si utilizas Audacity en tu dispositivo, no tienes que recurrir a otras herramientas, ya que pueden recortar el audio por ti. Si no se te da bien utilizarlo, este tutorial es para ti. Si aún así te resulta difícil utilizar esta herramienta, puedes probar las alternativas que se ofrecen en este artículo.
CONTENIDO DE LA PÁGINA:
- Cómo cortar audio en Audacity
- Recortar audio en EaseUS RecExperts
- Recortar audio con Audio Trimmer
- Cortar Audio con Clideo
- Recortar audio con AConvert
- Preguntas frecuentes sobre cortar audio en Audacity
Parte 1. Cómo cortar audio en Audacity
Audacity es uno de los mejores grabadores de pantalla para PC y audio de código abierto que puedes descargar gratis en los sistemas operativos Windows, macOS, Linux y UNIX. Compatible con varios formatos de audio como WMA, MP3, AIFF, WAV y AAC, es una herramienta capaz que puede ayudarte a grabar, editar y crear archivos de audio.
Sus características son las razones por las que gusta tanto a los usuarios. También permite a los usuarios personalizar la interfaz del programa. No importa si quieres grabar o recortar archivos de audio, puedes confiar en él. Ahora, vamos a ver los pasos detallados de cómo recortar audio en Audacity.
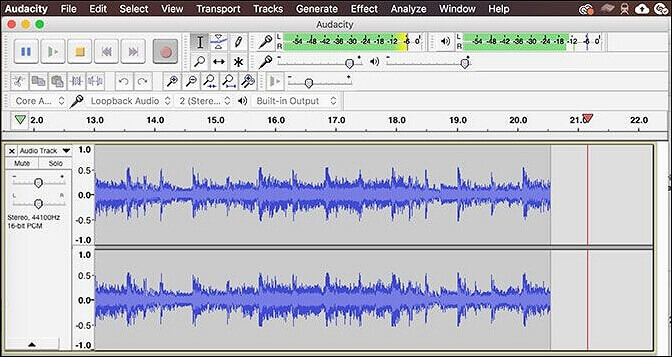
Paso 1. Abre el archivo de audio que quieras cortar en Audacity. Haz clic en la "Herramienta de Selección", y coloca un marcador en los puntos inicial y final.
Paso 2. Ve a "Edición" > "Límites del clip" > "Dividir" para empezar.
Paso 3. Utiliza la tecla "Delete" para eliminar la pieza o moverla a otro lugar.
Parte 2. Cortar audio con alternativas a Audacity
Dado que Audacity tiene funciones limitadas y su rendimiento es inestable a veces, puedes echar un vistazo a otras alternativas a continuación.
Herramienta 1. Cómo recortar audio en EaseUS RecExperts
Conocido como grabador de pantalla, EaseUS RecExperts también puede utilizarse para editar tus grabaciones de audio. No sólo se pueden importar y editar grabaciones, sino también archivos de audio de terceros. Puedes cambiar la velocidad de reproducción del audio o cortarlo para deshacerte de las partes no deseadas. Además, puedes editar el audio fotograma a fotograma para mejorarlo.
Como grabadora, sus principales funciones se centran en grabar la pantalla y el audio. Con esta herramienta, puedes grabar todas las actividades que ocurran en tu pantalla. Por ejemplo, puedes grabar audio en Google Meet, grabar una reunión de Zoom, grabar la webcam, grabar el micrófono, grabar el juego, etc.
Ahora, descarga la herramienta desde el botón de abajo y sigue los pasos para cortar un audio con ella.
Descargar gratis Grabador de pantalla de EaseUS
Descargar gratisGrabador de pantalla de EaseUS
Trustpilot Valoración 4,7
Paso 1. Ejecuta EaseUS RecExperts, y haz clic en "Grabaciones" para abrir el recortador de audio.
Paso 2. Importa tu archivo de audio haciendo clic en el botón "Importar" de la esquina inferior derecha.
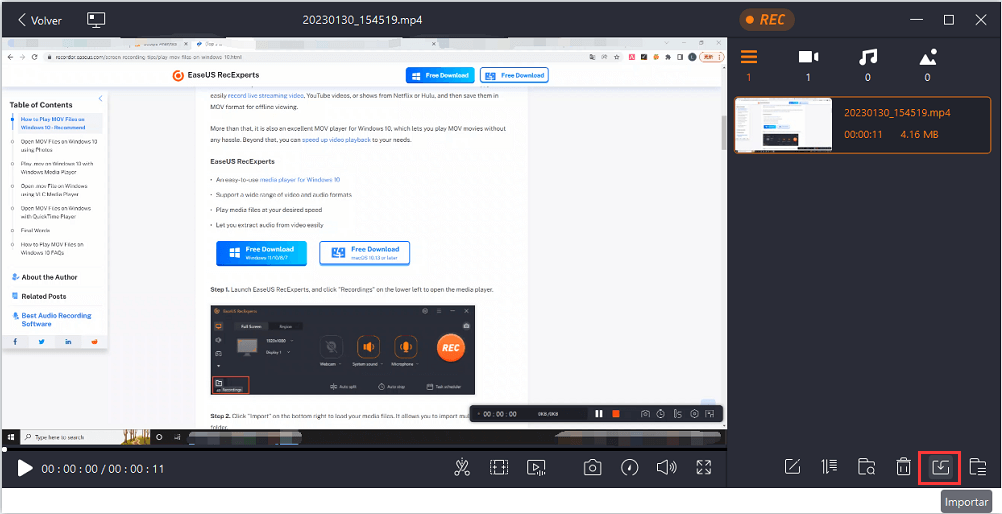
Paso 3. Elige el botón para cortar o recortar tu archivo de audio. Una vez hecho, haz clic en "Guardar" para exportar el archivo de audio recortado.
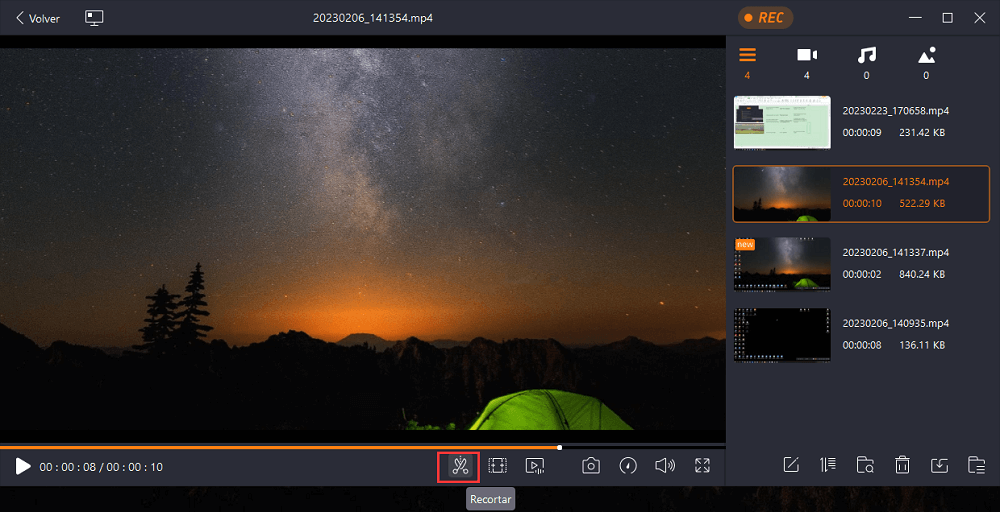
Herramienta 2. Recorta Audio con Audio Trimmer
Audio Trimmer es una herramienta online que te permite recortar audio en Windows sin complicaciones. Con esta herramienta, puedes recortar pistas de audio sin instalar software en tu dispositivo. La interfaz está diseñada de forma bastante clara, para que puedas recortar un archivo de audio con simples clics.
Todo el proceso es sencillo, sólo tienes que subir tu pista, seleccionar la parte que quieres recortar y hacer clic en recortar para empezar. Y tu banda sonora recortada estará lista en cuestión de segundos. Admite archivos de audio como MP3, WAV, WMA, OGG, etc. Mira cómo usar esta herramienta a continuación.
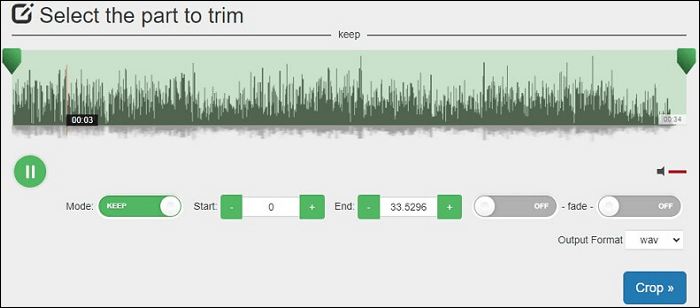
Paso 1. Haz clic en "Cargar" para importar un archivo de audio desde tu dispositivo.
Paso 2. Arrastra los tiradores para seleccionar la parte que quieras cortar y pulsa "Recortar".
Paso 3. Después de recortar, puedes descargar el archivo de audio recortado.
Herramienta 3. Cómo cortar audio con Clideo
Clideo te permite trabajar no sólo con MP3, sino también con OGG, WMA, WAV y otros formatos de archivo de audio populares. Con la herramienta, también puedes añadir efectos de fundido de entrada y fundido de salida a tu pista de música. O puedes convertir un archivo de audio a cualquier formato que necesites.
Al ser una herramienta online, hace que todo el proceso sea mucho más rápido. La interfaz de este recortador de audio es bastante intuitiva, por lo que no encontrarás ningún problema cuando necesites cortar archivos de audio. Además, cortar audio con esta herramienta no supondrá una pérdida de calidad. Comprueba los siguientes pasos.
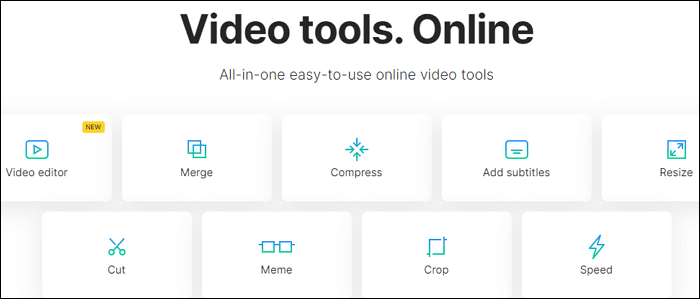
Paso 1. Elige un archivo de tu ordenador arrastrándolo y soltándolo en la página web. También puedes seleccionarlo desde Dropbox o Google Drive.
Paso 2. Selecciona una parte del audio y deja que la herramienta la corte por ti.
Paso 3. Cuando tu archivo esté procesado, guárdalo en tu dispositivo.
Herramienta 4. Recortar audio con AConvert
También puedes utilizar AConvert para recortar archivo WAV, MP3, OGG, AAC, etc. La letra "A" del nombre del dominio significa "Todos". Significa que todo tipo de documentos, incluidos libros electrónicos, imágenes, vídeo, audio y archivos, se pueden convertir en línea gratis.
Pero lo más importante es que ahora se puede utilizar para hacer cambios en un archivo de audio. Recortar es la función que puedes necesitar. Recuerda que el tamaño del archivo de audio puede ser de hasta 200M. El funcionamiento es bastante sencillo. Sólo tienes que seguir los siguientes pasos para recortar un audio con AConvert.
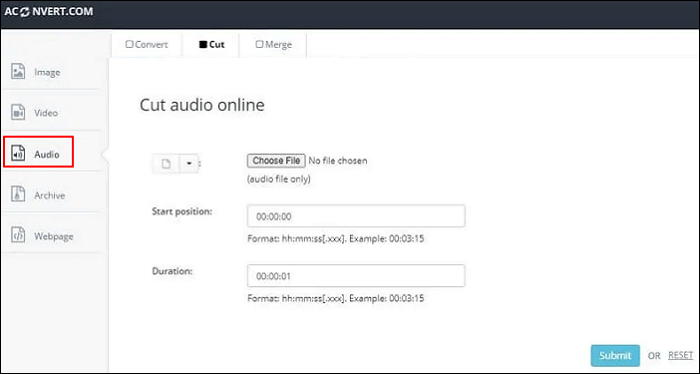
Paso 1. Haz clic en el botón "Elegir archivo" para seleccionar un archivo de tu ordenador. O puedes hacer clic en el botón desplegable para elegir un archivo en línea de URL, Google Drive o Dropbox.
Paso 2. Establece el punto de inicio y la duración del fragmento de audio recortado.
Paso 3. Pulsa el botón "Enviar" para iniciar el procesamiento. Puedes encontrar los archivos de salida en la sección "Resultados de salida".
Preguntas frecuentes sobre cortar audio en Audacity
Aquí te damos algunas preguntas frecuentes y sus respuestas para que las consultes.
1. ¿Cómo se corta y elimina audio en Audacity?
Para ello, tienes que descargar e instalar Audacity en tu ordenador, y luego seguir los pasos que se indican a continuación:
- 1. Abre el archivo de audio que quieras cortar en Audacity. Haz clic en la "Herramienta de Selección" , y coloca un marcador en los puntos inicial y final.
- 2. Ve a "Edición" > "Límites del clip" > "Dividir" para empezar.
- 3. Utiliza la tecla "Delete" del teclado para borrar la pieza o moverla a otro lugar.
2. ¿Cómo corto una parte de un archivo de audio?
Si utilizas un ordenador Windows o Mac, te sugerimos que descargues y utilices EaseUS RecExperts. Con esta herramienta, puedes editar tus archivos de audio fotograma a fotograma, proporcionándote una experiencia casi perfecta.
Conclusión
Con las herramientas que te damos en este artículo, puedes dividir un archivo de audio en varias secciones, eliminar fragmentos o moverlos a otros lugares. Audacity es una buena opción para editar un clip de audio. Pero en caso de que no sepas utilizarlo bien, te sugerimos que descargues y utilices EaseUS RecExperts desde el botón de abajo.
Descargar gratis Grabador de pantalla de EaseUS
Descargar gratisGrabador de pantalla de EaseUS
Trustpilot Valoración 4,7
Sobre el autor
Luis es un entusiasta de la tecnología, cuyo objetivo es hacer que la vida tecnológica de los lectores sea fácil y agradable. Le encanta explorar nuevas tecnologías y escribir consejos técnicos.
Artículos Relacionados
-
[2025 Actualizado] Cómo configurar pantalla verde en OBS
![Luna]() Luna
2025/07/18
Luna
2025/07/18 -
¿Cuánto tiempo puedo grabar la pantalla? La guía definitiva
![Luis]() Luis
2025/07/18
Luis
2025/07/18