Tabla de Contenido
![]() Sobre el autor
Sobre el autor
![]() Artículos Relacionados
Artículos Relacionados
-
-
-
-
CONTENIDO DE LA PÁGINA:
- Posibles razones de la pantalla negra de Discord Screen Share
- Arreglos para la pantalla negra de la pantalla compartida de Discord
- Compartir pantalla con un grabador de pantalla
- Preguntas frecuentes sobre la pantalla negra de Discord Screen Share
Compartir pantalla en Discord es una función útil para que otras personas vean lo que ocurre en tu pantalla. Sin embargo, a veces la pantalla de flujo de Discordia se queda en negro mientras la estás compartiendo.
Pero no te preocupes, te damos algunas soluciones que pueden ayudarte a arreglar el problema de la pantalla negra de la pantalla compartida de Discord. Además, te damos un grabador de pantalla que puede grabar la pantalla por ti. ¡Sigue leyendo y sumérgete!
También puedes necesitar:
Posibles razones de la pantalla negra de Discord Screen Share
Hay algunas razones posibles por las que tu pantalla se queda en negro mientras compartes la pantalla con Discord. Comprueba si te encuentras con estos problemas. Después, puedes solucionar el problema con las soluciones de la siguiente parte de este artículo.
- 1. La app que quieres compartir y la aplicación de la Discordia tienen permisos contrapuestos, es decir, la app que intentas compartir o la aplicación de la Discordia están utilizando privilegios de administrador mientras que la otra no.
- 2. Si estás ejecutando el programa que intentas compartir en modo de pantalla completa, puede que la pantalla se quede en negro.
- 3. Si eliges la opción "Utilizar nuestras últimas tecnologías para compartir pantalla" en la configuración de voz y vídeo de Discord, puede que tu pantalla se quede en negro.
- 4. Si utilizas una tarjeta gráfica obsoleta, la pantalla puede ponerse negra.
Arreglos para la pantalla negra de la pantalla compartida de Discord
Te damos algunos métodos útiles para solucionar el problema de la pantalla negra de Discord. Puedes probarlos uno a uno y probablemente el problema se solucionará.
- Solución 1. Ejecuta los Programas como Administrador
- Arreglo 2. Cambia al Modo Ventana
- Arreglo 3. Deja de utilizar la opción de últimas tecnologías
- Arreglo 4. Actualiza tu tarjeta gráfica
- Arreglo 5. Desactiva la aceleración por hardware
- Arreglo 6. Cierra todos los procesos de Discordia en ejecución y vuelve a empezar
- Arreglo 7. Borrar la caché de Discord
- Arreglo 8. Activar Movimiento Reducido
- Arreglo 9. Añade las aplicaciones que quieres compartir a tu perfil de Discordia
- Arreglo 10. Activar superposición de juego
- Arreglo 11. Cierra los procesos en segundo plano de tu ordenador
- Arreglo 12. Actualiza la aplicación Discord
Solución 1. Ejecuta los Programas como Administrador
Como hemos mencionado antes, una de las razones por las que la pantalla se queda en negro al compartir pantalla es que los programas se ejecutan con permisos insuficientes. Por tanto, para solucionar este problema, necesitas dar permisos suficientes al programa. Ejecutar los programas como Administrador es una buena opción. Puedes seguir los siguientes pasos para hacerlo.
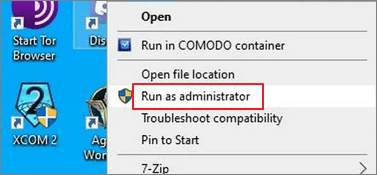
Paso 1. Haz clic en "Administrador de Tareas" en la barra de herramientas y selecciona "Finalizar Tarea" cuando hagas clic con el botón derecho en "Discord".
Paso 2. Haz clic con el botón derecho en el icono "Discord" y elige "Ejecutar como administrador".
Arreglo 2. Cambia al Modo Ventana
La Discordia no admite compartir en pantalla completa, si estás ejecutando el programa que quieres grabar en pantalla completa, eso puede crear un conflicto. Por lo tanto, necesitas cambiar a otros modos como el modo Ventana o el modo Sin Bordes.
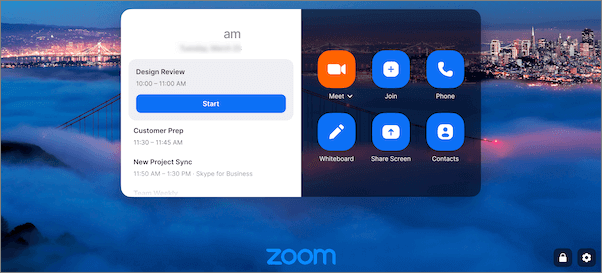
Arreglo 3. Deja de utilizar la opción de últimas tecnologías
Si estás utilizando la opción "Utilizar nuestras últimas tecnologías para compartir pantalla" en la configuración de voz y vídeo de Discord, puede que la pantalla se quede en negro mientras compartes pantalla. Puedes seguir los pasos que se indican a continuación para desactivar esta opción.
Paso 1. Inicia Discord en tu ordenador y ve a "Configuración".
Paso 2. Ve a la sección "Voz y vídeo", desplázate hacia abajo y desactiva la opción "Utilizar nuestras tecnologías para compartir pantalla" en "Diagnóstico por vídeo".
Arreglo 4. Actualiza tu controladorgráfico
Una de las razones por las que tu pantalla se queda en negro es que la Tarjeta Gráfica que utilizas está obsoleta. No te preocupes, puedes actualizarla manualmente con unos sencillos pasos. Sólo tienes que seguir el siguiente tutorial para actualizar tu Tarjeta Gráfica.
Paso 1. Haz clic con el botón derecho del ratón en el menú "Inicio" de tu PC y selecciona "Administrador de dispositivos".
Paso 2. Haz doble clic en "Adaptadores de pantalla" y haz clic con el botón derecho en la tarjeta gráfica que estés utilizando. A continuación, elige "Actualizar controlador".
Paso 3. Selecciona "Buscar controladores automáticamente". Deja que termine el proceso y reinicia el PC.
Arreglo 5. Desactiva la aceleración por hardware
Si tu hardware es inadecuado, puede ser problemático cuando quieras compartir pantalla con Discord. Para ser claros, si no tienes GPU instalada o la GPU es incapaz de manejar el flujo, la pantalla se quedará en negro. Por lo tanto, debes desactivar esta opción antes de reiniciar la pantalla compartida. ¡Sigue los siguientes pasos para hacerlo ahora!

Paso 1. Ejecuta la aplicación Discord en tu ordenador Windows y abre la "Configuración de usuario" en ella a través del icono "Engranaje".
Paso 2. Haz clic en "Configuración avanzada" en el panel izquierdo de la ventana "Configuración".
Paso 3. Desactiva la opción "Aceleración de hardware" y haz clic en "Aceptar".
Paso 4. Ahora puedes volver a intentar compartir pantalla con Discord.
Arreglo 6. Finalizar todas las tareas en ejecución de Discord y empezar de nuevo
A veces, si hay tareas en segundo plano en curso de aplicaciones anteriores, la pantalla se quedará en negro cuando necesites compartir una pantalla. Para solucionar este problema, puedes finalizar todos los procesos de Discordia en ejecución que no quieras compartir en ese momento.
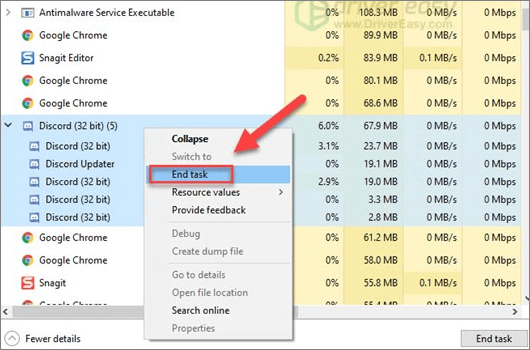
Arreglo 7. Borrar la caché de Discord
Es posible que los archivos temporales de la caché de Discord puedan provocar el problema de la pantalla negra en Discord. En este caso, puedes intentar borrar la caché de Discord para ver si se soluciona el problema de la pantalla negra. Si no sabes cómo hacerlo, sigue los pasos que se indican a continuación.

Paso 1. Sal primero de la aplicación Discord.
Paso 2. Pulsa "Tecla de Windows + R" en tu teclado y haz clic en "Aceptar".
Paso 3. Introduce "%appdata%" en el espacio en blanco y haz clic en "Aceptar".
Paso 4. Haz clic en la carpeta "Discordia" y selecciona "Eliminar".
Paso 5. Ahora puedes relanzar Discord e intentar compartir la pantalla de nuevo.
Arreglo 8. Activar Movimiento Reducido
Movimiento Reducido es la opción responsable de las transiciones y animaciones en Discord. Para reducir el tiempo de animación y hacer que Discord funcione sin problemas, debes activar esta opción. Sigue estos pasos para activarla.
Paso 1. Abre Discord y ve a "Configuración".
Paso 2. Ve a "Accesibilidad" > "Desmarca Sincronizar con el ordenador" y activa la opción "Activar movimiento reducido".
Paso 3. Pulsa "Ctrl + R" para reiniciar Discord.
Arreglo 9. Añade las aplicaciones que quieres compartir a tu perfil de Discordia
Añadir el juego al que estás jugando u otras aplicaciones que quieras que compartan la pantalla en la aplicación de escritorio podría solucionar el problema de la pantalla negra. Este comportamiento indicará a Discordia que la incluya en la lista de aplicaciones en ejecución. Sigue los pasos que se indican a continuación para añadir ahora una aplicación a la Discordia.
Paso 1. Abre Discord e inicia la aplicación desde la que quieras compartir pantalla. A continuación, haz clic en el icono del engranaje.
Paso 2. Selecciona "Actividad del juego" en la barra de la izquierda. Si Discord no detecta la aplicación que quieres compartir, haz clic en la opción "Añadirla" para añadirla manualmente.
Paso 3. Por último, introduce el nombre para buscar el juego o software en ejecución y haz clic en "Añadir juego".
Arreglo 10. Activar superposición de juego
Otra forma de solucionar el problema de la pantalla negra es activar la superposición en el juego. Puedes seguir los siguientes pasos para
Paso 1. Abre Discord y ve a "Configuración".
Paso 2. Haz clic en "Superposición" > activa el control deslizante situado junto a Activar superposición en el juego.
Arreglo 11. Cierra los procesos en segundo plano de tu ordenador
Otras aplicaciones que se ejecutan en segundo plano pueden causar problemas de rendimiento. Por lo tanto, debes cerrar los procesos de fondo no deseados para solucionar el problema de la pantalla negra de la pantalla compartida de Discordia. Comprueba cómo hacerlo a continuación.

Paso 1. Pulsa "Ctrl + Mayús + Supr" para abrir el "Administrador de Tareas" en tu ordenador.
Paso 2. Selecciona los procesos en segundo plano que no quieras compartir y haz clic en "Finalizar tarea" para ellos.
Paso 3. Reinicia Discord e intenta compartir pantalla de nuevo.
Arreglo 12. Actualiza la aplicación Discord
Si todas las operaciones anteriores no pueden solucionar el problema, puedes intentar actualizar o reinstalar la aplicación Discord. Para reinstalarla, sólo tienes que desinstalarla y descargarla de nuevo. Ahora, sigue los pasos que se indican a continuación para actualizar la aplicación.
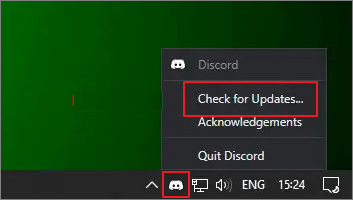
Paso 1. Inicia Discord en tu ordenador. Necesitas actualizarlo en la aplicación.
Paso 2. Haz clic con el botón derecho en Discord en tu barra de tareas y elige "Buscar actualizaciones". Si hay una nueva versión, instálala.
Compartir pantalla con un grabador de pantalla
Si, por desgracia, todas las soluciones de este artículo no pueden resolver tu problema, puedes probar una forma alternativa de compartir lo que ocurre en tu pantalla. Este método consiste en grabar la pantalla y compartirla después con tus amigos. Para ello, necesitarás una grabadora de pantalla.
EaseUS RecExperts es un grabador de pantalla para Mac y Windows que puede grabar todas las cosas y actividades de tu pantalla con audio y webcam. Además, con esta herramienta, puedes elegir grabar la pantalla completa o grabar parte de la pantalla, grabar el audio y el micrófono internos, grabar la webcam, grabar el juego... Ahora, vamos a ver más funciones a continuación.
Características principales:
- Programa la grabación para grabar tu pantalla automáticamente
- Graba la pantalla con audio en simples clics
- Graba la webcam junto con la pantalla de juego
- Gestiona las grabaciones y guárdalas en varios formatos
- Recorta vídeos en ordenadoresWindows y Mac
Ahora puedes hacer clic en el botón de abajo para descargar este software.
Descargar gratis Grabador de pantalla de EaseUS
Descargar gratisGrabador de pantalla de EaseUS
Trustpilot Valoración 4,7
Preguntas frecuentes sobre la pantalla negra de Discord Screen Share
En esta parte, hemos reunido algunas preguntas frecuentes relacionadas con este tema. ¡Veámoslas ahora!
1. ¿Por qué la pantalla de Discordia es negra?
Hay cuatro razones principales por las que la Discordia se queda en negro al compartir pantalla, entre las que se incluyen permisos insuficientes concedidos a los programas, ejecutar el modo de pantalla completa para el programa que quieres compartir y utilizar una tarjeta gráfica obsoleta, etc.
2. ¿Cómo evito compartir la pantalla negra de Discord?
Todas las soluciones mencionadas en este artículo pueden ayudarte a resolver el problema de la pantalla negra. Si no pueden satisfacer tus necesidades, utiliza un software de grabación de pantalla como EaseUS RecExperts para grabar y compartir tu pantalla.
Conclusión
Esperamos que las soluciones de este artículo puedan ayudarte a resolver el problema de la pantalla negra al compartir pantalla. Estos son los métodos probados. Pero si aún así no pueden resolver tu problema, puedes intentar grabar la pantalla con EaseUS RecExperts y compartir la grabación con otros. Puedes descargarlo para empezar ahora mismo.
Descargar gratis Grabador de pantalla de EaseUS
Descargar gratisGrabador de pantalla de EaseUS
Trustpilot Valoración 4,7
Sobre el autor
Luis es un entusiasta de la tecnología, cuyo objetivo es hacer que la vida tecnológica de los lectores sea fácil y agradable. Le encanta explorar nuevas tecnologías y escribir consejos técnicos.
Artículos Relacionados
-
Las 10 Mejores Grabadoras de Voz para Windows 10 [Lista 2024]
![Luis]() Luis
2024/03/15
Luis
2024/03/15 -
Cómo capturar vídeo de la webcam con VLC Media Player
![Luis]() Luis
2024/04/15
Luis
2024/04/15
-
Qué es la grabación de pantalla en Snapchat [Guía completa]🔍
![Luis]() Luis
2024/06/18
Luis
2024/06/18 -
Cómo hacer streaming de Disney Plus en Discord Tan fácil como 1-2-3
![Luis]() Luis
2024/02/26
Luis
2024/02/26