Tabla de Contenido
![]() Sobre el autor
Sobre el autor
![]() Artículos Relacionados
Artículos Relacionados
-
-
-
-
¿Te preguntas cómo detener la grabación de jugadas en PS4? Mucha gente se pregunta lo mismo, ya que grabar en PS4 consume muchos recursos. Esto incluye el almacenamiento y la potencia de procesamiento general de una PS4.
Así que detener la grabación cuando no se está utilizando el material de juego es una buena forma de ahorrar todo eso. Pero ahí es donde mucha gente tiene problemas, ya que no saben cómo detener la grabación del juego en PS4.
Este artículo te mostrará cómo detener la grabación de partidas en PS4 si ya has terminado de compartir partidas. Así que, sin más preámbulos, vamos a meternos de lleno en ello y evitar que PS4 grabe constantemente tu juego.
Cómo desactivar la grabación de jugadas en PS4
Desactivar la grabación de partidas en PS4 no es del todo posible. PS4 tiene una grabadora de juego integrada que guardará los últimos 15 minutos de tu partida, más o menos. El usuario puede configurarlo para que sean desde unos segundos hasta aproximadamente una hora.
Así que entender cómo desactivar la grabación de PS4 es bastante fácil. En lugar de grabar 15 minutos de juego, puedes hacerlo durante 30 segundos para sobrecargar menos tu consola. Desactivar la grabación de 15 minutos de juego requiere unos pocos pasos, así que esto es lo que debes hacer:
Paso 1. Enciende tu PS4 y entra en la configuración.
Paso 2. Toca el botón Compartir del mando de tu PS4 mientras está en la pantalla de inicio.
Paso 3. Accede a la configuración de Compartir y Difundir.
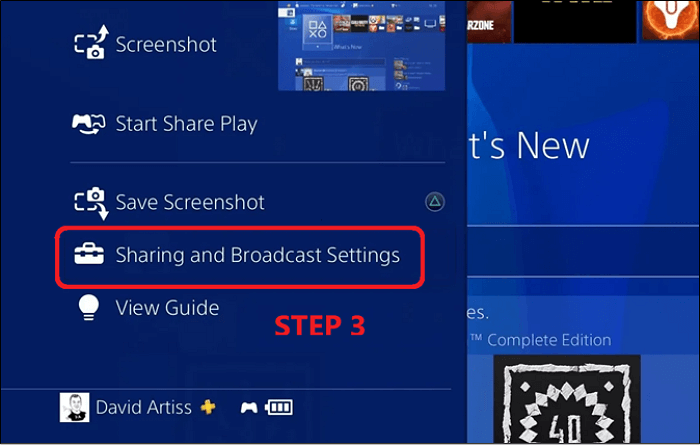
Paso 4. A continuación, busca y selecciona los ajustes de Longitud del clip de vídeo.
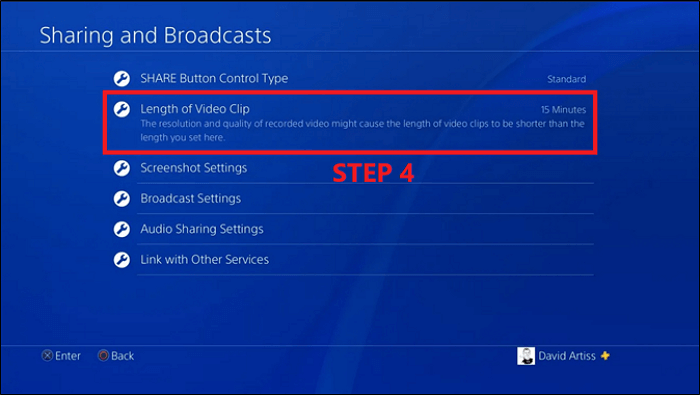
Paso 5. Cambia la duración de los videoclips de 15 minutos a 30 segundos.
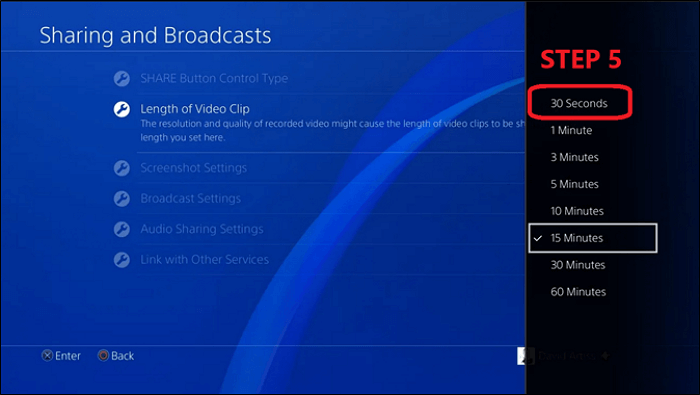
Paso 6. Guarda los ajustes y vuelve atrás.
Haciendo esto te asegurarás de que sólo se graben automáticamente 30 segundos de tu juego. Es tu mejor opción, ya que no puedes dejar de grabar la jugabilidad. Así que seguir estos pasos es la mejor forma de desactivar la grabación de jugadas en tu PS4.
Cómo editar y compartir tu vídeo de PS4
Después de hablar de las formas de desactivar la grabación de jugadas en PS4, vamos a hablar de la mejor forma de editar y compartir tus jugadas en PS4. Aunque muchos de vosotros ya sabéis cómo grabar clips en PS4, este proceso es necesario para muchos usuarios porque les gusta compartir su gameplay online o con amigos.
Entonces te estarás preguntando cómo editar o compartir tus vídeos de PS4 Si eres una de esas personas. Utilizar tarjetas capturadoras es editar y compartir tus vídeos de PS4. Pero si no tienes esa opción, entonces esto es lo que puedes hacer en su lugar:
Paso 1. Mantén pulsado el botón Compartir del mando de PS4.
Paso 2: Entra en la configuración de la duración del vídeo.
Paso 3. Elige la duración del vídeo que quieras compartir.
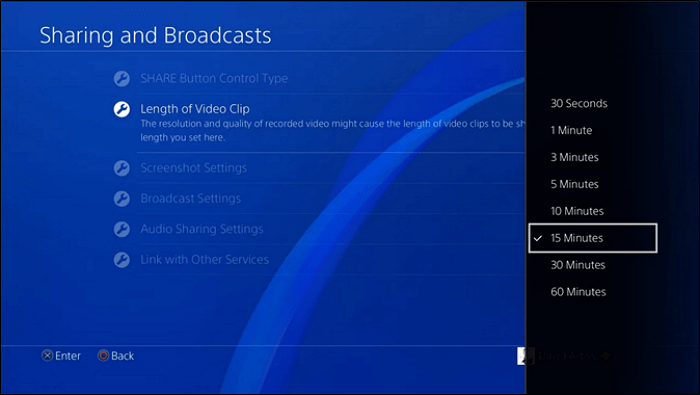
Paso 4. Guarda los ajustes e inicia una partida.
Paso 5. Pulsa dos veces el botón de compartir para empezar a grabar el juego.
Paso 6. A continuación, pulsa dos veces el botón de compartir para detener la grabación una vez que se haya grabado el juego.
Paso 7. Entra en Videoclip para acceder a más ajustes en la galería de capturas.
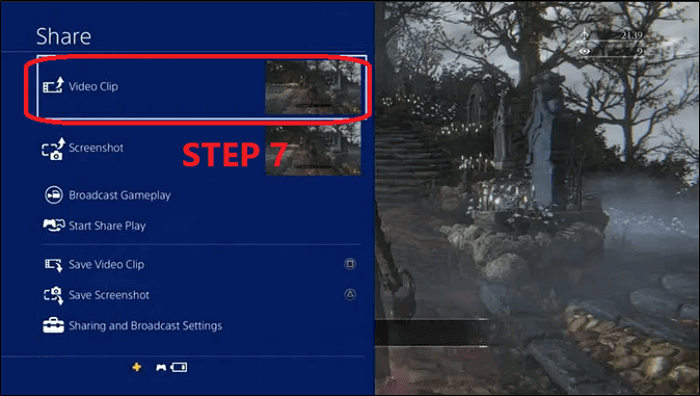
Paso 8. Pulsa el botón Recortar junto a una tijera para editar la duración del vídeo.
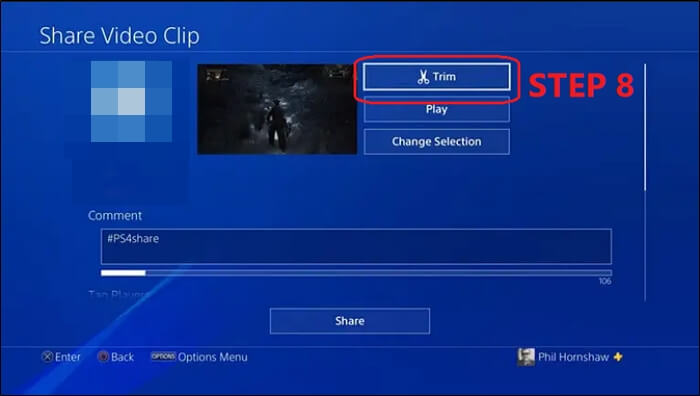
Paso 9. Recorta la duración del vídeo a tu gusto. Se sugiere que lo mantengas corto según la plataforma, es decir, sólo unos segundos de vídeo para Twitter o Instagram.
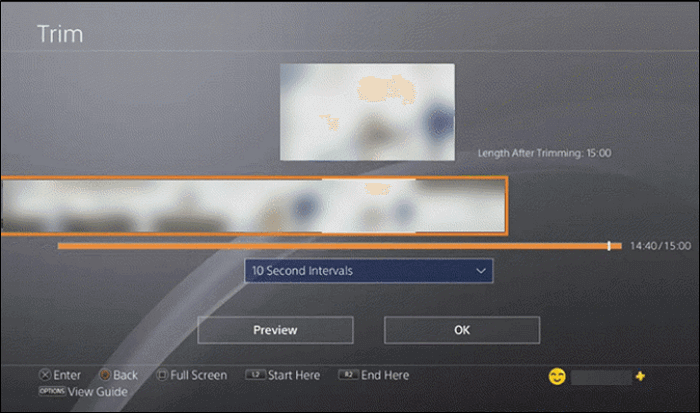
Paso 10. Selecciona Twitter o cualquier plataforma que te guste.
Paso 11. escribe tu comentario (A) y toca el botón Compartir (B)1 para publicar el vídeo.
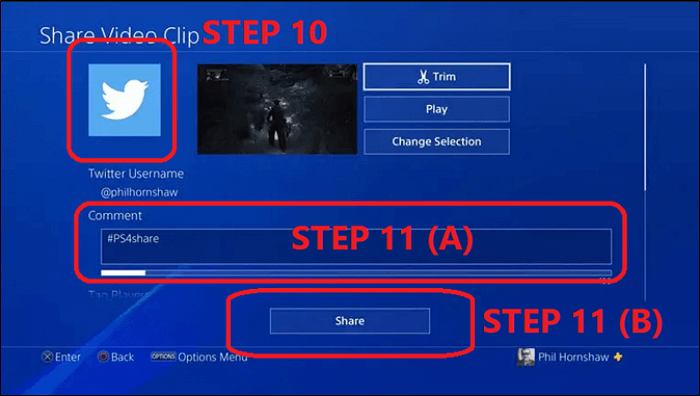
Este proceso compartirá directamente tu grabación de Gameplay en PS4 a la plataforma que elijas. La opción de recorte también te permite eliminar las escenas bloqueadas de las grabaciones de vídeo.
Consejo extra: Grabar partidas en PS4 sin tarjeta capturadora
Existe una alternativa si quieres grabar tu juego en PS4 sin una tarjeta capturadora. La mejor opción, en este caso, es utilizar una herramienta de terceros llamada EaseUS RecExperts. Es uno de los mejores grabadores de pantalla para capturar partidas sin utilizar tarjetas de captura.
Descargar gratis Grabador de pantalla de EaseUS
Descargar gratisGrabador de pantalla de EaseUS
Trustpilot Valoración 4,7
Puede ayudarte a grabar la pantalla en Windows 7/8/10/11 y grabar casi cualquier cosa en tus ordenadores. Por ejemplo, te permite grabar un vídeo protegido y grabar juegos, música y audio en tu PC. Y te permite grabar clips en un PC y grabar un vídeo de diferente duración. Además, si estás viendo un vídeo desde un navegador, también puede ayudarte a grabar un vídeo desde un sitio web.
Tiene innumerables funciones que lo convierten en el software de captura de juegos líder en la actualidad, y aquí tienes algunas de ellas para demostrarlo aún más:
- Editor y cortador de vídeo incorporado
- Recortar vídeo en Windows
- Sin marcas de agua, retraso ni límite de tiempo
- Graba reuniones y clases online
- Graba partidas y vídeos simultáneamente
Así que una vez que descargues e instales esta herramienta, esto es lo que harás:
Paso 1. Ejecuta EaseUS RecExperts en tu dispositivo y verás dos modos de grabación. Puedes elegir "Pantalla Completa"para grabar toda la pantalla o elegir "Región" para seleccionar manualmente el área de grabación antes de grabar.

Paso 2. Después, puedes elegir grabar la webcam, el sonido del sistema, el micrófono o no grabar ninguno de ellos, como prefieras. También puedes establecer la división automática y la grabación automática con varias funciones en la interfaz.

Paso 3. A continuación, puedes hacer clic en el botón rojo "REC " para empezar a grabar. Aparecerá una barra de menú en tu pantalla. Para pausar la grabación, haz clic en la doble barra vertical blanca; para finalizar la grabación, haz clic en el signo cuadrado rojo.
Paso 4. Después de grabar, accederás a la interfaz de la lista. Aquí puedes ver o editar tus grabaciones. Para iniciar una nueva grabación, sólo tienes que hacer clic en el botón "GRABAR" de la parte superior de la interfaz.

Lo esencial
Esto es todo sobre cómo detener la grabación de jugadas en PS4. Reducir la duración del clip de vídeo es la mejor forma de detener la grabación del juego en PS4. Existen otros métodos, pero requieren modificaciones innecesarias. Por eso los métodos mencionados en este artículo son los mejores.
Además de eso, EaseUS RecExperts debería estar en tu lista de consideraciones. Es especialmente útil si buscas una forma sencilla de activar y desactivar la grabación de juegos fácilmente.
Descargar gratis Grabador de pantalla de EaseUS
Descargar gratisGrabador de pantalla de EaseUS
Trustpilot Valoración 4,7
Cómo detener la grabación de jugadas en PS4 Preguntas frecuentes
1: ¿Por qué mi PlayStation siempre está grabando?
Tu PlayStation siempre está grabando porque está configurada para grabar por defecto. Lo que puedes hacer es cambiar la duración de los vídeos grabados. Puedes cambiar esta configuración entrando en la configuración principal y luego en las opciones Compartir y Transmitir. Después, busca la opción Duración del videoclip.
2: ¿Cómo se desactiva la notificación "Grabación de juego en pausa" en la PS5?
Puedes poner tu PS5 en modo DND (No Molestar) para evitar que aparezca este aviso. Tu principal opción es activar el modo DND, y lo harás pulsando el botón PS del mando de tu PS5. A continuación, dirígete a notificaciones y activa la opción Modo No Molestar.
3: ¿Graba constantemente el juego la PS5?
La PS5 graba tu juego constantemente. Pero puedes cambiar la duración de los vídeos que graba. PS5 también te permite cambiar la duración de los clips de vídeo grabados, al igual que su predecesor. Estos clips pueden durar desde 15 segundos hasta alrededor de una hora.
4: ¿Cuánto tiempo graba PlayStation?
PlayStation grabará tu juego durante 15 minutos por defecto. El vídeo más largo que grabará será de unos 60 minutos. Mientras que el vídeo más pequeño será de unos 15 segundos. Puedes cambiarlos entrando en la opción de configuración de tu PS5.
Sobre el autor
Luis es un entusiasta de la tecnología, cuyo objetivo es hacer que la vida tecnológica de los lectores sea fácil y agradable. Le encanta explorar nuevas tecnologías y escribir consejos técnicos.
Artículos Relacionados
-
El Mejor Ripper y Grabador de Audio de YouTube Gratis | 9 Formas Viables
![Luis]() Luis
2025/07/18
Luis
2025/07/18 -
Las 4 formas más fáciles de recortar una grabación de pantalla
![Luis]() Luis
2025/07/18
Luis
2025/07/18
-
[7 maneras] Cómo grabar vídeo en vivo de YouTube fácilmente
![Luna]() Luna
2025/07/18
Luna
2025/07/18 -
Cómo ver TikTok sin conexión | 2 maneras
![Luis]() Luis
2025/07/18
Luis
2025/07/18