Tabla de Contenido
![]() Sobre el autor
Sobre el autor
![]() Artículos Relacionados
Artículos Relacionados
-
-
-
-
Destacados
- La congelación o retardo de OBS Studio es un problema común de la GPU o tarjeta gráfica.
- Para evitar que la OBS se congele, actualiza la tarjeta gráfica, reduce el consumo de la GPU y ajusta la configuración de la OBS para que sea compatible con las especificaciones de tu PC.
- La mejor alternativa a OBS Studio es el ligero EaseUS RecExperts. Se trata de un grabador de pantalla profesional con excelentes prestaciones y que funciona con todo tipo de PCs.
OBS Studio facilita la grabación de pantalla y la transmisión en directo. Para los jugadores, OBS es la primera opción de grabación de juegos para mostrar sus habilidades. Pero, últimamente, OBS Studio se bloquea constantemente y detiene la grabación de vídeo de forma abrupta. Si también tienes los mismos problemas con la aplicación en Windows 10/11, tenemos soluciones para solucionarlo. Aprende a evitar que OBS se bloquee con sencillas soluciones y vuelve a grabar tu juego en un santiamén.
¿Por qué se congela cuando grabas con OBS?
Si tu OBS se bloquea o se retrasa, hay varias razones que contribuyen a ello. Para comprender las correcciones que vamos a aplicar, entendamos primero las posibles razones para evitar estos retrasos de la OBS en el futuro.
- Controladores gráficos obsoletos: Si tus controladores están anticuados o defectuosos, no podrás capturar la pantalla con calidad USD, y la aplicación tenderá a retrasarse o congelarse.
- Controladores de adaptador de red obsoletos: Los controladores del adaptador de red defectuosos o anticuados provocan problemas en la red, lo que afecta a la grabación de vídeo OBS.
- Conexión de red inestable: Para transmitir o jugar, necesitas una conexión de red estable para OBS, o de lo contrario se producirá la congelación.
- Sobrecarga del consumo de GPU: Si se produce una sobrecarga en la Unidad de Procesamiento Gráfico (GPU) debido a otras aplicaciones, repercute en el rendimiento de la OBS.
- Problemas con el Firewall de Windows: El Windows Defender puede interferir con la app o sus funciones, considerándola una amenaza.
- Tasa de bits: Si la tasa de bits del vídeo OBS es alta, la aplicación necesita recursos considerables para mantener la calidad.
- Resolución de vídeo: Grabar o transmitir juegos de alta resolución sobrecarga los recursos del sistema, ralentizando el rendimiento.
- Incompatibilidad con Windows: Si la versión de OBS es incompatible con la versión de Windows, no podrás ejecutarla correctamente.
Cómo solucionar los problemas de congelación de OBS
Ahora, todo lo que tienes que hacer para arreglar el bloqueo de OBS mientras grabas es seguir las soluciones prácticas. Las correcciones que se indican a continuación intentan atajar las posibles causas.
1. Actualiza los controladores de la tarjeta gráfica
OBS es un software de gama alta que requiere una funcionalidad perfecta de la tarjeta gráfica para capturar con alta calidad todo lo que aparece en pantalla. Si los controladores están obsoletos o presentan fallos, puede afectar al rendimiento de OBS. Algunos usuarios incluso se han quejado de que OBS no graba el juego a pantalla completa debido a tarjetas obsoletas. Veamos cómo actualizar los controladores.
Paso 1. Busca la aplicación Administrador de dispositivos en tu dispositivo.
Paso 2. Despliega los Adaptadores de Pantalla.
Paso 3. Haz clic con el botón derecho en la tarjeta gráfica de tu dispositivo y selecciona Actualizar.
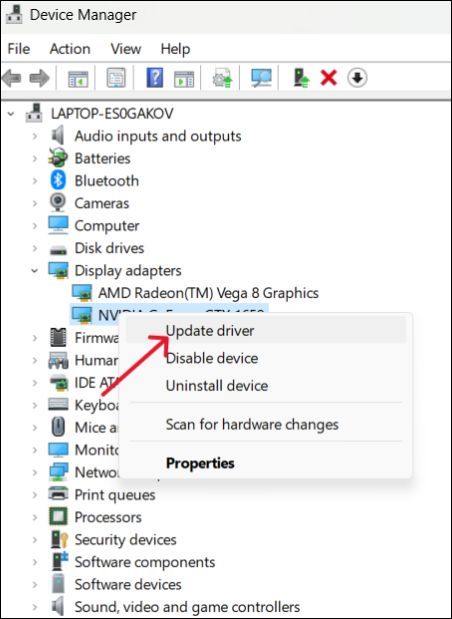
Paso 4. Haz clic en Buscar controladores automáticamente. Reinicia el PC para ver si se resuelve el problema.
2. Actualiza los controladores de los adaptadores de red
Si OBS se bloquea durante la reproducción o el streaming, los controladores del adaptador de red también pueden ser un motivo. La incompatibilidad entre la aplicación y los controladores dificultará el rendimiento de la aplicación.
Paso 1. Abre el Administrador de dispositivos en tu PC.
Paso 2. Amplía los Adaptadores de Red para ver la lista de adaptadores disponibles.
Paso 3. Haz clic con el botón derecho en tu adaptador de red y haz clic en Actualizar controlador.
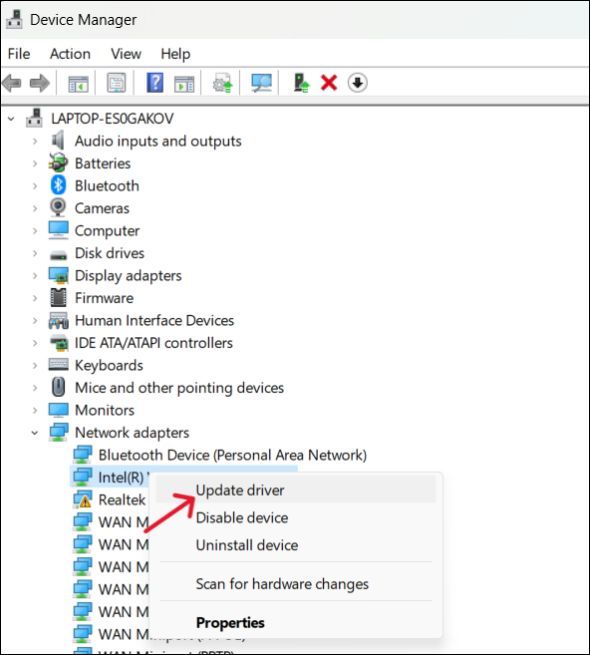
Paso 4. Reinicia el sistema después de instalar los últimos controladores.
3. Comprueba la conexión a Internet
Durante la retransmisión en directo en OBS, si hay un problema constante de obturación o congelación, el problema puede deberse a que Internet no es fiable. La caída brusca de fps también indica lo mismo. Por tanto, es viable comprobar la velocidad de tu conexión utilizando las herramientas. También puedes apagar y encender tu router o módem para ver si funciona.

Mantén pulsado el botón de encendido de tu router y desconecta la ethernet y la alimentación. Espera unos segundos y reinicia el módem para ver si el problema ha desaparecido. Si la velocidad de Internet no es buena, ponte en contacto con tu proveedor de servicios.
4. Reduce el consumo de la GPU OBS
Si hay un desajuste entre los recursos necesarios para ejecutar la OBS sin problemas y los recursos disponibles, puedes enfrentarte a la congelación de la OBS. La OBS no puede renderizar las escenas del juego ni la transmisión en directo. Veamos cómo podemos reducir el consumo de GPU de la OBS.
Paso 1. Abre el software OBS en el PC.
Paso 2. Haz clic en la opción Fuentes de la parte inferior, y haz clic con el botón derecho del ratón en la opción Captura de Partidas. Ahora, selecciona las Propiedades.
Paso 3. Busca la casilla Limitar la Velocidad de Captura y márcala. Después, haz clic en Aceptar para guardar los cambios.
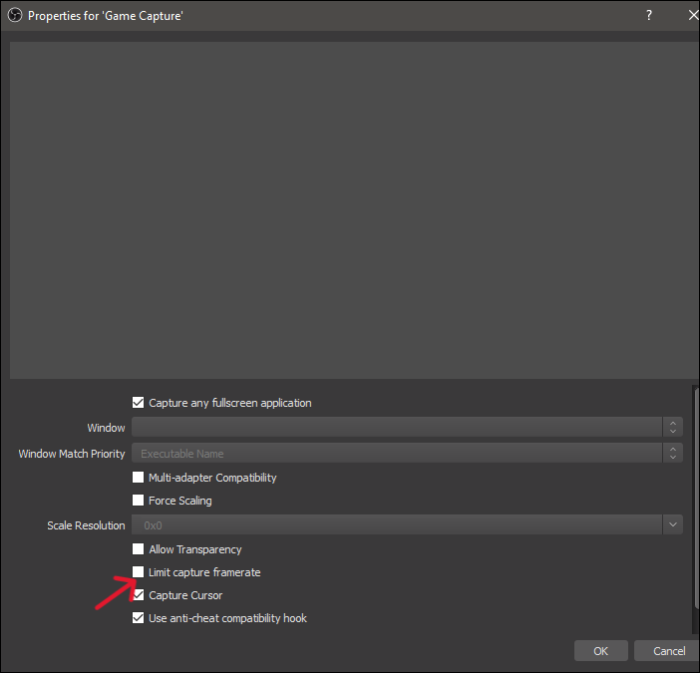
Paso 4. Reinicia la aplicación para ver si desaparecen la congelación y el retardo.
5. Comprueba la configuración del cortafuegos y la seguridad
Es posible que el Cortafuegos de tu sistema (Seguridad de Windows) interfiera con algunas funciones de OBS o con toda la aplicación. Así que, por favor, comprueba la configuración del Cortafuegos y de la Red y permite el paso de la aplicación. Veamos cómo hacerlo.
Paso 1. Pulsa Windows + I para abrir la Configuración.
Paso 2. Ve a Privacidad y Seguridad > Seguridad de Windows> Firewall y protección de red.
Paso 3. Pulsa en Permitir una aplicación a través de firewall.
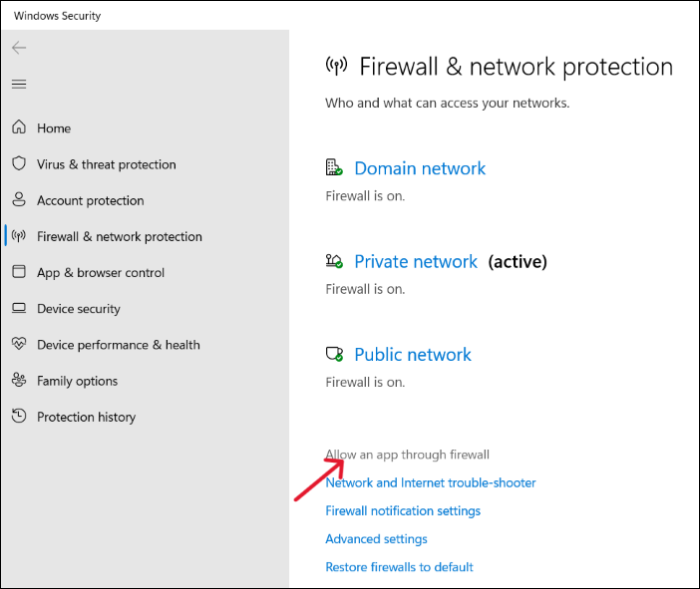
Paso 4. Pulsa en Cambiar la configuración > Permitir otra aplicación.
Paso 5. Ahora, añade la aplicación OBS de la lista de aplicaciones para evitar el cortafuegos y haz clic en Aceptar.
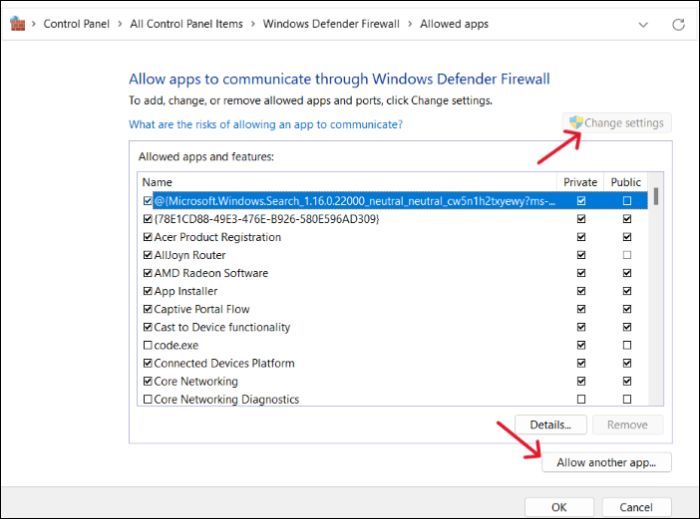
Ahora, comprueba si se han resuelto los problemas de congelación de OBS. Si no es así, puedes seguir el mismo método y eliminarlo de la Protección del Cortafuegos.
6. Cambia los Ajustes OBS para adaptarlos a tu ordenador
El grabador de pantalla completa de OBS es utilizado principalmente por muchos para grabar partidas y transmitir en directo. Muchos usuarios ajustan el bitrate y la resolución muy altos para conseguir calidad HD. Pero si estás jugando a juegos de gama alta y grabándolos simultáneamente, esto podría ejercer una presión extrema sobre la CPU y la tarjeta gráfica. Si no pueden renderizar la imagen en pantalla, experimentarás una pantalla congelada OBS. Por tanto, la solución es reducir la tasa de bits y ajustar la resolución para que el sistema asigne los recursos adecuadamente.
Paso 1. Inicia el OBS en tu PC o portátil.
Paso 2. Abre Configuración y ve a la sección Salida.
Para bajar Tasa de bits:
Paso 3. La tasa de bits óptima para los PC de gama baja o media es de unos 4000kbps para el vídeo y 320 Kbps para el audio. Utiliza la navegación y cambia la tasa de bits para evitar que se congele la OBS.
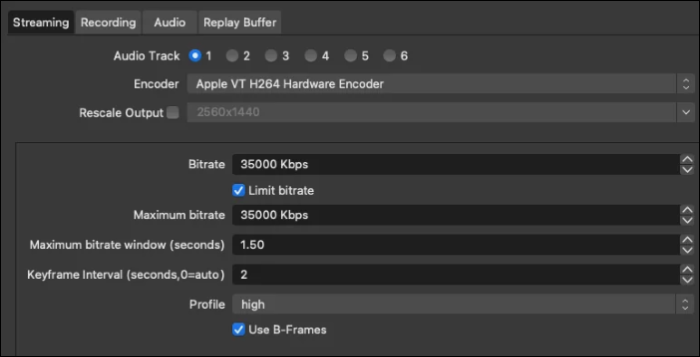
Para ajustar la resolución:
Paso 4. Ve a la sección Vídeo, y utiliza la Resolución básica y Valores comunes de FPS para modificar la resolución y la velocidad de fotogramas según tu PC.
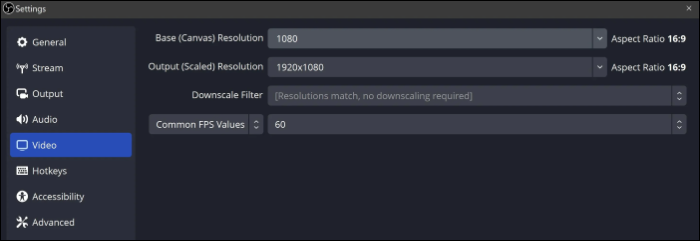
7. Ejecuta la aplicación OBS en Ajustes de compatibilidad
A veces, tu versión de Windows puede no ser compatible para que la OBS funcione sin problemas. Podemos probar a ejecutar la OBS en ajustes de compatibilidad para ver si funciona.
Paso 1. Abre la ubicación del archivo de OBS Studio, haz clic con el botón derecho del ratón y selecciona Propiedades.
Paso 2. Ve a la pestaña Compatibilidad.
Paso 3. Marca la opción Ejecutar este programa en modo de compatibilidad para y selecciona tu sistema operativo en Modo de compatibilidad.
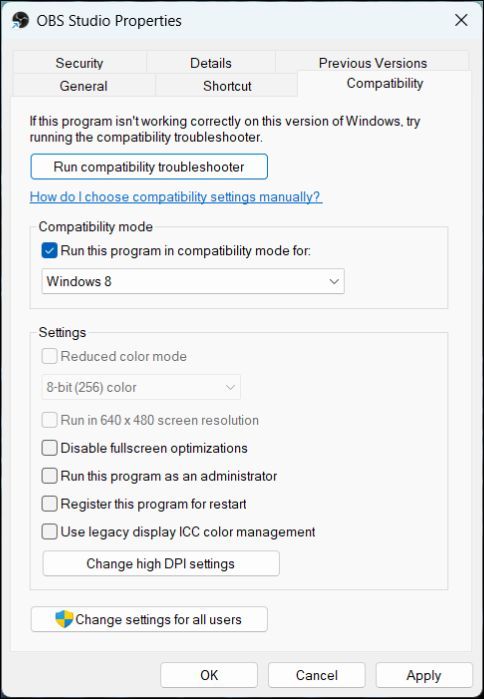
Paso 4. Haz clic en Ejecutar el Solucionador de problemas de compatibilidad. Una vez hecho esto, haz clic en Aceptar y en Aplicar para guardar los cambios.
8. Reinstala el OBS
Si nada te funciona, puede que tengas que reinstalar la aplicación.
Paso 1. Pulsa Windows + R a la vez para abrir el cuadro de diálogo Ejecutar.
Paso 2. Introduce appwiz.cpl y haz clic en Aceptar.
Paso 3. Haz clic con el botón derecho en OBS Studio y haz clic en Desinstalar.
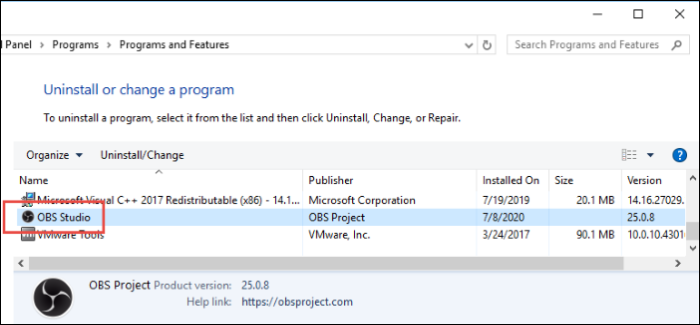
Paso 4. Ve al sitio web oficial de OBS Studio y descarga la última versión.
Consejo extra: Grabar con un grabador de pantalla
- Valoraciones: 4 de 5
- Compatibilidad: Sistemas Windows y macOS
OBS Studio es una aplicación que consume muchos recursos y es compleja de utilizar. Aunque ofrece una gran personalización para grabar vídeos de jugadas, puedes encontrarte con problemas constantes al ejecutar el juego y OBS simultáneamente. Si los problemas con OBS persisten, necesitas un software grabador de pantalla ligero para capturar tu juego en resolución HD.
EaseUS RecExperts es un programa para grabar pantalla de pc sin limite de tiempo, fácil de usar y con todas las funciones necesarias para hacer guías de juego, vídeos informativos, etc. Con la ayuda de múltiples modos de grabación de pantalla, programar grabación y superposición de webcam, puedes capturar el juego y a ti mismo a la vez. Además, el software captura el audio del sistema y del micrófono simultáneamente.

Una vez terminada la grabación, edita el vídeo, reduce el ruido no deseado y descarga el resultado en varios formatos. Utiliza ahora la prueba gratuita para grabar tu pantalla.
Descargar gratis Grabador de pantalla de EaseUS
Descargar gratisGrabador de pantalla de EaseUS
Trustpilot Valoración 4,7
Características principales:
- Captura tu pantalla en resolución 4K/8K con hasta 144 fps.
- Dispone de modos flexibles para grabar pantalla y cámara web al mismo tiempo.
- Captura el audio del escritorio y del micrófono.
- Permite editar vídeo y audio para hacer vídeos profesionales.
Puedes compartir este artículo con más personas que también tengan problemas de congelación de OBS.
Conclusión
Ejecutar juegos o aplicaciones de gama alta y grabarlos en pantalla con un software que consume muchos recursos puede afectar al rendimiento de tu sistema. El mismo problema puede detener tu grabación de juegos con OBS, así que aprende cómo evitar que OBS se congele en este post. Si utilizas un PC de gama baja y quieres capturar tu pantalla para el juego, tutoriales o contenido informativo, la mejor manera es utilizar EaseUS RecExperts.
Descargar gratis Grabador de pantalla de EaseUS
Descargar gratisGrabador de pantalla de EaseUS
Trustpilot Valoración 4,7
Preguntas frecuentes sobre cómo evitar que OBS se congele
Aquí tienes algunas de las preguntas más frecuentes sobre cómo evitar que OBS se bloquee o se congele. Si tienes dudas similares, espero que esto te ayude.
1. ¿Cómo evito que la OBS se bloquee?
Para evitar que la OBS se bloquee:
Paso 1. Actualiza los controladores de la tarjeta gráfica.
Paso 2. Ajusta la resolución, el bitrate y los FPS
Paso 3. Modifica la compatibilidad OBS.
Paso 4. Reduce el consumo de la GPU.
Paso 5. Reinstala OBS Studio.
2. ¿Cómo puedo hacer que OBS funcione mejor?
Para ejecutar la OBS con mayor fluidez, mantén actualizadas tus tarjetas gráficas. Además, configura los FPS, la resolución y el bitrate según las especificaciones de tu sistema.
3. ¿Cuál es la mejor configuración de FPS para OBS?
El mejor ajuste de FPS para OBS es 60 FPS. Para la transmisión en directo y la grabación, 60fps es bastante viable para capturar con alta calidad. Si tienes un PC de gama baja, puedes cambiar a 30 FPS.
Sobre el autor
Luis es un entusiasta de la tecnología, cuyo objetivo es hacer que la vida tecnológica de los lectores sea fácil y agradable. Le encanta explorar nuevas tecnologías y escribir consejos técnicos.
Artículos Relacionados
-
Grabador de Pantalla Gratuito para Mac con Audio [Verdadera Elección de los Usuarios]
![Luis]() Luis
2025/09/25
Luis
2025/09/25 -
Cómo ver vídeos bloqueados de YouTube [6 formas efectivas]
![Luis]() Luis
2025/07/18
Luis
2025/07/18
-
Solucionado Clipchamp no funciona y la mejor alternativa Clipchamp gratis
![Luis]() Luis
2025/07/18
Luis
2025/07/18 -
Cómo ver y seguir la transmisión en directo de RedNote✅
![Luis]() Luis
2025/07/18
Luis
2025/07/18