Tabla de Contenido
![]() Sobre el autor
Sobre el autor
![]() Artículos Relacionados
Artículos Relacionados
-
-
-
-
La tecnología es simplemente asombrosa, puedes conectarte con cualquier persona del mundo sólo desde tu casa. Lo mismo ocurre con las aplicaciones de mensajería como Skype, te permiten quedar con gente para charlar, dar conferencias, entrevistas y muchas cosas más.

Para algo importante, si quieres grabar audio en Skype para conservarlo o verlo más tarde, esta página te enseña cómo grabar audio de Skype con Audacity y sus alternativas en detalle.
Puedes obtener más información de grabación de estos puestos aquí:
Pasos para grabar audio de Skype con Audacity
Audacity es un software de código abierto para la edición y grabación de audio multipista, por lo que puedes descargarlo del sitio web oficial de forma gratuita. Veamos rápidamente cómo grabar audio de Skype con Audacity.
Paso 1. Configura tu ordenador para la grabación de audio
El micrófono del ordenador sólo capturará tu audio, así que para grabar una llamada de Skype con el audio del otro lado (es decir, el audio del asistente), tienes que activar la Mezcla Estéreo. En la bandeja del sistema, haz clic con el botón derecho en el icono del Altavoz y elige Sonidos. Ahora, ve a la pestaña"Grabación" y activa la Mezcla Estéreo.
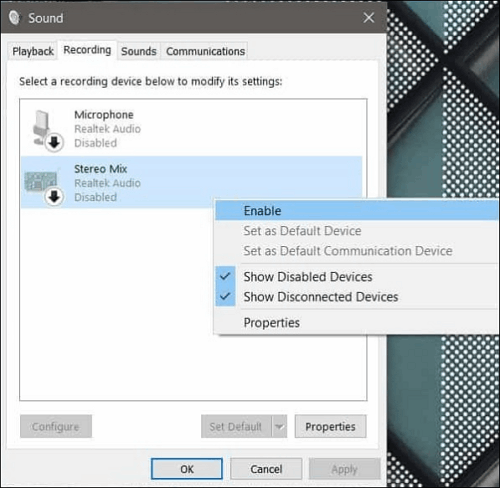
Si no ves Mezcla estéreo en las opciones, haz clic en las áreas vacías y selecciona Mostrar dispositivos desactivados. Si ahora puedes ver Stereo Mix, actívalo. Si no, ejecuta el solucionador de problemas para arreglarlo.
Debes configurar una fuente de audio en Audacity para capturar el sonido de la llamada de Skype. Abre Audacity, haz clic en el desplegable Audio Host de la interfaz, elige Windows WASAPI y comprueba los dispositivos de entrada y salida para la grabación de audio.
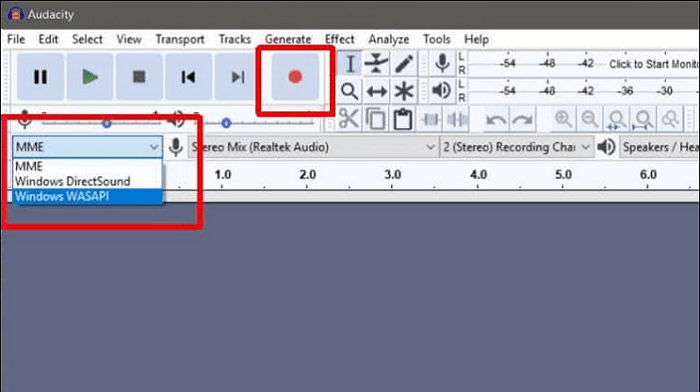
Paso 2. Graba la llamada de Skype
Ahora, abre Skype, atiende o invita a personas a una llamada e inicia la conversación. Cuando quieras empezar a grabar, pulsa la tecla R del teclado o haz clic en Grabar en la interfaz para iniciar Audacity para grabar.
Cuando termines la grabación, haz clic en el botón Detener. Puedes previsualizar tu archivo en Audacity.
Paso 3. Guarda el archivo de grabación
Haz clic en Archivo > Exportar. Verás una lista de formatos en los que puedes descargar la grabación. Puedes exportar como MP3, MAV y muchos más. Tras elegir el formato de archivo deseado, Audacity descarga los archivos y los guarda en la memoria local.
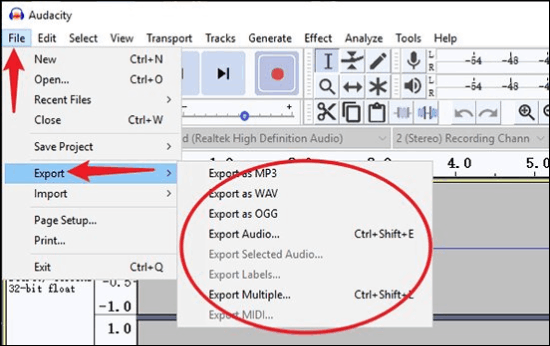
Limitaciones de la grabación con Audacity
El problema de Audacity es su lógica de grabación de una sola línea. La plataforma de código abierto sólo permite una única fuente de audio a la vez. Pero las aplicaciones de llamadas VoIP como Skype tienen fuentes de entrada y salida, lo que dificulta que Audacity obtenga archivos de audio de calidad para las conversaciones de Skype.
El problema no se limita sólo a Audacity, incluso el SO Windows depende de su tarjeta de sonido para mezclar las entradas y salidas de audio. Incluso las grabadoras de audio avanzadas se enfrentan a un problema similar en Windows cuando intentan grabar varias fuentes de audio. De todos modos, los usuarios habituales optan por mezclas externas para hacer frente a las limitaciones de la aplicación.
Consejos profesionales: Uso de alternativas a Audacity para grabar audio de Skype
Aunque Audacity es el más utilizado, su capacidad para grabar sólo una línea de entrada no es conveniente para los usuarios de Skype, ya que implica varias entradas y salidas de audio. Hay 2 alternativas para grabar y mezclar simultáneamente múltiples entradas y salidas de audio:
EaseUS RecExperts

Para hacer frente a los inconvenientes de Audacity, necesitas una grabadora de audio especializada que pueda obtener audio de alta calidad de múltiples fuentes de entrada.
Conozcamos a EaseUS RecExperts, un grabador profesional de audio y pantalla que puede grabar sonidos de un escritorio, un micrófono y fuentes de audio externas a la vez.
Descargar gratis Grabador de pantalla de EaseUS
Descargar gratisGrabador de pantalla de EaseUS
Trustpilot Valoración 4,7
Características de EaseUS Recexperts:
- Posibilidad de grabar vídeo y audio de varias fuentes de entrada simultáneamente sin problemas.
- Un reproductor multimedia integrado para todos los tipos habituales de audio y vídeo.
- Un completo grabador de pantalla con webcam online, editor de vídeo y herramienta de captura de pantalla.
- Eliminador de ruido y extractor de audio avanzados con IA.
- Ofrece una herramienta adicional de recorte de vídeo para que los usuarios puedan recortar vídeos de Snapchat, Tiktok, etc.
Pros:
- Admite casi todo tipo de actividades de grabación de audio en múltiples formatos de archivo.
- Admite que los usuarios graben audio en iMovie, Twitter Space, YouTube, etc.
- Puedes grabar archivos con una resolución de hasta 4K.
- Permite a los usuarios programar grabaciones.
Contras:
- La versión de prueba gratuita limita las funciones de edición.
Skype para empresas
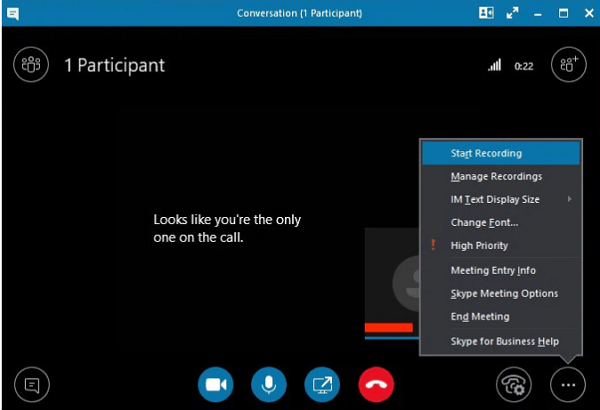
Skypefor Business te ofrece grabar audio, vídeo, mensajería instantánea (MI), compartir pantalla, diapositivas de PowerPoint, actividad de pizarra y encuestas. Todo lo que tienes que hacer es descargar Skype Empresarial con Microsoft Office.
Tras la descarga, programa e inicia una reunión. Haz clic en Más opciones > Iniciar grabación. Una vez terminada, haz clic en Detener grabación para finalizarla. El vídeo se guarda automáticamente en formato MP4, puedes convertirlo a MP3 para extraer el audio.
Características de Skype Empresarial:
- Audio, vídeo, mensajería instantánea y multimedia entre usuarios de Skype.
- Posibilidad de grabar y descargar las llamadas y reuniones con un solo clic.
- Permite a los usuarios previsualizar, guardar y compartir las grabaciones fácilmente.
- Puedes grabar archivos con una resolución de hasta 1080p.
Pros:
- Función incorporada para grabar audio y vídeo.
- Fácil de usar y descarga el archivo de salida.
- No se necesita ningún software externo para grabar audio.
Contras:
- Sólo se puede descargar el archivo de vídeo (MP4).
- No tiene opciones de edición de audio y no está especializado en grabaciones de audio
Conclusión
Bien, ahora ya has visto cómo grabar audio de Skype con Audacity y sus alternativas. Aquí tienes una breve comparación entre las 3 herramientas.
| Parámetros | EaseUS RecExperts | Audacity | Skype para empresas |
| Compatibilidad | Windows y Mac | Windows y Mac | Windows y Mac |
| Precio | 19,95 $ al mes | Plataforma gratuita de código abierto | el plan básico cuesta 2$ al mes y el avanzado 5,50$ al mes |
| Pros | Admite todo tipo de grabaciones de vídeo/audio y ofrece una función de recorte de vídeo. | Una grabadora de audio sencilla y popular. | Grabadora de audio dedicada de Skype a Skype. |
| Contras | La prueba gratuita limita la función de edición. | Sólo permite la grabación de audio de una sola línea | Opciones muy limitadas |
Entre los 3 grabadores de audio, te recomendamos que utilices EaseUS RecExperts como tu mejor ayudante multimedia, ya que es el grabador de pantalla y vídeo con los atributos más completos.
Descargar gratis Grabador de pantalla de EaseUS
Descargar gratisGrabador de pantalla de EaseUS
Trustpilot Valoración 4,7
Preguntas frecuentes
1. ¿Puedo grabar una llamada de Zoom con Audacity?
Sí, es factible con Audacity grabar las llamadas de Zoom. Primero, tenemos que configurar Audacity y activar la mezcla estéreo para grabar tanto la entrada como la salida de audio. Ahora, ve a Zoom, inicia la reunión y empieza a grabar en Audacity cuando quieras.
2. ¿Existe una aplicación para grabar llamadas de Skype?
Hay bastantes herramientas para grabar llamadas de Skype, pero la que destaca por sus excelentes características es EaseUS RecExperts. La herramienta ofrece grabaciones tanto de pantalla como de audio de calidad superior, con grandes prestaciones como edición de vídeo, edición de audio y herramienta de captura de pantalla para capturar bellos momentos.
Sobre el autor
Pedro es un editor experimentado de EaseUS centrado en la redacción de temas sobre tecnología. Familiarizado con todo tipo de software de recuperación de datos, copia de seguridad y restauración, software de edición de vídeo y grabación de pantalla, etc. Todos los temas que elige están orientados a proporcionar información más instructiva a los usuarios.
Artículos Relacionados
-
Guía definitiva para grabar Amazon Prime Music
![Luis]() Luis
2025/07/18
Luis
2025/07/18 -
Cómo extraer audio de vídeos de Facebook | Rápido y fácil
![Luis]() Luis
2025/07/18
Luis
2025/07/18
-
[2025] Los 11 mejores grabadores de YouTube que no te puedes perder
![Pedro]() Pedro
2025/07/18
Pedro
2025/07/18 -
2025 | Cómo grabar Tango en Android/iPhone/Windows/Mac
![Luis]() Luis
2025/07/18
Luis
2025/07/18