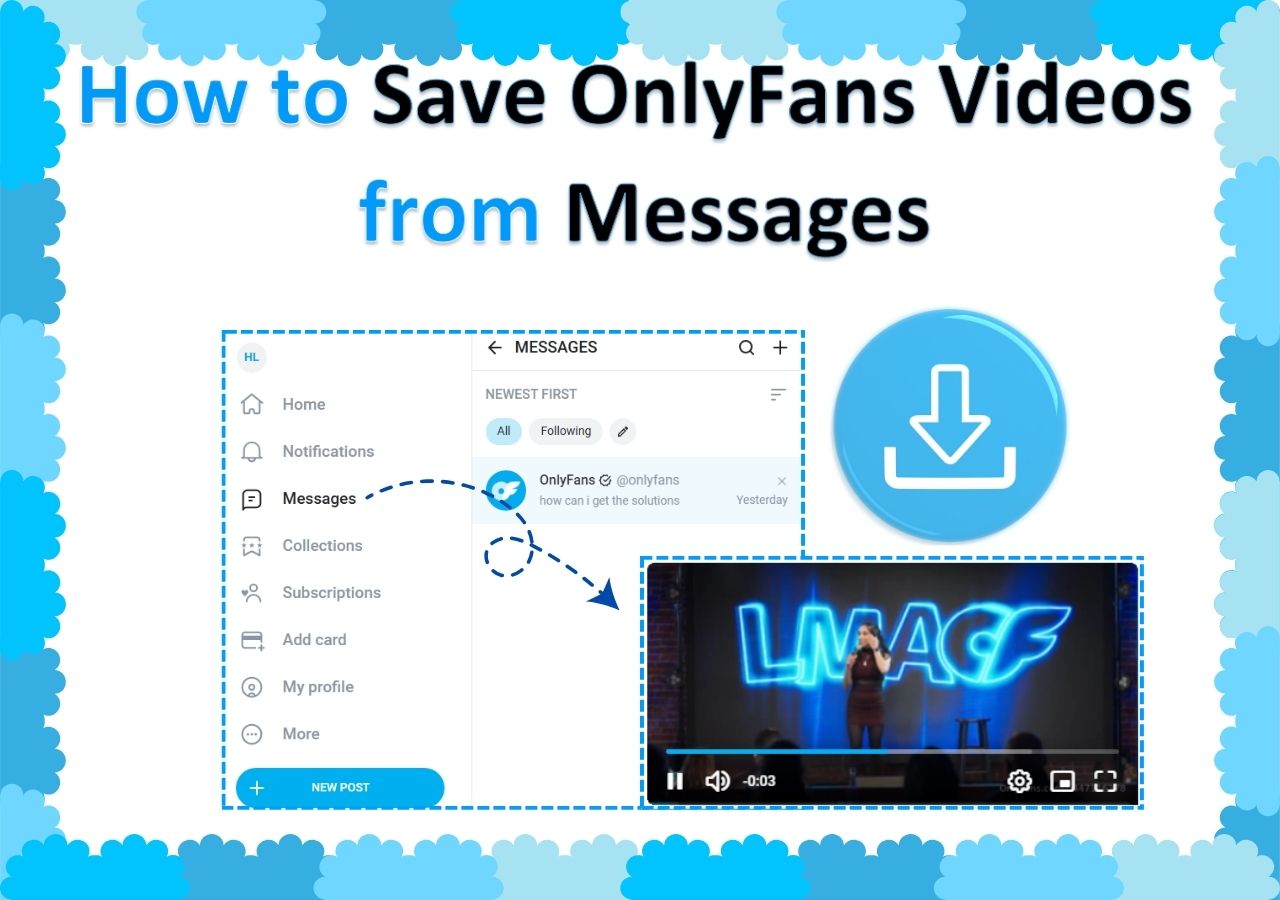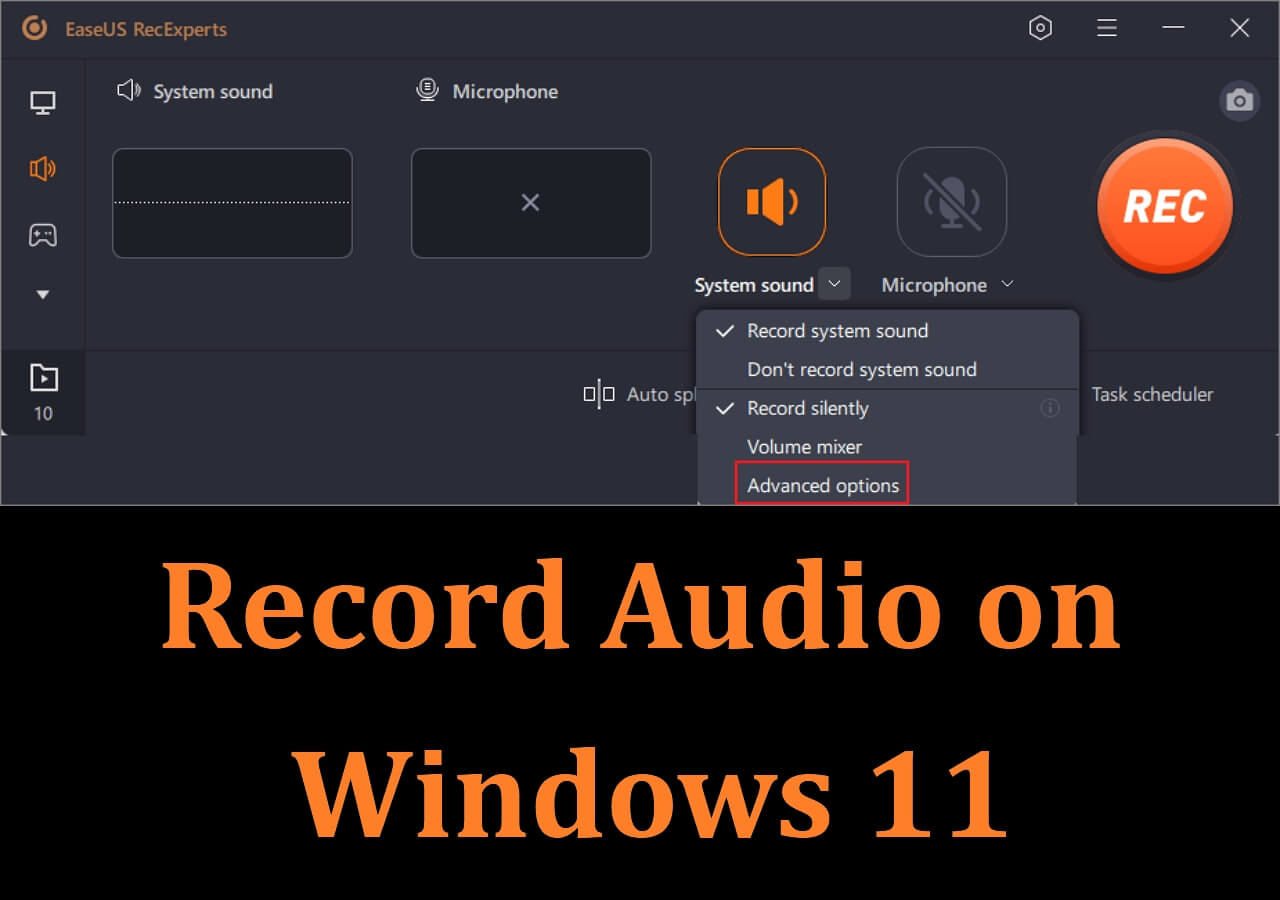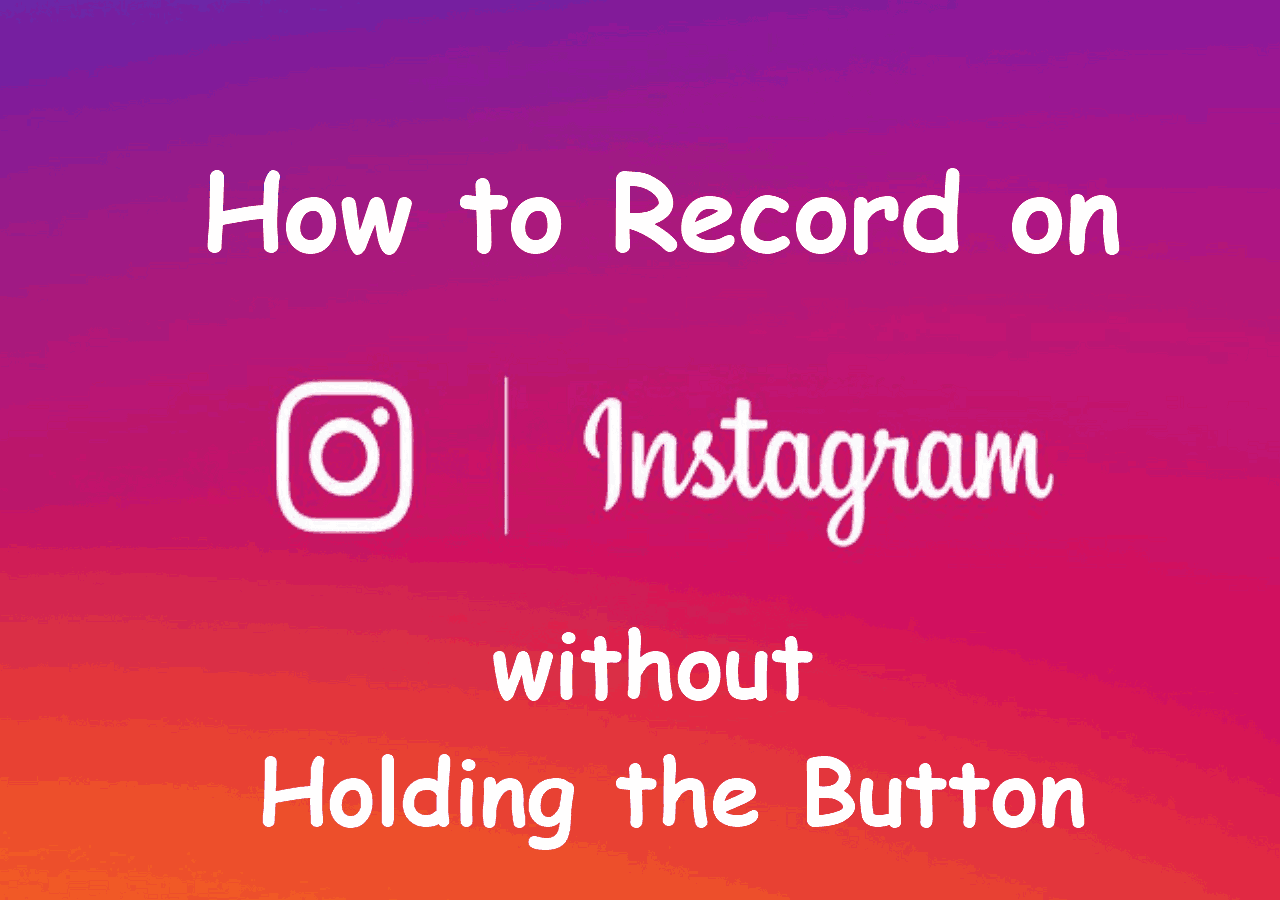-
![]()
Daisy
Daisy is the Senior editor of the writing team for EaseUS. She has been working in EaseUS for over ten years, starting from a technical writer to a team leader of the content group. As a professional author for over 10 years, she writes a lot to help people overcome their tech troubles.…Read full bio -
Jane is an experienced editor for EaseUS focused on tech blog writing. Familiar with all kinds of video editing and screen recording software on the market, she specializes in composing posts about recording and editing videos. All the topics she chooses …Read full bio
-
![]()
Alin
Alin is an experienced technical blog writing editor. She knows the information about screen recording software on the market, and is also familiar with data cloning and data backup software. She is expert in writing posts about these products, aiming at providing users with effective solutions.…Read full bio -
Jean is recognized as one of the most professional writers in EaseUS. She has kept improving her writing skills over the past 10 years and helped millions of her readers solve their tech problems on PC, Mac, and iOS devices.…Read full bio
-
![]()
Jerry
Jerry is a fan of science and technology, aiming to make readers' tech life easy and enjoyable. He loves exploring new technologies and writing technical how-to tips. All the topics he chooses aim to offer users more instructive information.…Read full bio -
![]()
Rel
Rel has always maintained a strong curiosity about the computer field and is committed to the research of the most efficient and practical computer problem solutions.…Read full bio -
![]()
Gemma
Gemma is member of EaseUS team and has been committed to creating valuable content in fields about file recovery, partition management, and data backup etc. for many years. She loves to help users solve various types of computer related issues.…Read full bio -
![]()
Shelly
"I hope my articles can help solve your technical problems. If you are interested in other articles, you can check the articles at the bottom of this page. Similarly, you can also check my Twitter to get additional help."…Read full bio
Page Table of Contents
0 Views |
0 min read
PAGE CONTENT:
Snapchat, as a globally popular social media app, supports users to create and share their own videos and photos. It provides rich music and filter effects, bringing unlimited creative possibilities for all users' creations.
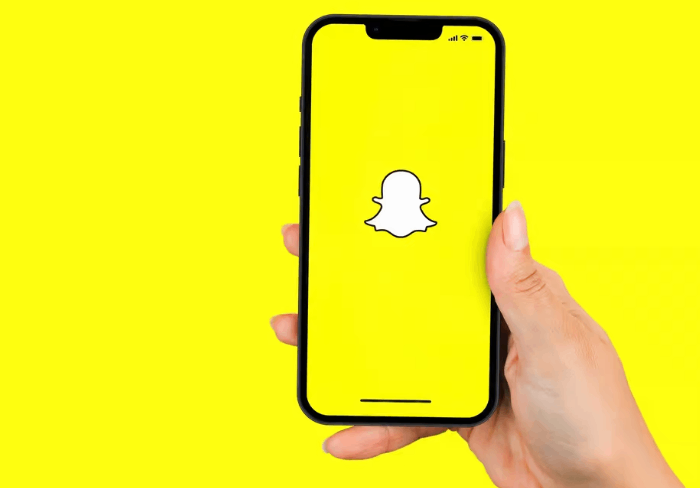
However, there are some limitations when using Snapchat. Long videos cannot be successfully published on Snapchat. In order to avoid this situation and make it easier for others to capture the highlights of your video, it is very important to learn how to trim Snapchat video.
This article will provide you with detailed and simple steps to quickly master the 3 skills of trimming Snapchat videos. If you are interested in other aspects of Snapchat, you can also read the following posts:
How to Trim Snapchat Video Directly After Recording
How to trim a Snapchat video to under 10 seconds? If you want to use Snapchat to record your own video and publish it directly, you can use the editing function provided by Snapchat after recording to adjust the video time to within 10 seconds.
Here are simple steps you can follow:
Step 1. Press and release the circle button to record your new video.
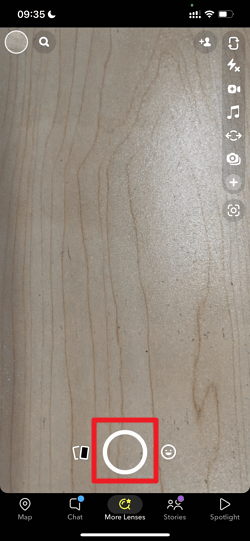
Step 2. After recording, click the plus icon next to the video thumbnail in the lower left corner.
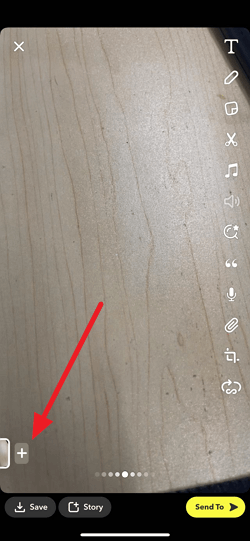
Step 3. Then click the video thumbnail with secs in the lower left corner, and you will see the timeline of the video.
Step 4. Now you can drag the slider left and right to capture the video content you need.

Step 5. In this interface, you can add multiple stories. Trim them separately and merge them into a new video according to the above steps. When you are finished, click the Save button.
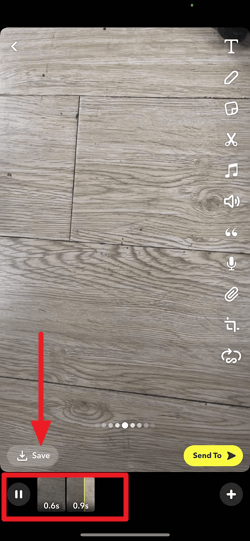
How to Trim Snapchat Video From Memories
If you have taken a video using other software and want to publish it to Snapchat to share with your friends or fans, you can upload the video from memory and use Snapchat's built-in editing function to simplify the content of the video.
The detailed tutorial is shown below. Let's dive in.
Step 1. Click the button next to the circle to open the memory album.
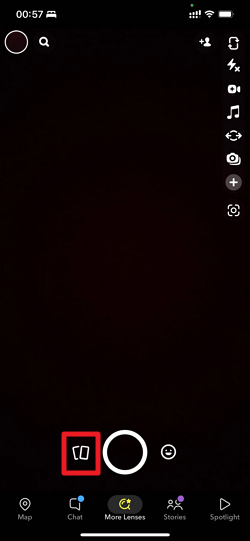
Step 2. Choose the video you want to trim from the Memories and hit the pencil icon in the lower left corner to enter video editing mode.

Step 3. Press the video thumbnail in the lower left corner.
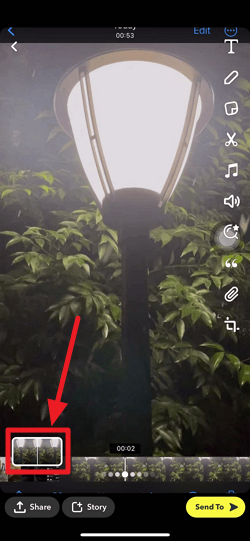
Step 4. You can find the full timeline of the video now. Drag the sliders left and right to limit the playback content of the video.
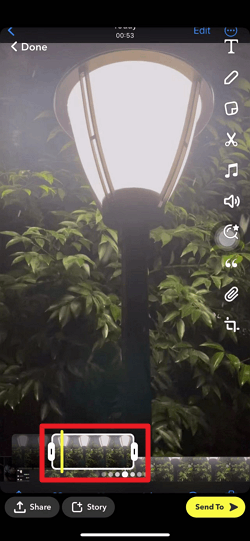
Step 5. After trimming, hit the share button and you can save the video or share it to other apps easily.
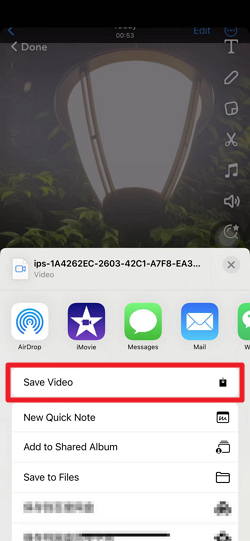
Pro tips: The Additional Editing Features of Snapchat
In addition to the basic video cutting, if you want to make your video richer in form and content, you also need to edit the video in a variety of ways. Snapchat provides you with a variety of editing tools. Here is a brief introduction to its features.
- Rich and free video filters, Music, and special effects
- Multiple text alternate styles
- Support handwriting and painting
- Support making Stickers and Emoji
- Provide video cropping tool
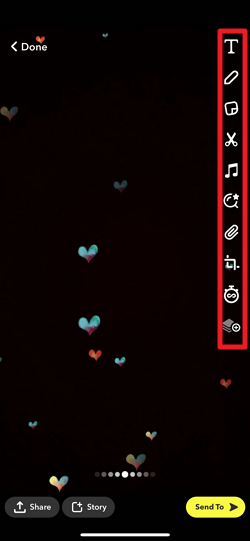
Flexible use of various editing functions of Snapchat can make your video more attractive.
Bonus: How to Trim Snapchat Video on Windows/Mac
If you don't want to use Snapchat's built-in function to trim videos, you can choose to use tools on your computer to complete video editing and easily publish videos to third-party platforms.
We recommend the professional screen recorder EaseUS RecExperts, which can also help you trim a video on Windows or Mac with great ease.
Although it is essentially a screen recording software with excellent recording performance, it also has the feature of multi-function. It can not only play videos but also support users in trimming the contents of videos in various formats.
If you are interested in the EaseUS RecExperts recording function too, you can refer to the following contents:
- Support recording gameplay on Windows
- Support MP3, MP4, WAV, WMA, OGG, and more video formats
- Provide a schedule recording plan
- Can record and extract audio from video
Now we will show you how to trim Snapchat videos on Windows and Mac with EaseUS RecExperts.
Step 1. Open EaseUS RecExperts and navigate to My Library. Find and import the video you want to trim.

Step 2. Once imported, click Trim, and move the sliders on the timeline to set the start and end points for the clip you want to keep. If you are satisfied with the clip, click Apply to save the trimmed version of your video.
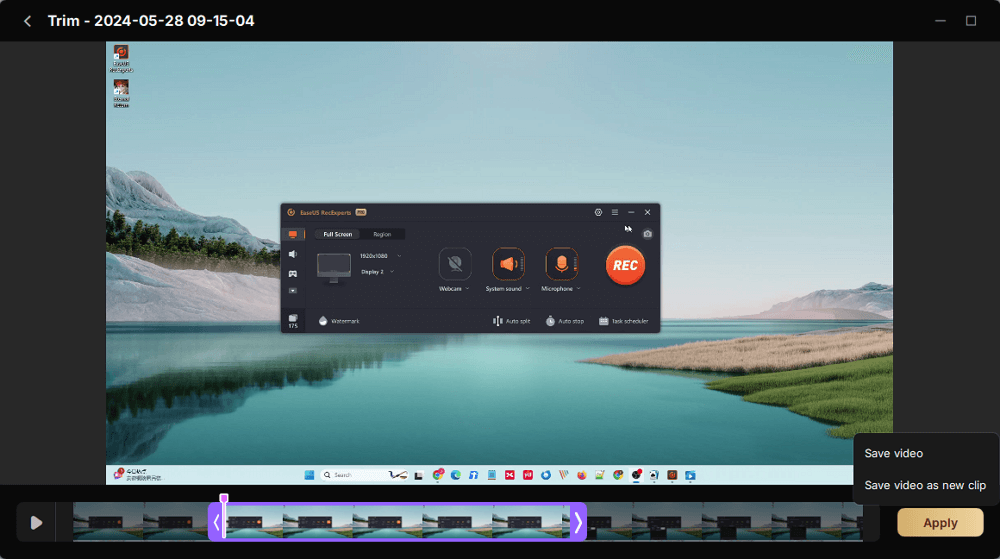
Step 3. You'll then return to the preview window, where you can further enhance your video, like adding a watermark, inserting an intro/outro, or even generating a transcript.

Conclusion
This post has shown you how to trim Snapchat video directly after recording, and how to trim Snapchat videos from memories, and also recommends you a multi-functional screen recorder EaseUS RecExperts that can help you trim Snapchat videos too. You can freely choose your favorite method to make your video more adorable according to your needs.
FAQs
1. Can you trim a video on Snapchat after saving it?
Yes, I can trim a video on Snapchat after saving it. Here are the detailed steps for you to follow.
Step 1. Open Snapchat and hit the button next to the circle to open the memory album.
Step 2. Choose the video you want to trim and click the pencil icon in the lower left corner to enter video editing mode.
Step 3. Press the video thumbnail in the lower left corner and drag the sliders left and right to cut the video now.
Step 4. Hit the Share button to save the new video now.
2. How to edit Snapchat videos longer than 10 seconds?
Snapchat has a limit on video time in the past, and video duration is not allowed to exceed 10 seconds. However, after optimization, Snapchat has allowed users to create and upload 60-second videos.
If you want to edit Snapchat videos longer than 10 sec, you need to continue to press the round camera button after the new video starts recording for 10 seconds. The app will automatically record video stories one after another. All recorded snapshots will appear at the bottom of the screen and you can save them as a new long video.
EaseUS RecExperts

One-click to capture anything on screen!
No Time Limit, No watermark
Start Recording