Tabla de Contenido
![]() Sobre el autor
Sobre el autor
![]() Artículos Relacionados
Artículos Relacionados
-
-
-
-
Principales conclusiones:
- Como anfitrión de una reunión de Zoom, anfitrión alternativo o participante que obtiene el permiso de grabación, puedes grabar una presentación de Zoom con vídeo utilizando su grabadora integrada. Paso a paso
- Si no tienes permiso de grabación, necesitas un grabador de pantalla de terceros como EaseUS RecExpert. Paso a paso
A veces, necesitas grabar Zoom Meeting sin permiso o con permiso. Tanto si eres profesor, empleado o incluso creador de contenidos, puedes compartir una presentación en Zoom Meeting con la audiencia para mejorar el compromiso y la comunicación.
Entonces, ¿cómo grabar una presentación de Zoom con vídeo y audio? Lee este artículo y consigue el mejor software de grabación de Zoom para grabar presentaciones en Zoom con o sin tu cara.
¿Puedo grabar una reunión de Zoom de la que no soy anfitrión?
Si no eres anfitrión, puedes grabar una reunión de Zoom si obtienes el permiso de tu anfitrión durante la sesión.
Si quieres grabar una presentación en Zoom, pide primero al anfitrión que se una a la reunión y te dé permiso de grabación o te establezca como co-anfitrión. Entonces, podrás grabar presentaciones en Zoom.
Pero sólo puedes grabar el contenido una vez que el anfitrión te da permiso, por lo que no puedes empezar a grabar la reunión cuando quieras y obtener una grabación completa.
Para ahorrar tiempo y grabar toda la reunión directamente, puedes utilizar un grabador de pantalla gratuito como EaseUS RecExpert. Te permite utilizar Zoom para grabar una presentación cuando quieras sin límite de duración y capturar eficazmente vídeo y audio.
Descargar gratis Grabador de pantalla de EaseUS
Descargar gratisGrabador de pantalla de EaseUS
Trustpilot Valoración 4,7
Cómo grabar una presentación en Zoom con vídeo como anfitrión
Si eres el anfitrión, el proceso sería mucho más sencillo. Puedes capturar el PPT con las herramientas de grabación integradas de Zoom para grabar una presentación con tu cara: mediante Grabación Local y Grabación en la Nube. Comprueba la diferencia:
- Grabación local: Graba y accede al vídeo, audio y textos de chat de una reunión de Zoom en un ordenador local. Puedes compartir estas grabaciones con otros miembros del equipo subiéndolas a servicios de almacenamiento en la nube como Google Drive, iCloud y Dropbox.
- Grabación en la nube: Graba y accede al vídeo, audio y textos del chat de una reunión de Zoom en Zoom Cloud. Puedes descargar las grabaciones cuando finalice la sesión. Ofrece funciones más avanzadas, como altavoz activo, vista de galería y pantalla compartida. Sólo los anfitriones de pago y los anfitriones alternativos pueden utilizar esta opción.
Parte 1. Cómo grabar en Zoom con grabación local
Para grabar en directo presentaciones de PowerPoint, Google Slides, presentaciones de Keynote y otras en Zoom con Grabación Local, consulta los pasos que se indican a continuación sobre cómo grabar una presentación de Zoom con vídeo:
- Antes de empezar:
- Abre el PPT con antelación.
- Cierra otras aplicaciones.
- Asegúrate de que la cámara y el audio funcionan correctamente.
Paso 1. Inicia Zoom, haz clic en Nueva reunión en la pestaña Inicio y sigue las instrucciones que aparecen en pantalla para encender la webcam y el audio.
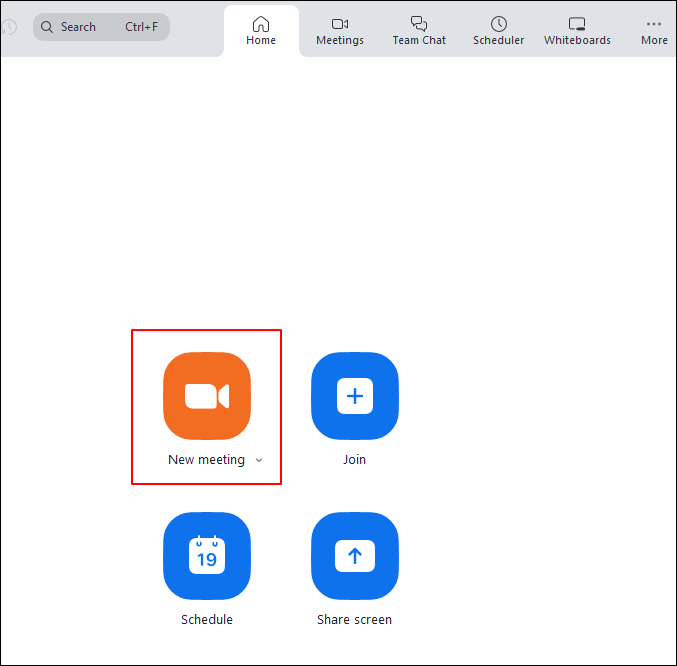
Paso 2. Pulsa Compartir en la barra de herramientas inferior. Elige tu PPT en la ventana y haz clic en Compartir.
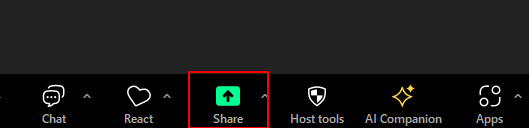
Paso 3. Ve a la presentación e inicia el pase de diapositivas.
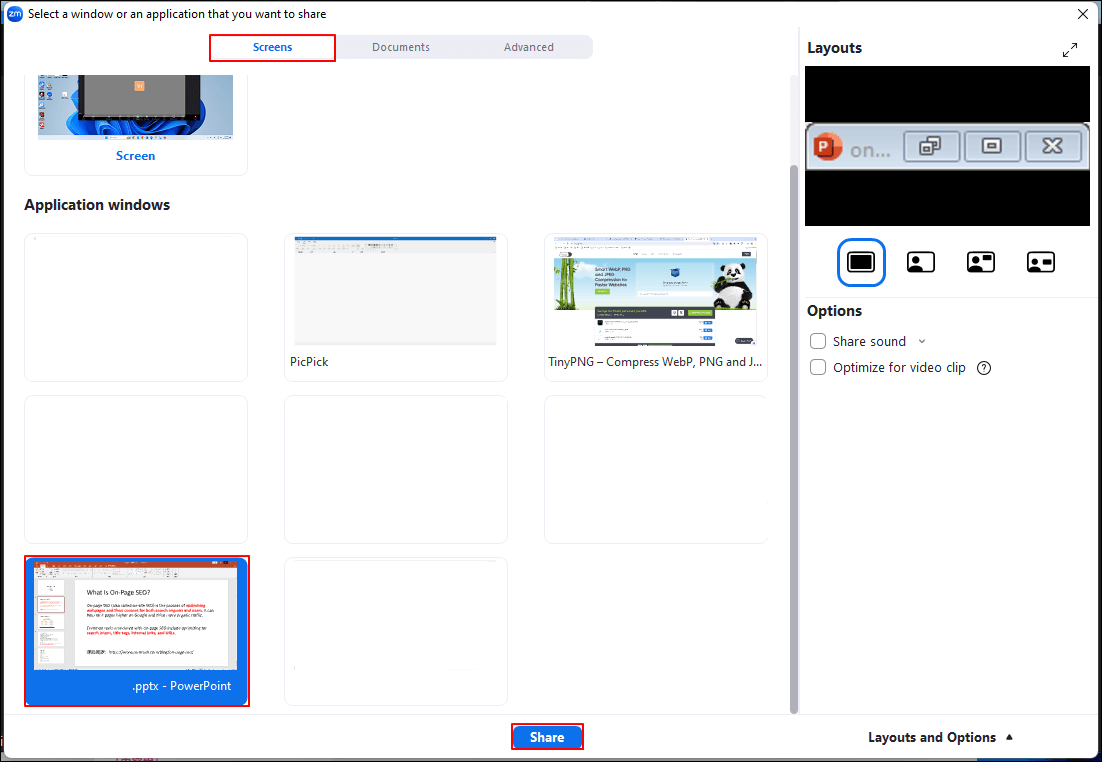
Paso 4. Vuelve a Zoom, haz clic en Grabar en la barra de herramientas inferior, toca Grabar y selecciona Grabar en este ordenador.
(Si no puedes ver el botón Grabar, pulsa el botón Más para encontrarlo).
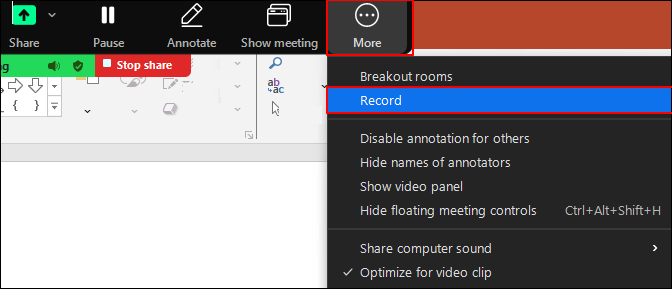
Paso 5. Para finalizar la grabación de vídeo, haz clic en Detener grabación > Finalizar > Finalizar reunión para todos en Zoom.
Paso 6. Puedes comprobar la ruta de almacenamiento predeterminada para estas grabaciones de Zoom:
- Windows: C:\NUsuarios\NUsuario\Documentos\Zoom
- Mac: /Usuarios/NombreUsuario/Documentos/Zoom
- Linux: home/NombreUsuario/Documentos/Zoom
🔗Leer más: No aparece la grabación con zoom
Parte 2. Cómo grabar un vídeo en Zoom con Grabación en la Nube
Si tienes una licencia de Zoom Pro, Business o Enterprise, puedes utilizar Cloud Recording para grabarte presentando un PowerPoint o Google Slides en Zoom:
Paso 1. Abre la aplicación Zoom e inicia una nueva reunión.
Paso 2. Pulsa Grabar > Grabar en la Nube. Cambia la configuración de silencio si aparece la ventana emergente de Alerta de Grabación.
Paso 3. Para finalizar la grabación de vídeo, haz clic en Detener grabación. Puedes hacer clic en Pausa para detenerla.
¡Comparte este post con más gente en tus redes sociales!
Cómo grabar una presentación de Zoom con vídeo como participante
Si no puedes conseguir la autorización del organizador de la reunión o estás buscando la forma de grabar directamente toda la conferencia, necesitas un software gratuito de grabación de vídeo, EaseUS RecExpert.
Descargar gratis Grabador de pantalla de EaseUS
Descargar gratisGrabador de pantalla de EaseUS
Trustpilot Valoración 4,7
Te permite grabarte en Zoom con presentaciones de PowerPoint, Google Slides, Keynote y otras aplicaciones de forma gratuita. También puedes grabar reuniones online desde otras plataformas como Google Meet, Microsoft Teams, Slack y Webex.
Puedes capturar cualquier región de la pantalla sin retardo ni marca de agua. La función de grabación programada permite a los usuarios grabar automáticamente las reuniones de Zoom.
Descarga EaseUS RecExpert y descubre cómo grabar una presentación de Zoom con vídeo y audio.
Paso 1. Ve a las reuniones que quieras grabar. A continuación, inicia EaseUS RecExperts en tus dispositivos. Elige el modo de grabación " Pantalla completa" o selecciona el área de grabación en el modo "Región".

Paso 2. Elige grabar la webcam, el sonido del sistema, el sonido del micrófono o ninguno haciendo clic en los botones correspondientes.

Paso 3. Ofrece un cambiador de fondo AI y la función de pantalla verde a los usuarios. Puedes cambiar el fondo de la videoconferencia como quieras. Cuando todo esté hecho, haz clic en el botón rojo "REC " para empezar y haz clic en "F10" y "F9 " para pausar o detener la grabación.

Paso 4. Después de grabar, puedes ver los vídeos de la reunión en la lista emergente de grabación. Incluso puedes hacer clic en "Editar" > "Asistente AI" > "Iniciar" para obtener un archivo de texto de lo que se ha dicho.

Conclusión
Ahora ya sabescómo grabar una presentación de Zoom con vídeo y audio. Si eres el anfitrión o participante de la reunión de Zoom que obtiene el permiso de grabación, puedes utilizar su herramienta de grabación predeterminada para grabar la presentación con tu cara y tu voz.
Pero si no te conceden permiso o la grabación con Zoom no funciona, puedes probar una grabadora más sencilla, EaseUS RecExpert. Te permite grabar toda la reunión sin permiso.
Descargar gratis Grabador de pantalla de EaseUS
Descargar gratisGrabador de pantalla de EaseUS
Trustpilot Valoración 4,7
Cómo grabar una presentación de Zoom con vídeo Preguntas frecuentes
Consulta más preguntas sobre cómo utilizar Zoom para grabar una presentación.
1. ¿Puedo utilizar Zoom para grabar una presentación sin participantes?
Sí, puedes grabar una presentación en Zoom sin ningún participante si eres el anfitrión o co-anfitrión. Para ello
Inicia la aplicación, haz clic en Nueva reunión y sigue las instrucciones que aparecen en pantalla para activar tu webcam y el audio. Puedes hacer clic en el botón Grabar de la barra de herramientas inferior para iniciar la grabación.
2. ¿Puedo utilizar Zoom para grabar un vídeo de mí mismo?
Sí, puedes utilizar Zoom para grabar un vídeo tuyo si eres el anfitrión, co-anfitrión o participante que obtiene permiso. Si no tienes permiso para grabar, puedes utilizar una herramienta de grabación de terceros como EaseUS RecExpert.
3. ¿Permite Zoom compartir pantalla y vídeo al mismo tiempo?
Sí, con el vídeo reproduciéndose, puedes compartir la pantalla, el escritorio y otros contenidos durante la sesión de la reunión.
4. ¿Cómo grabar la presentación en Zoom con cara?
Puedes grabar presentaciones en Zoom con una cara para videoconferencias y otros fines. Para ello
Paso 1. Abre el PPT, cierra otras apps y archivos, e inicia Zoom.
Paso 2. En Inicio, haz clic en Nueva reunión y sigue las instrucciones que aparecen en pantalla para encender la cámara web y el audio.
Paso 3. Pulsa Compartir en la barra de herramientas inferior. Elige tu PPT y haz clic en Compartir.
Paso 4. Ve al archivo de la presentación e inicia el pase de diapositivas.
Paso 5. Vuelve a Zoom, haz clic en Grabar en la barra de herramientas inferior, toca Grabar y selecciona Grabar en este ordenador. (Si no puedes ver el botón Grabar, pulsa el botón Más para encontrarlo).
Paso 6. Para finalizar la grabación de vídeo, haz clic en Detener grabación > Finalizar > Finalizar reunión para todos en Zoom.
Sobre el autor
Luis es un entusiasta de la tecnología, cuyo objetivo es hacer que la vida tecnológica de los lectores sea fácil y agradable. Le encanta explorar nuevas tecnologías y escribir consejos técnicos.
Artículos Relacionados
-
4 maneras fáciles de reproducir archivos MOV en Windows 11 [2025]
![Luis]() Luis
2025/07/18
Luis
2025/07/18 -
YouTube Video to Text - 2025 Actualizado
![Luis]() Luis
2025/07/18
Luis
2025/07/18
-
[Descarga gratuita] Los mejores grabadores de cámara web en Windows 10
![Luna]() Luna
2025/07/18
Luna
2025/07/18 -
Cómo grabar vídeos de Telegram privados [Solucionado]
![Luis]() Luis
2025/07/18
Luis
2025/07/18