Tabla de Contenido
![]() Sobre el autor
Sobre el autor
![]() Artículos Relacionados
Artículos Relacionados
-
-
-
-
La Herramienta de Recortes es el programa por defecto para hacer capturas de pantalla en Windows. Esta función integrada te permite capturar una pantalla completa, una ventana abierta o un área rectangular. La herramienta también permite editar imágenes. El atajo de teclado para acceder a esta función es Windows + Mayúsculas + S. Sin embargo, a veces es posible encontrarse con el error "Elatajo de Snipping Tool no funciona".
¿Qué impide que la herramienta funcione correctamente? ¿Cómo puedes resolver este problema? Este artículo es el destino adecuado si te estás haciendo las mismas preguntas. Discutiremos las razones de este error y describiremos nueve soluciones. Sigue leyendo y mantente informado.
Arreglos para el acceso directo a la herramienta Recortes que no funciona
Esta sección tratará nueve soluciones al problema, incluido el uso de software alternativo. Sigue leyendo mientras examinamos cada método en detalle.
Solución 1. Prueba una alternativa - EaseUS RecExperts
La mejor solución si los atajos de la Herramienta de Recortes dejan de funcionar es utilizar un método alternativo a la Herramienta de Recortes. EaseUS RecExperts es la opción más recomendada. Tiene una función de "Captura de Pantalla" que te permite grabar cualquier sección de la pantalla de tu PC. Puedes capturar una pantalla entera o sólo una sección de ella. Este grabador de pantalla es bastante fiable y rápido, a diferencia de la Herramienta de Recortes.
Admite el uso de atajos de teclado para capturar tu pantalla, por lo que resulta cómodo realizar capturas de pantalla al desplazarse por una página web o una ventana. El sistema guardará tus capturas de pantalla automáticamente al capturarlas con EaseUS RecExperts. La herramienta también admite la grabación de pantalla, webcam y audio.
Prueba hoy mismo esta herramienta profesional de captura de pantalla para todas tus necesidades de grabación de pantalla.
Descargar gratis Grabador de pantalla de EaseUS
Descargar gratisGrabador de pantalla de EaseUS
Trustpilot Valoración 4,7
Arreglo 2. Activar las notificaciones
A veces, la Herramienta de Recortes puede funcionar correctamente (el problema es que has desactivado las notificaciones). Esto implica que no recibirás ningún aviso para guardar tu captura de pantalla. Puedes intentar solucionar este problema activando las notificaciones como se indica a continuación:
Paso 1. Ve a Configuración y haz clic en "Sistema".
Paso 2. Haz clic en "Notificaciones".
Paso 3. Ve a "Herramienta de recorte" y activa el botón situado junto a ella.
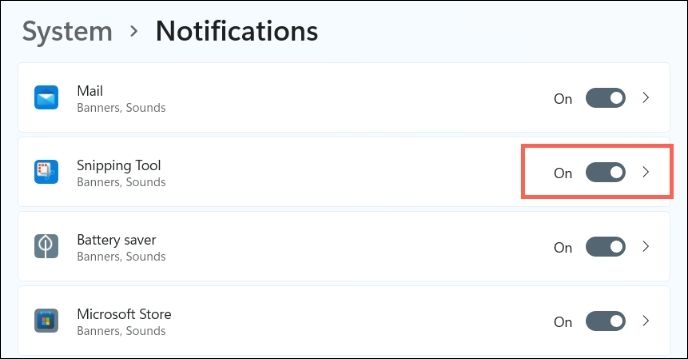
¿Ya has resuelto tu problema? ¡Comparte esta guía con otras personas que lo necesiten!
Arreglo 3. Reinicia el PC
Realizar un simple reinicio ayuda a solucionar diferentes problemas en tu ordenador. Este es también uno de los remedios para que el acceso directo a Recortes no funcione correctamente. Un pequeño error o problema de software puede impedir que la herramienta funcione como se espera. El sistema puede solucionarlo fácilmente mediante un reinicio. Puedes volver a intentar utilizar el acceso directo después del reinicio para comprobar si el error ha desaparecido.
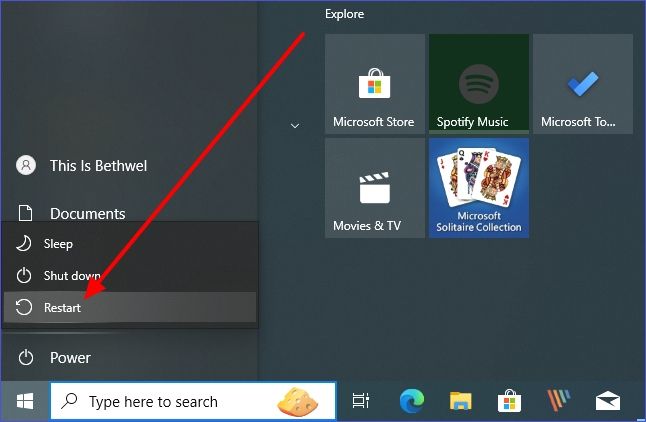
Arreglo 4. Desinstala y vuelve a instalar la Herramienta de Recortes
Puedes probar a desinstalar la herramienta si sospechas que el programa está dañado. Esto te permitirá empezar de nuevo reinstalando la Herramienta de Recortes. Puedes seguir los pasos que se indican a continuación para aplicar esta solución:
Paso 1. Abre Ajustes.
Paso 2. Haz clic en "Aplicaciones" y luego en "Aplicaciones y funciones".
Paso 3. Haz clic en "Snipping Tool" y selecciona la opción "Desinstalar".
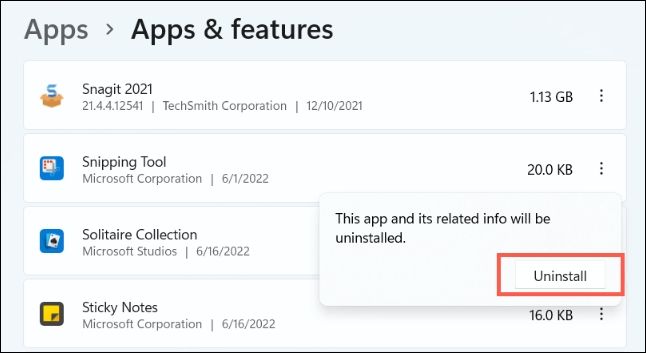
Paso 4. Reinicia tu PC y realiza una descarga de Snipping Tool desde Microsoft Store. A continuación, puedes volver a instalar la aplicación.
Arreglo 5. Ejecuta el Solucionador de problemas
Esta función escanea y corrige errores comunes con las aplicaciones de la Microsoft Store. Puedes aplicarla para solucionar el problema de Windows: Mayús + S no funciona de la siguiente manera.
Paso 1. Abre la Configuración de Windows. Haz clic en "Sistema".
Paso 2. Selecciona "Solucionar problemas">"Otros solucionadores de problemas".
Paso 3. Haz clic en "Aplicaciones de la Tienda Windows". Selecciona el botón "Ejecutar" que hay al lado. Se iniciará el solucionador de problemas. A continuación, buscará posibles problemas en tu sistema y los solucionará.
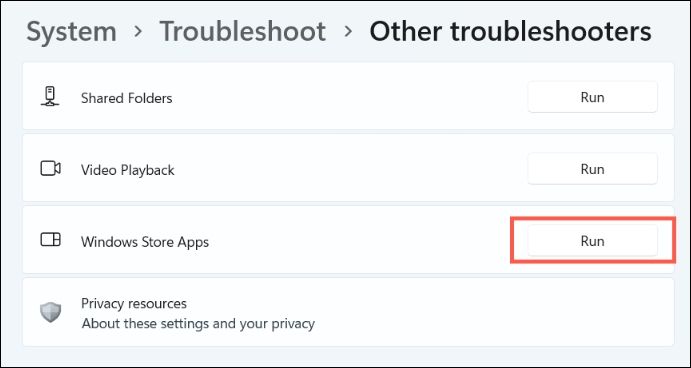

¿Falta la Herramienta de Recortes de Windows 11? ¡Solucionado!
En este artículo se describen 5 soluciones probadas que te ayudarán a resolver el error - Falta la Herramienta de Recortes de Windows 11. Compruébalas y aplícalas al instante. Leer más
Arreglo 6. Reparar y reiniciar la Herramienta de Recortes
Una reparación o reinicio puede ayudar a arreglar tu Recortador si no funciona correctamente. Puedes aplicar esta reparación siguiendo estos pasos:
Paso 1. Haz clic con el botón derecho del ratón en el Menú Inicio. Elige "Aplicaciones y características".
Paso 2. Haz clic en "Recortes" y selecciona "Opciones avanzadas".
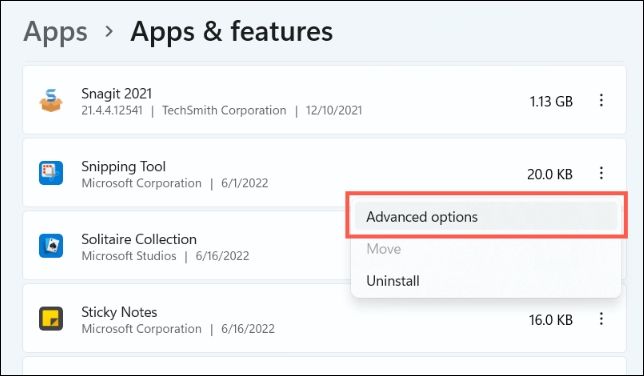
Paso 3. Elige "Reparar" o "Reiniciar" para solucionar el problema. Esta última opción borrará todos los datos.
Arregla 7. Actualizar Windows
Es posible que la función de acceso directo a la Herramienta de Recortes no funcione con un sistema operativo obsoleto. Comprueba estos pasos para actualizar Windows:
Paso 1. Abre Configuración y haz clic en "Windows Update".
Paso 2. Selecciona el botón "Buscar actualizaciones". Este sistema buscará las actualizaciones que necesite tu dispositivo.
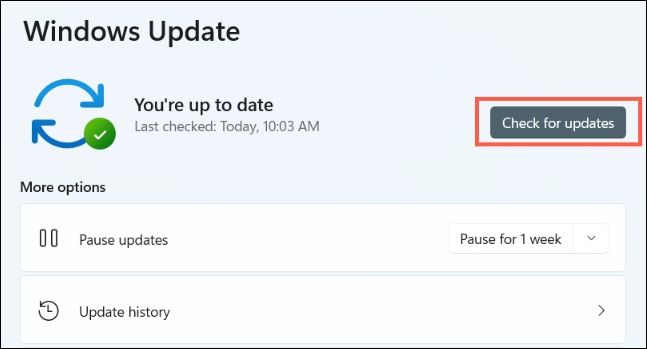
Paso 3. Cuando encuentres actualizaciones, descárgalas e instálalas en tu PC. A continuación, puedes reiniciar tu dispositivo y comprobar si la Herramienta de Recortes funciona correctamente.
Arreglo 8. Usa la tecla PrtScn para abrir la herramienta Recortes
La función de acceso directo de Recortes también puede no funcionar debido a conflictos con otras aplicaciones similares. Te recomendamos que vincules la tecla PrtScn a tu Recortador para que el atajo de teclado Windows + Mayúsculas + S funcione eficazmente. Comprueba estos pasos:
Paso 1. Abre Ajustes. Elige "Accesibilidad".
Paso 2. Haz clic en "Teclado".
Paso 3. Ve a la opción "Usar el botón Imprimir pantalla para abrir recortes de pantalla" y actívala.
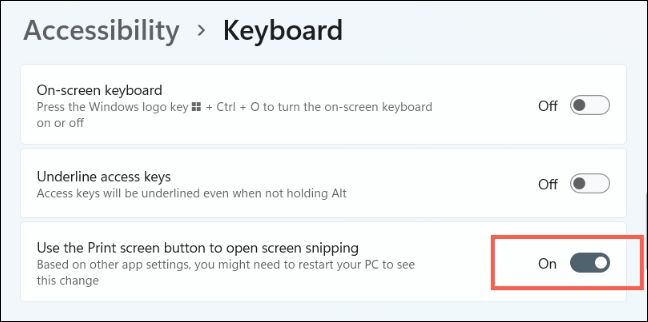
Arreglo 9. Ejecuta escaneos SFC y DISM
Tu acceso directo a Snipping Tool también puede no funcionar correctamente debido a algunos archivos dañados en tu sistema. Ejecutar un escaneo SFC ayuda a identificar estos archivos. El análisis DISM elimina los archivos dañados.
Paso 1. Abre CMD como administrador.
Paso 2. Pega el siguiente comando SFC y pulsa Intro:
sfc /scannow
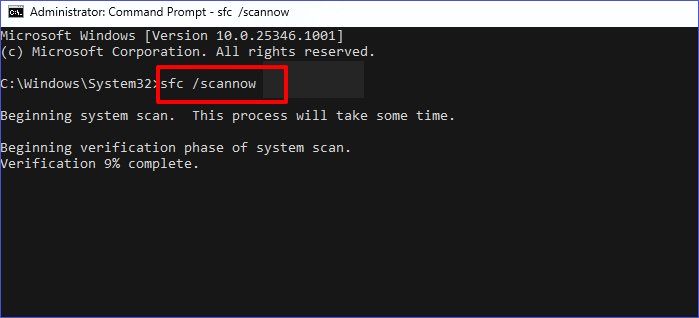
Paso 3. Una vez que el comando anterior termine de ejecutarse, puedes escribir el siguiente comando DISM para solucionar cualquier problema con los archivos:
DISM /Online /Limpiar-Imagen /ScanHealth
¿Por qué no funciona tu atajo de Recortes?
Puedes encontrarte con el error anterior debido a las siguientes razones:
Aplicación dañada: la Herramienta de Recortes puede no funcionar si está dañada.
Controladores obsoletos: la herramienta puede no funcionar correctamente si tu PC utiliza controladores gráficos obsoletos.
La Ayuda al Enfoque está activada: esto puede impedir que funcione la Herramienta de Recortes.
Interferencias de aplicaciones: las aplicaciones que se ejecutan en tu PC pueden impedir que la herramienta funcione correctamente.
Certificado caducado: esto ocurre al actualizar a Windows 11 desde Windows 10. Puede afectar al funcionamiento de los programas en tu nuevo sistema operativo.
Asegúrate de solucionar estos problemas para que la Herramienta de Recortes funcione como es debido.
Lo esencial
Este artículo ha tratado sobre cómo solucionar eficazmente elerror "El acceso directo de Recortes no funciona". Hemos visto nueve soluciones comunes al problema. Lo mejor es utilizar una opción alternativa para hacer capturas de pantalla en tu PC con Windows 7/8/10/11 cuando este error se produzca con frecuencia.
EaseUS RecExperts es la mejor alternativa en este escenario. Puedes aplicarlo a una grabación de pantalla, webcam o audio. Descarga ahora EaseUS RecExperts para grabar/capturar tu pantalla cómodamente.
El acceso directo a la herramienta de recorte no funciona Preguntas frecuentes
Las preguntas más frecuentes sobre este tema son las siguientes.
1. ¿Cómo activo los atajos de la herramienta Recortes?
Puedes conseguirlo pulsando Windows + Mayúsculas + S. Éste es el atajo para hacer capturas de pantalla en tu PC.
2. ¿Por qué no funciona mi acceso directo a la captura de pantalla?
Esto puede ocurrir debido a que los controladores del teclado no están actualizados. Sería útil que intentaras actualizar este controlador para solucionar el problema. También puedes actualizar todo el sistema operativo para aumentar las posibilidades de que se actualicen todos los controladores.
3. ¿Cómo desbloqueo la Herramienta de Recortes?
Puedes seguir los siguientes pasos para activar la herramienta en tu PC:
Paso 1. Abre el Editor de Política Local.
Paso 2. A continuación, haz clic en Configuración del equipo>Plantillas administrativas> Componentes de Windows> Tablet PC> Accesorios.
Paso 3. Haz clic en No permitir que se ejecute Recortes.
Paso 4. Selecciona Desactivado, haz clic en Aplicar y, a continuación, en Aceptar.
Sobre el autor
Luis es un entusiasta de la tecnología, cuyo objetivo es hacer que la vida tecnológica de los lectores sea fácil y agradable. Le encanta explorar nuevas tecnologías y escribir consejos técnicos.
Artículos Relacionados
-
Las 10 mejores alternativas a Screencastify 2025
![Luis]() Luis
2025/07/18
Luis
2025/07/18 -
Los 10 Mejores Grabadores de Sonido de Alta Calidad para Windows 7
![Luna]() Luna
2025/07/18
Luna
2025/07/18
-
[2025] Los 11 mejores grabadores de YouTube que no te puedes perder
![Pedro]() Pedro
2025/07/18
Pedro
2025/07/18 -
Cómo grabar clips en PC y portátil de 4 formas diferentes
![Luis]() Luis
2025/07/18
Luis
2025/07/18