Tabla de Contenido
![]() Sobre el autor
Sobre el autor
![]() Artículos Relacionados
Artículos Relacionados
-
-
-
-
En la era del streaming, la gente está acostumbrada a ver series o películas online en los principales sitios web de vídeo. Pero todavía hay muchos amantes de los DVD que coleccionan sus preciados discos. Pero para que te resulte más fácil ver tus vídeos favoritos en cualquier momento y lugar en otros dispositivos, puedes utilizar software gratuito y de código abierto como el reproductor multimedia VLC para ripear contenido de DVD.

Sin embargo, debido a la fuerte protección de los derechos de autor de algunos DVD y a algunos problemas potenciales del propio VLC, es probable que tu DVD no se copie correctamente. No te preocupes, puedes utilizar la función de grabación de VLC para resolver este problema.
Aquí nos gustaría mostrarte cómo grabar DVD con VLC en Windows y Mac. Además, si quieres una mejor calidad de grabación, también te ofrecemos la mejor alternativa.
Descargar gratis Grabador de pantalla de EaseUS
Descargar gratisGrabador de pantalla de EaseUS
Trustpilot Valoración 4,7
Cómo grabar DVD con VLC en Windows
Antes de empezar, tienes que ir al sitio web oficial de VLC, descargar la versión de VLC para Windows e instalarla en tu escritorio.
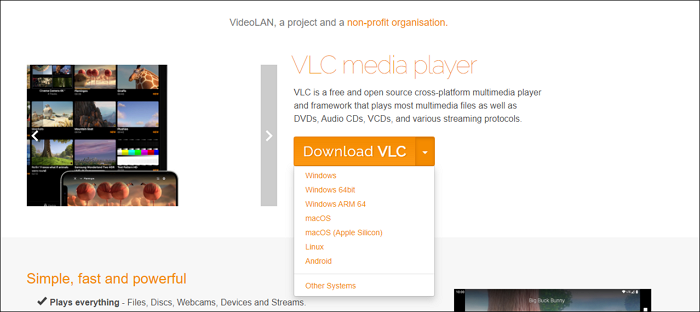
Después de la preparación, consulta los siguientes pasos para grabar un DVD con VLC en Windows ahora.
Paso 1. Introduce el DVD que quieras grabar en la unidad de DVD de tu ordenador.

Paso 2. Busca el archivo multimedia del DVD situado en el disco de la unidad de DVD en el Explorador de archivos de Windows.
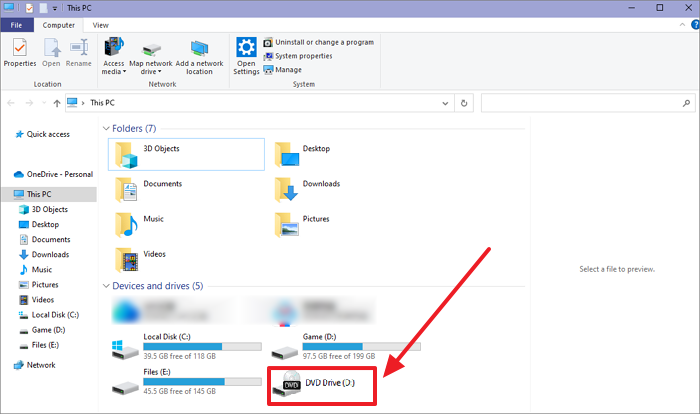
Paso 3. Haz clic con el botón derecho en el icono del archivo multimedia y elige VLC como opción "Abrir con". O simplemente puedes iniciar el reproductor multimedia VLC y abrir el DVD multimedia pulsando las opciones Media>Abrir archivo.
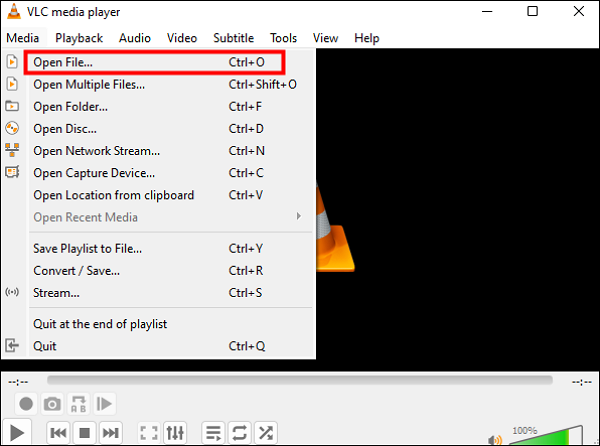
Paso 4. A continuación, elige Ver>Controles Avanzados para añadir los botones de grabación en la ventana del reproductor. Verás que aparecen 4 pequeños iconos en la esquina inferior izquierda.
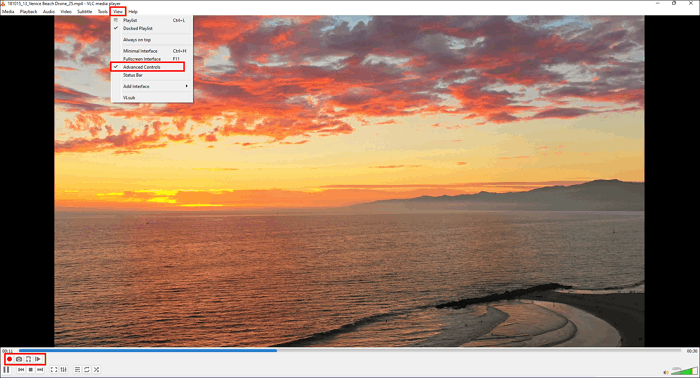
Paso 5. Ahora haz clic en el botón de grabación del círculo rojo o pulsa Mayús+R en el teclado y reproduce el DVD que quieras grabar.
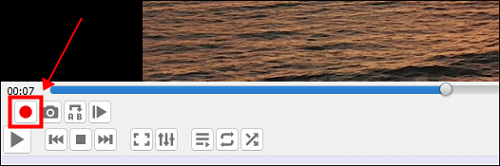
Paso 6. Cuando la película haya terminado, finaliza la grabación y navega hasta la ubicación de guardado predeterminada de VLC para encontrar el vídeo grabado.
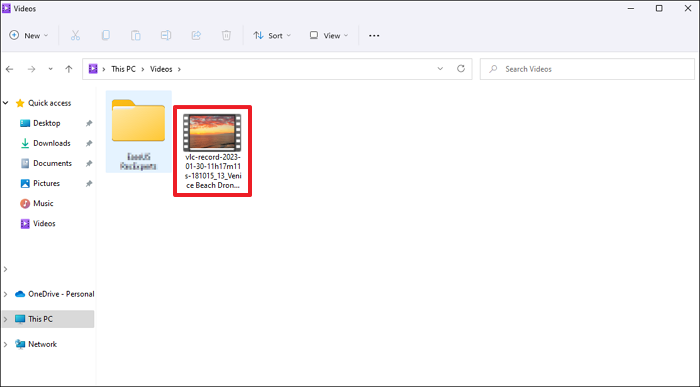
- Consejo
- Si accidentalmente grabaste contenido adicional durante el proceso de grabación, puedes utilizar la función de edición de vídeo proporcionada por VLC para solucionarlo. Este post te mostrará cómo recortar vídeo en VLC.
Cómo grabar DVD con VLC en Mac
También es muy fácil utilizar VLC para grabar DVD en Mac, pero el proceso de funcionamiento de VLC para Mac es completamente diferente al de Windows.
Sin embargo, mediante los pasos detallados y las capturas de pantalla correspondientes que te proporcionamos, podrás obtener fácilmente los resultados que deseas.
Antes de seguir el método que se indica a continuación, asegúrate de haber instalado VLC en tu Mac.
Paso 1. Inserta el DVD que quieras grabar en la unidad de DVD. Y abre el VLC para Mac y pulsa VLC> Preferencias para abrir la Configuración de Preferencias.
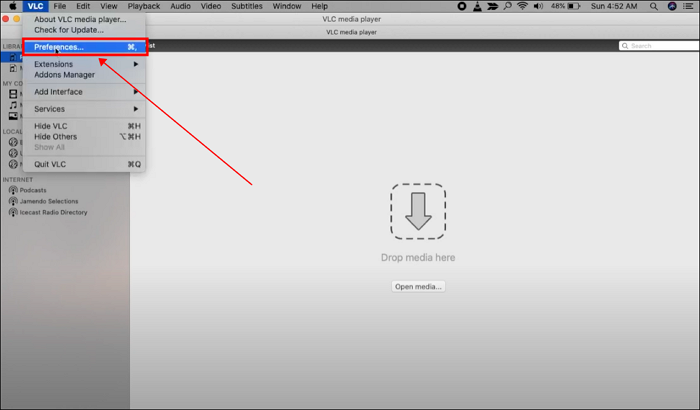
Paso 2. Aquí debes ir a la opción Entrada/Codec y establecer el directorio de grabación o nombre de archivo que desees.
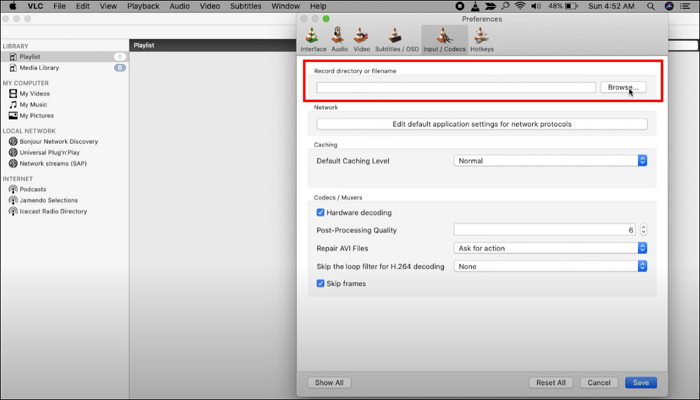
Paso 3. A continuación, abre el soporte DVD haciendo clic en Archivo> Abrir archivo...
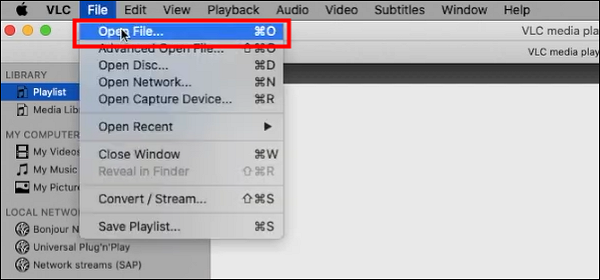
Paso 4. Ahora pulsa Reproducción> Grabar para iniciar la grabación y reproducir el vídeo.
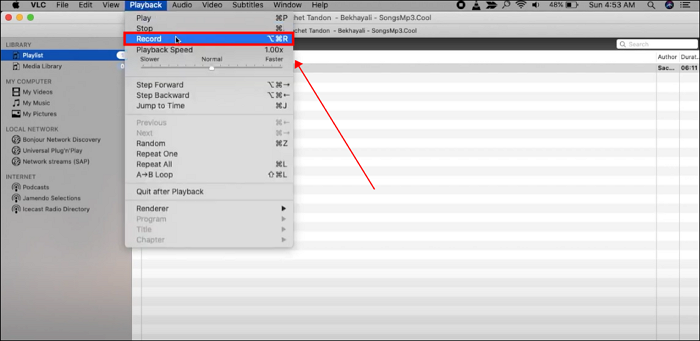
Paso 5. Al final de la película, pulsa de nuevo la opción de grabar y podrás comprobar el DVD que has grabado en la ubicación de archivo que estableciste en el paso 2.
Consejo profesional: La mejor alternativa de VLC para grabar DVD
Aunque VLC es un potente software multimedia que puede ayudarte a grabar fácilmente películas de DVD protegidas, también tiene desventajas obvias: la calidad del vídeo de salida no es alta. Si grabas un DVD con resolución 4K, la calidad del vídeo grabado se degradará. Para resolver este problema, te recomendaremos que encuentres la mejor alternativa a VLC.
No es difícil grabar vídeos con la misma calidad que un DVD. Con la ayuda de EaseUS RecExperts, puedes conseguir el objetivo con gran facilidad.
Descargar gratis Grabador de pantalla de EaseUS
Descargar gratisGrabador de pantalla de EaseUS
Trustpilot Valoración 4,7
EaseUS RecExperts es un grabador de pantalla profesional y potente. Aunque no puede ayudarte a ripear DVDs directamente, su potente función de captura de pantalla te permite grabar libremente películas completas o clips de películas.
Sus principales características son las siguientes:
- Permite a los usuarios capturar una pantalla completa, o grabar parte de tu pantalla
- Puedes grabar todo el vídeo del DVD sin límites de tiempo ni marcas de agua
- Ofrece función de recorte de vídeo
- Admite la grabación de vídeo DVD con audio interno
- Puede grabar cualquier película de DVD a cualquier formato común
- Graba o reproduce vídeos 4K fácilmente
Sigue el sencillo tutorial que te ofrecemos a continuación y graba ya tu DVD.
Paso 1. Inicia EaseUS RecExperts en tu ordenador. Antes de grabar, puedes elegir entre dos modos de grabación. Para grabar toda la pantalla, elige el modo "Pantalla completa"; para grabar una parte de la pantalla, selecciona "Región".

Paso 2. También puedes elegir grabar la pantalla con tu webcam, el sonido del sistema o el micrófono. Sólo tienes que hacer clic para seleccionarlos. También puedes establecer la división automática y la grabación automática con varias funciones en la interfaz.

Paso 3. A continuación, haz clic en el botón rojo "GRABAR " para iniciar la grabación. Para pausar la grabación, haz clic en la doble barra vertical blanca; para finalizar la grabación, haz clic en el signo cuadrado rojo. Están situados en la barra de menú que aparece en tu pantalla.
Paso 4. Después de grabar, serás conducido a la lista de grabaciones. Aquí puedes ver, dividir, extraer audio, hacer capturas de pantalla, borrar y gestionar tus grabaciones, etc. Para iniciar una nueva grabación con la configuración anterior, haz clic en el botón "GRABAR" de la parte superior de la ventana.

Conclusión
VLC es una ayuda muy buena si quieres grabar un DVD preciado y que te resulte cómodo ver películas en cualquier momento y lugar. Su potente compatibilidad le permite satisfacer las necesidades tanto de usuarios de Windows como de Mac. En este post, puedes encontrar el método correcto de cómo grabar DVD con VLC.
Sin embargo, debido a sus funciones limitadas, VLC no puede grabar vídeo de la misma calidad que un DVD, por lo que EaseUS RecExperts, que admite la grabación de vídeo de alta calidad, será una mejor opción.
Descargar gratis Grabador de pantalla de EaseUS
Descargar gratisGrabador de pantalla de EaseUS
Trustpilot Valoración 4,7
Preguntas frecuentes
1. ¿Cómo ripeo un DVD en VLC?
Puedes ripear DVDs en VLC siguiendo los pasos que se indican a continuación.
Paso 1. Pon el DVD que quieras copiar en la unidad de DVD y abre VLC.
Paso 2. Ve a Medios> Convertir/guardar
Paso 3. Haz clic en la opción Disco y elige DVD como selección. A continuación, establece la ubicación de la unidad de DVD y el códec/particulares.
Paso 4. Elige el destino y el nombre del archivo pulsando el botón Examinar y, a continuación, pulsa la opción Iniciar.
2. ¿Cómo grabo un DVD en mi ordenador?
Puedes grabar un DVD en tu ordenador con la ayuda de EaseUS RecExperts, el grabador de pantalla profesional tanto para Windows como para Mac. Todo lo que tienes que hacer es poner tu DVD en el controlador de DVD, reproducir el vídeo y abrir EaseUS RecExperts para grabarlo sin ninguna marca de agua ni pérdida de calidad de vídeo.
Sobre el autor
Luis es un entusiasta de la tecnología, cuyo objetivo es hacer que la vida tecnológica de los lectores sea fácil y agradable. Le encanta explorar nuevas tecnologías y escribir consejos técnicos.
Artículos Relacionados
-
Cómo grabar vídeo en directo Firefox fácilmente
![Luis]() Luis
2024/02/22
Luis
2024/02/22 -
[Como anfitrión u oyente] Cómo grabar espacios en Twitter
2024/03/15
-
Grabar pantalla en Mac no funciona [Soluciones y alternativas]
![Luis]() Luis
2023/12/01
Luis
2023/12/01 -
(¡Sin Root!) Cómo grabar audio interno en Android
![Luis]() Luis
2024/02/22
Luis
2024/02/22